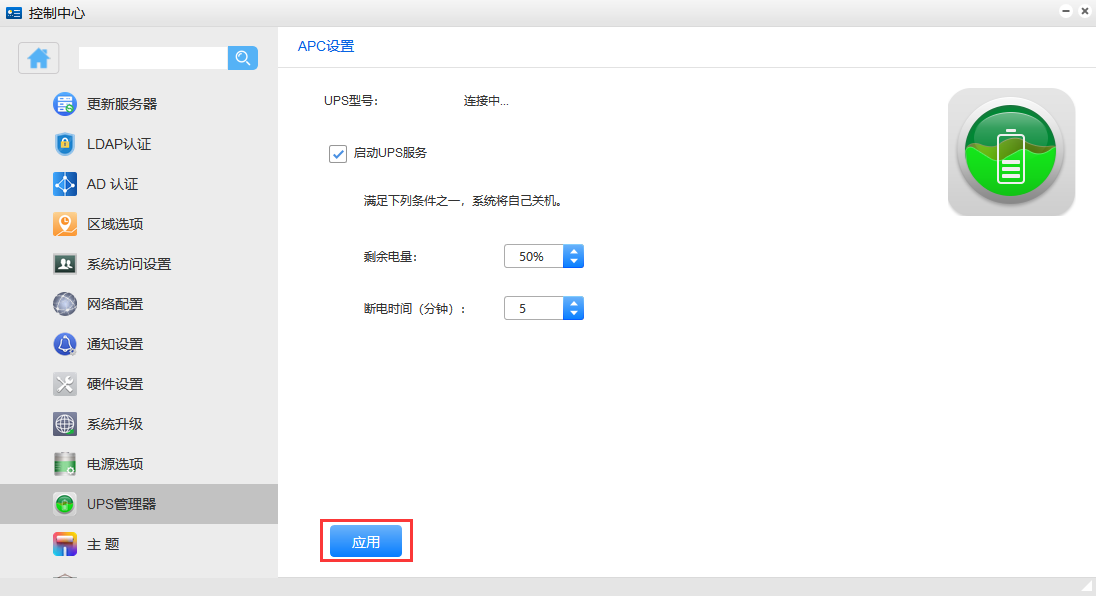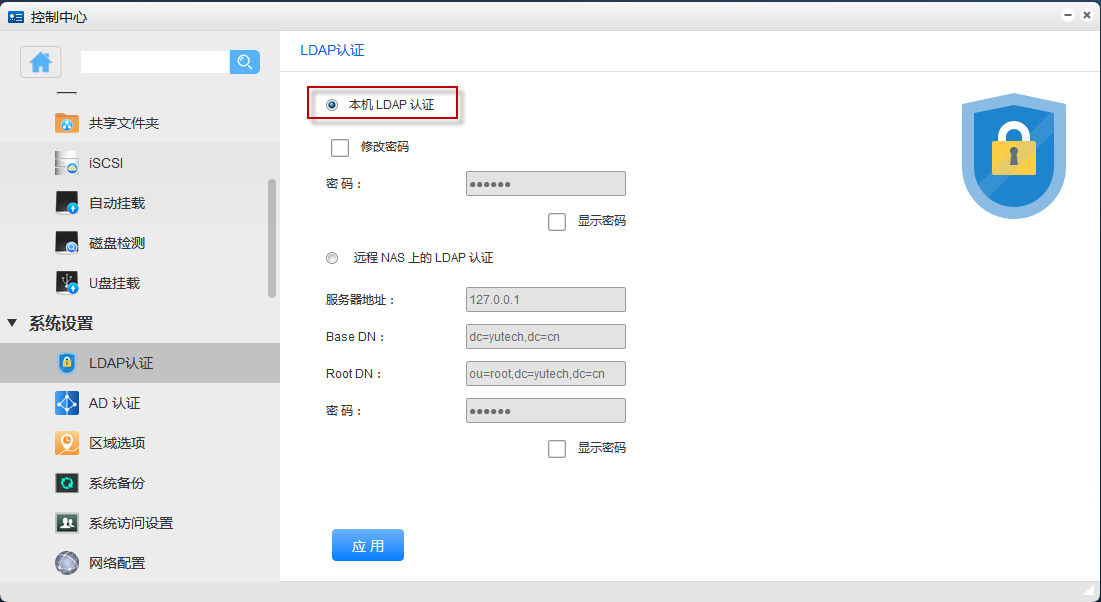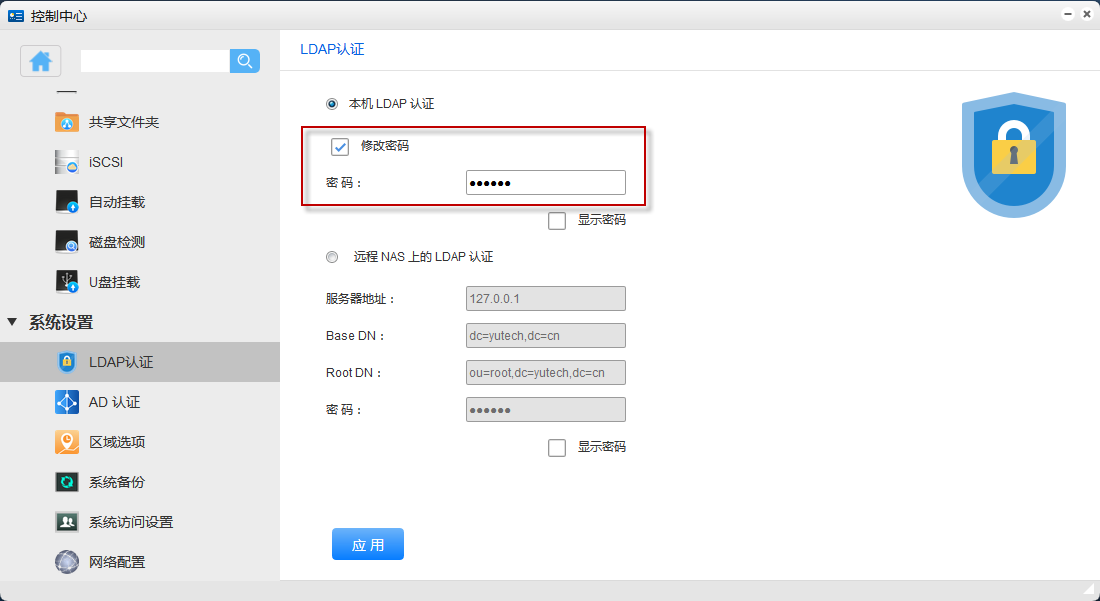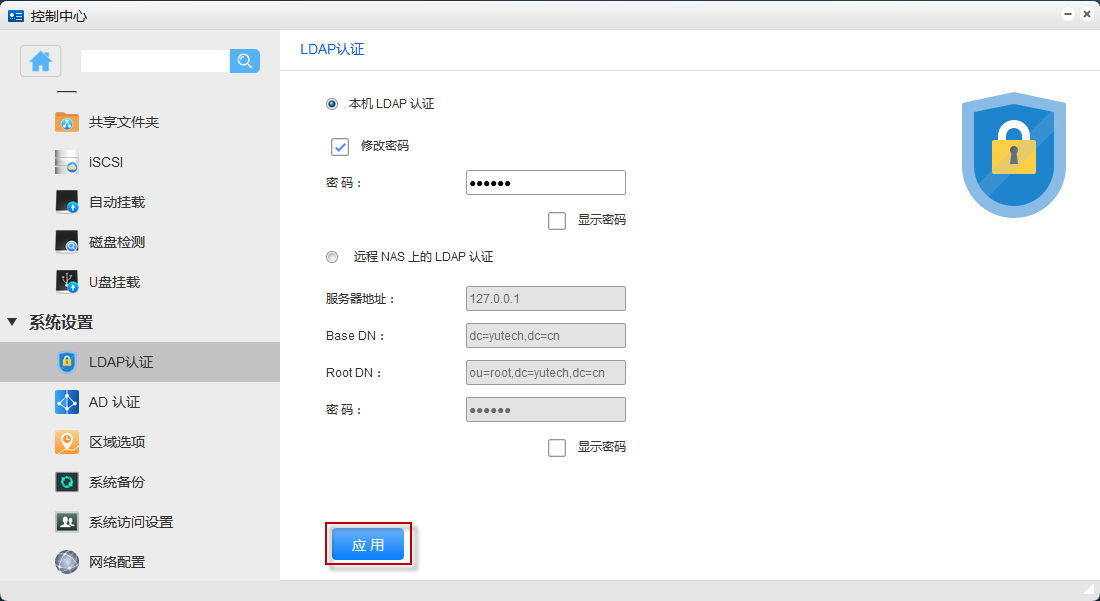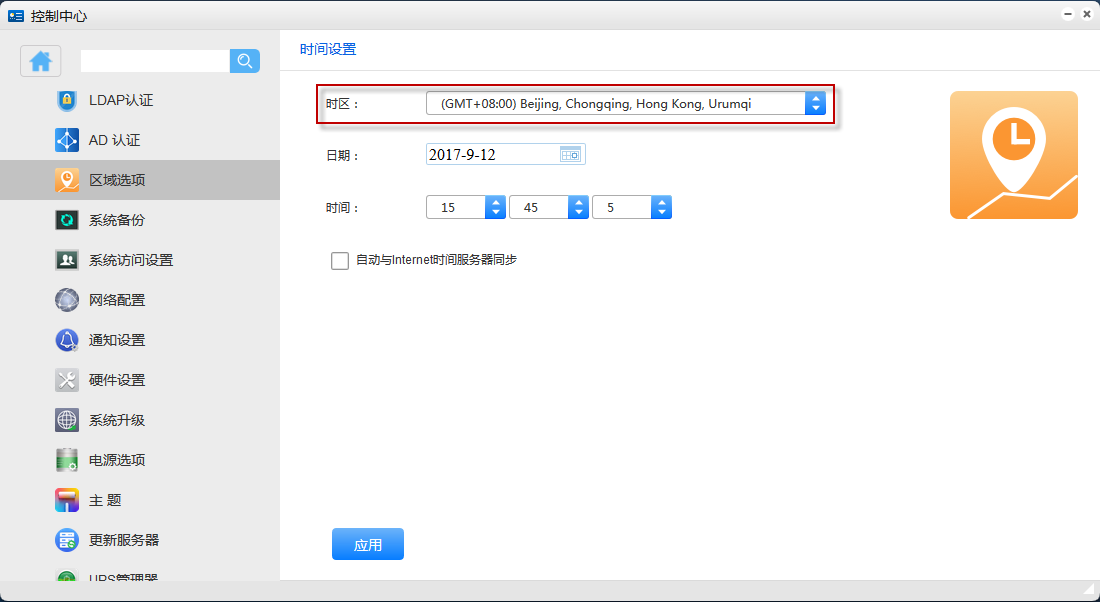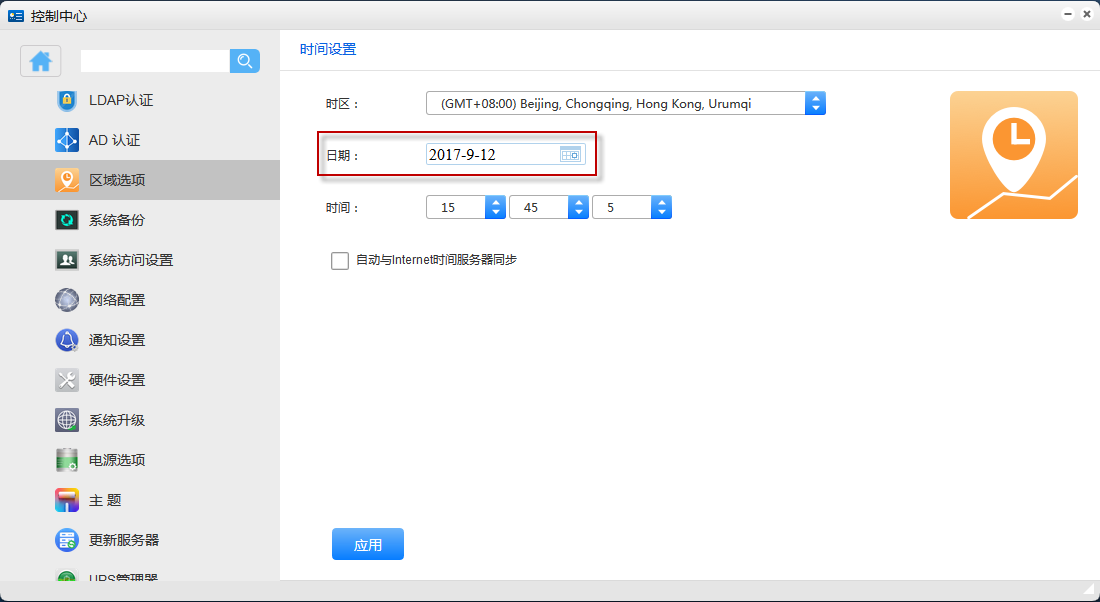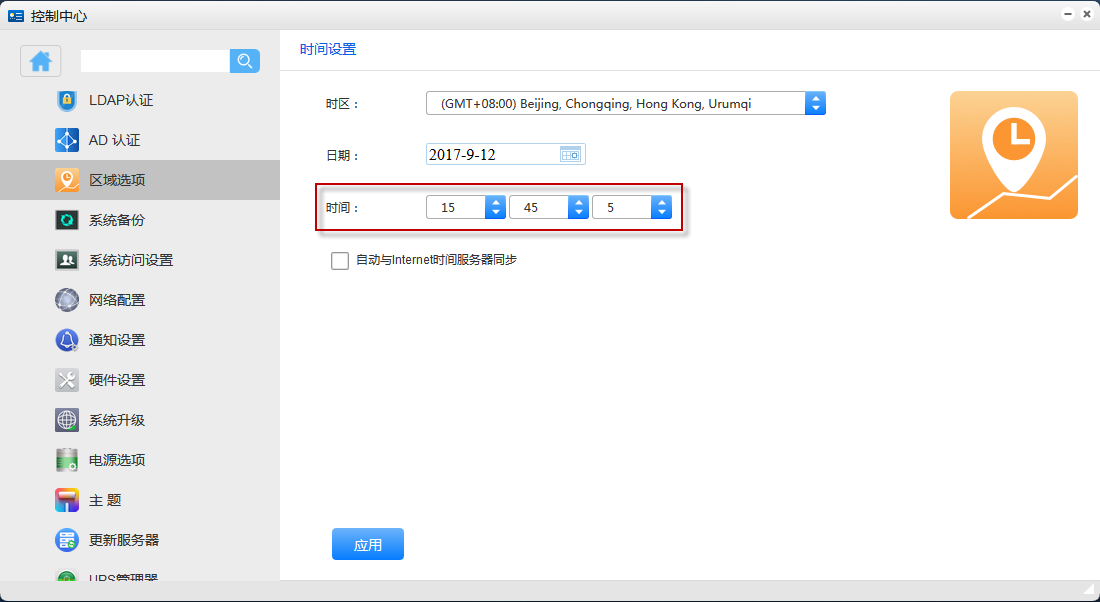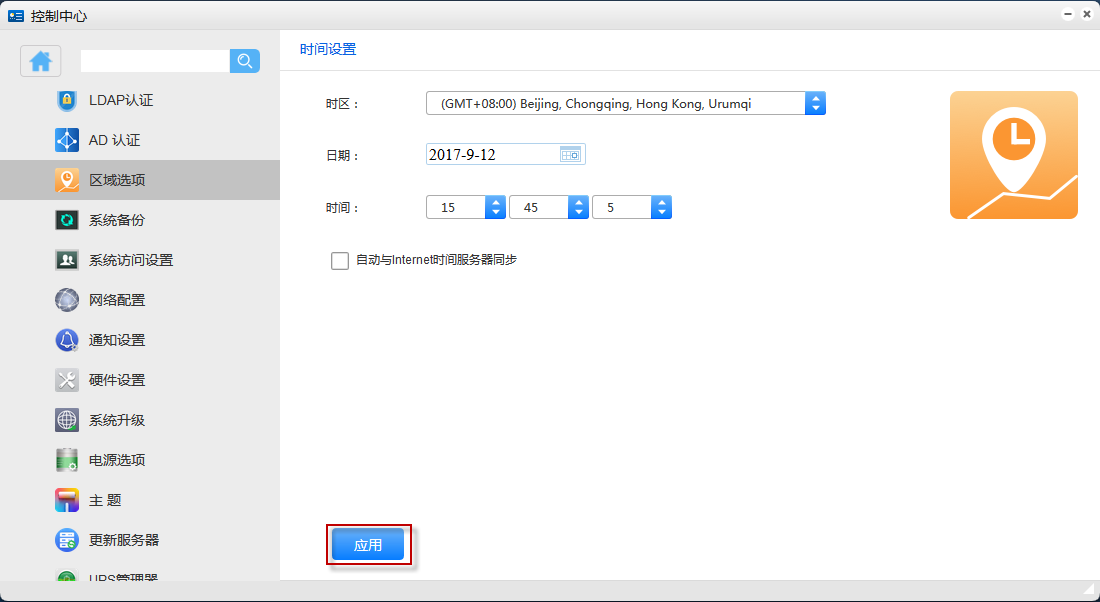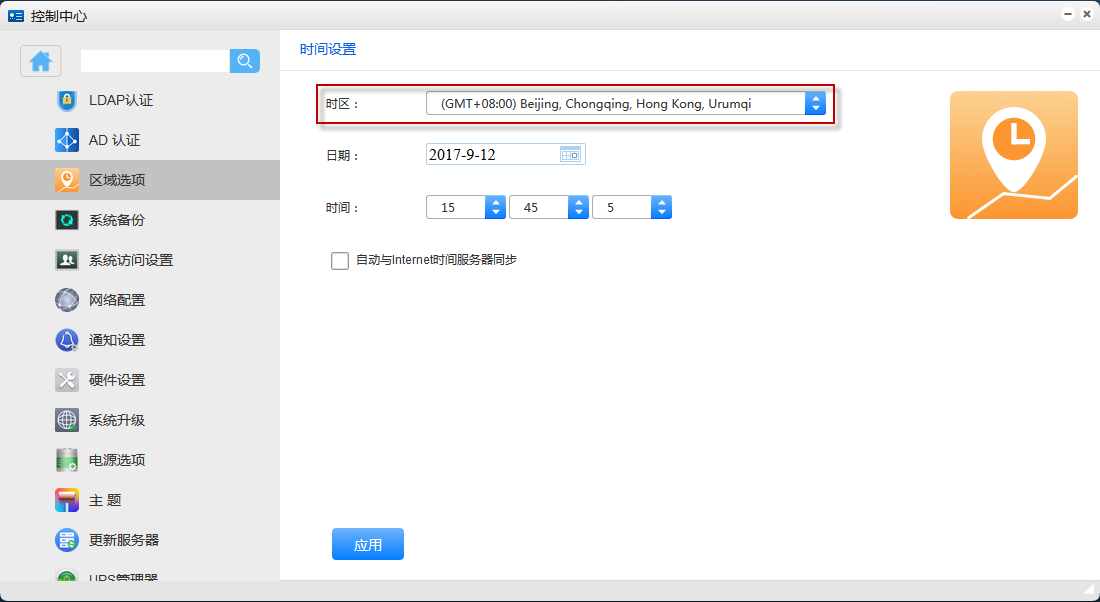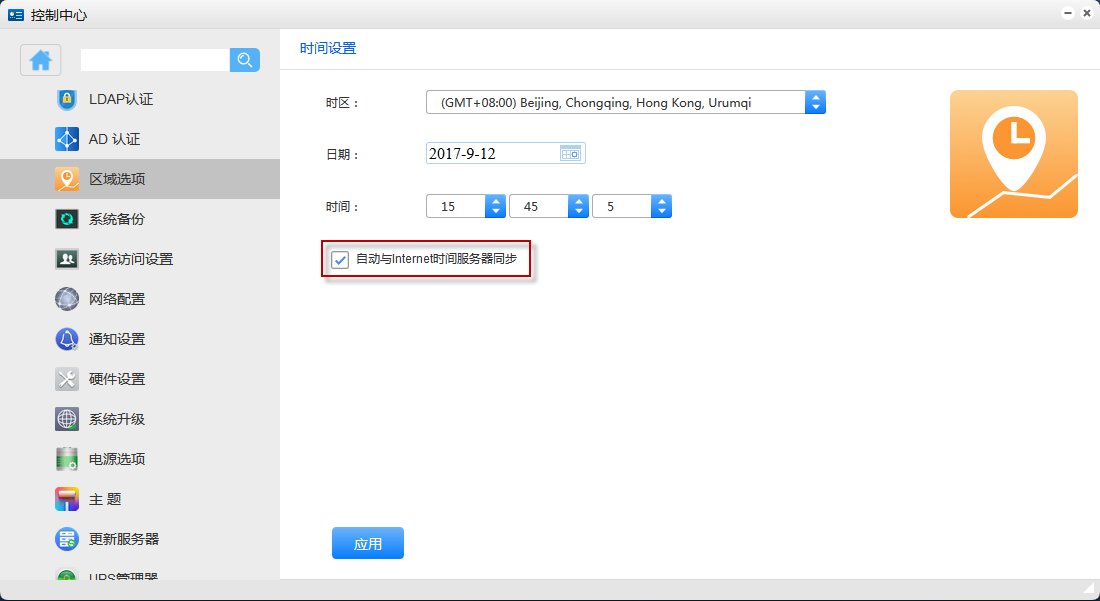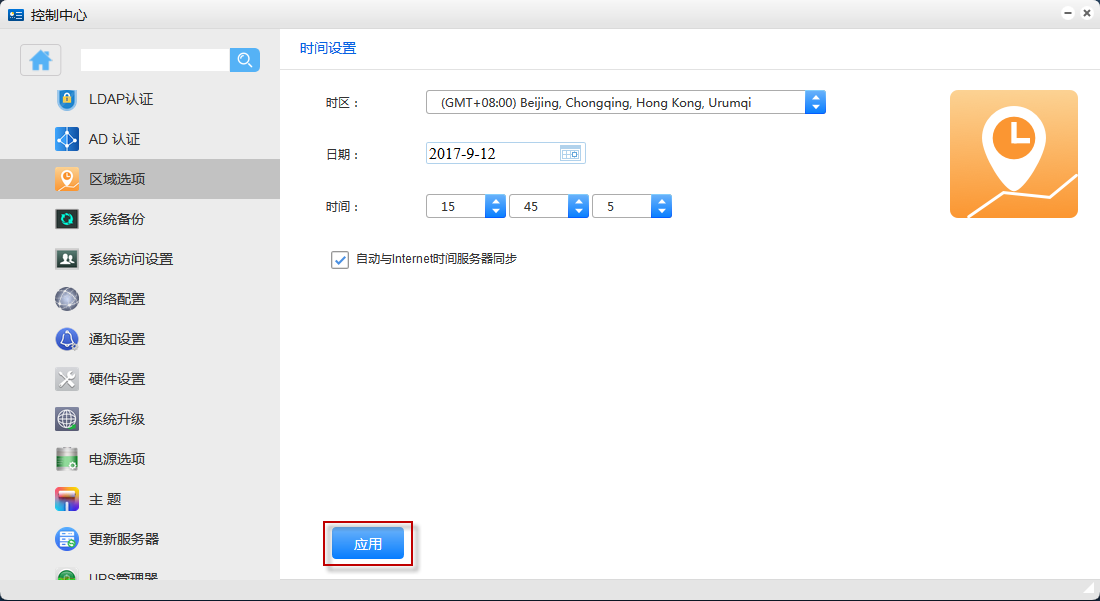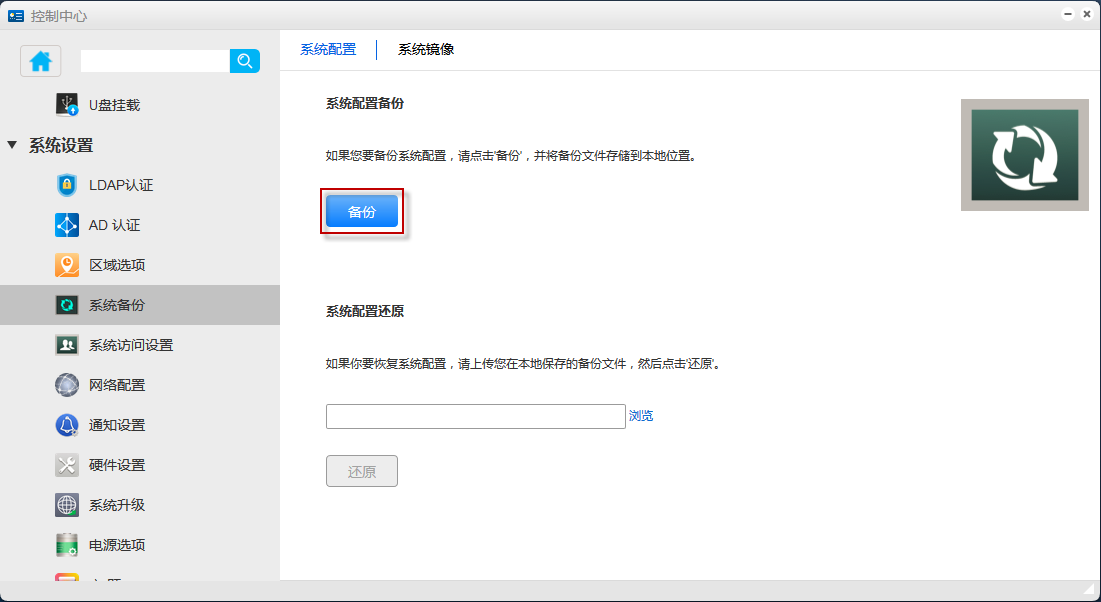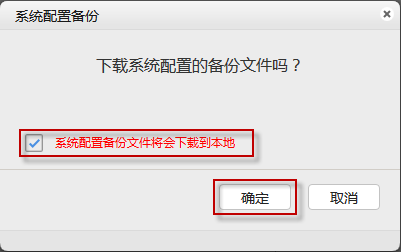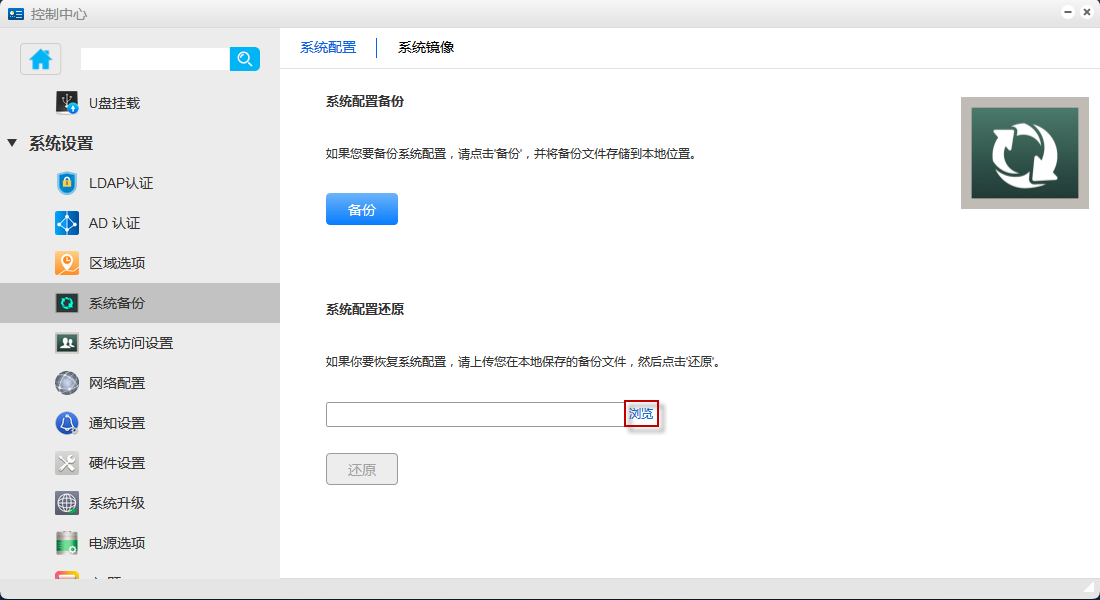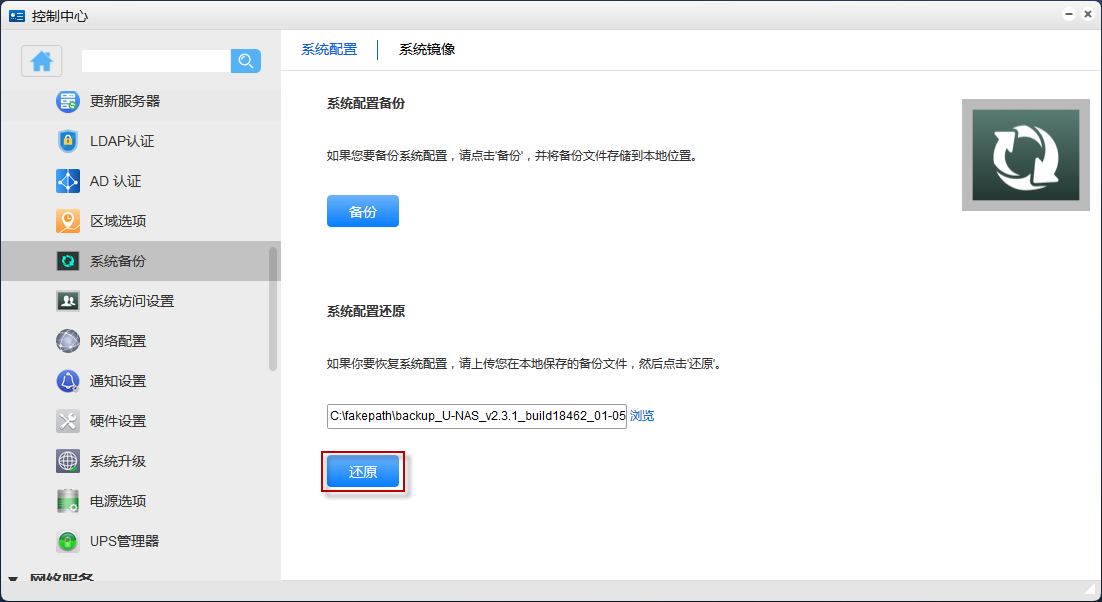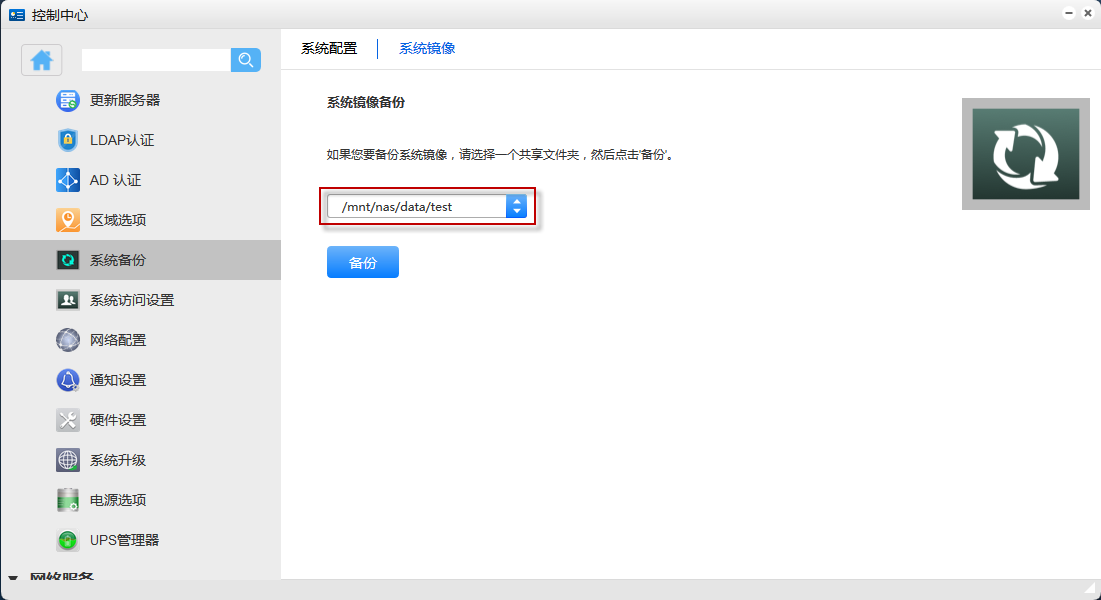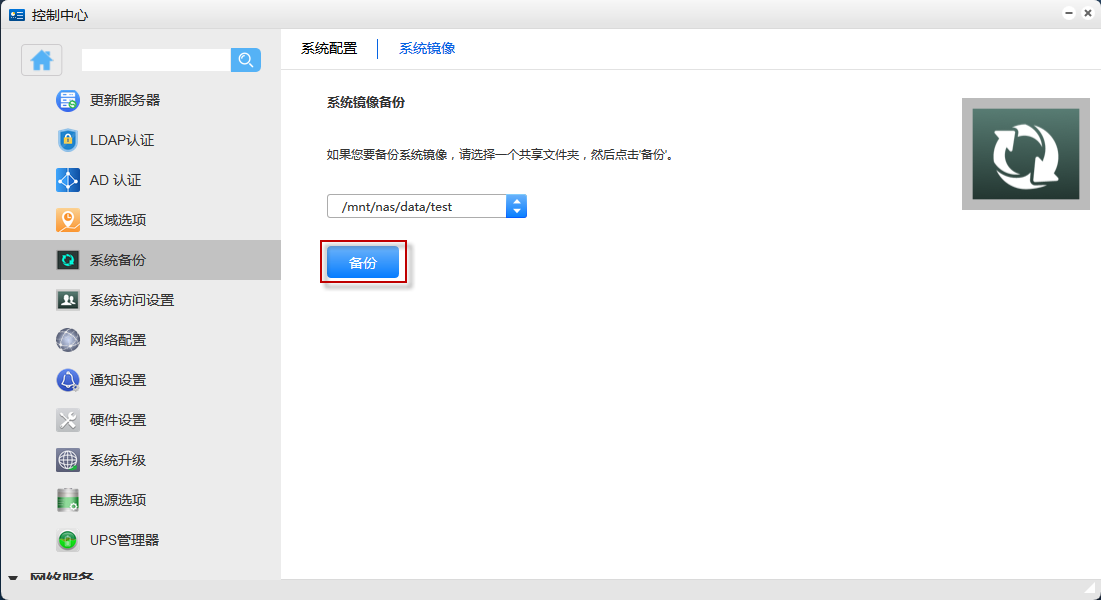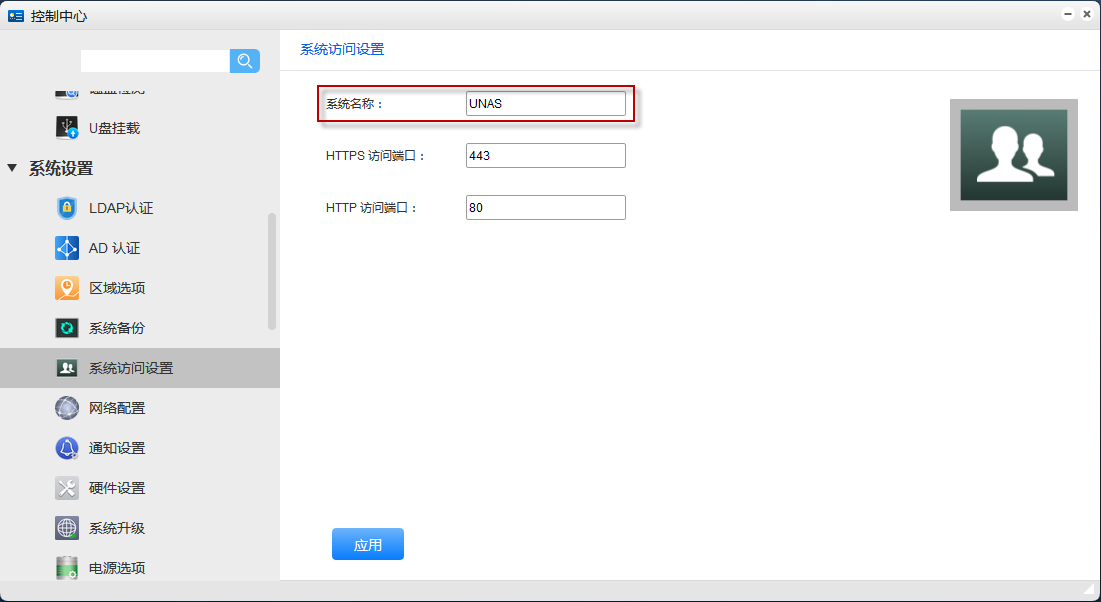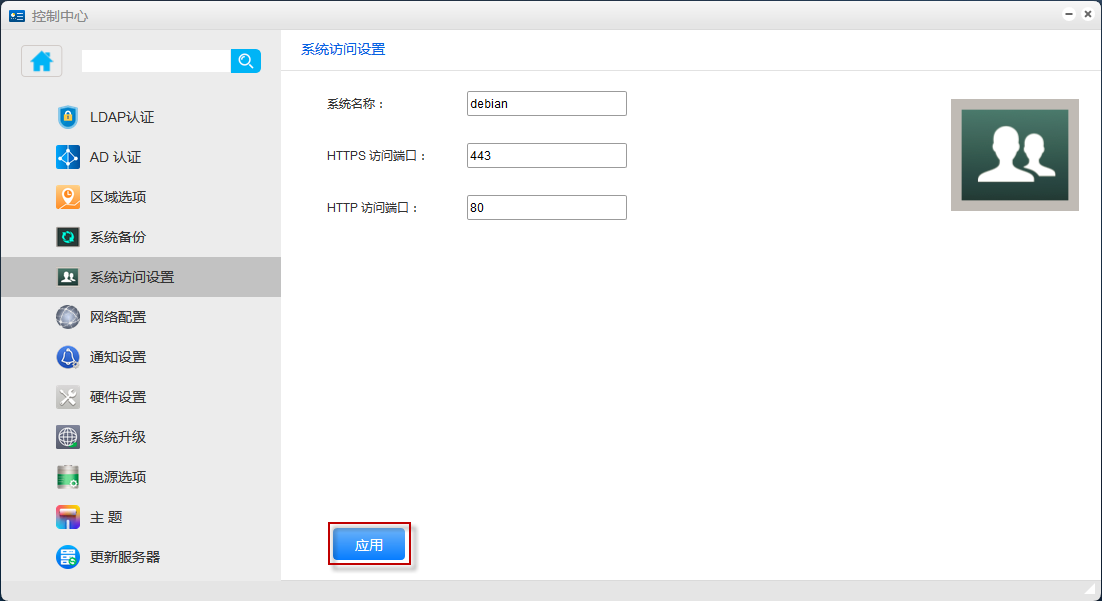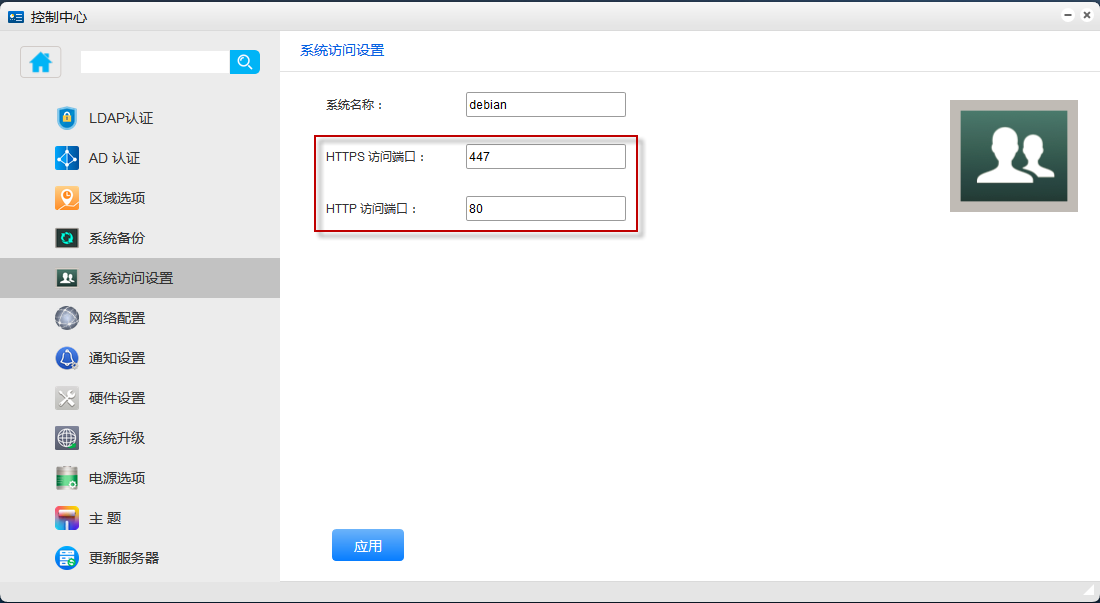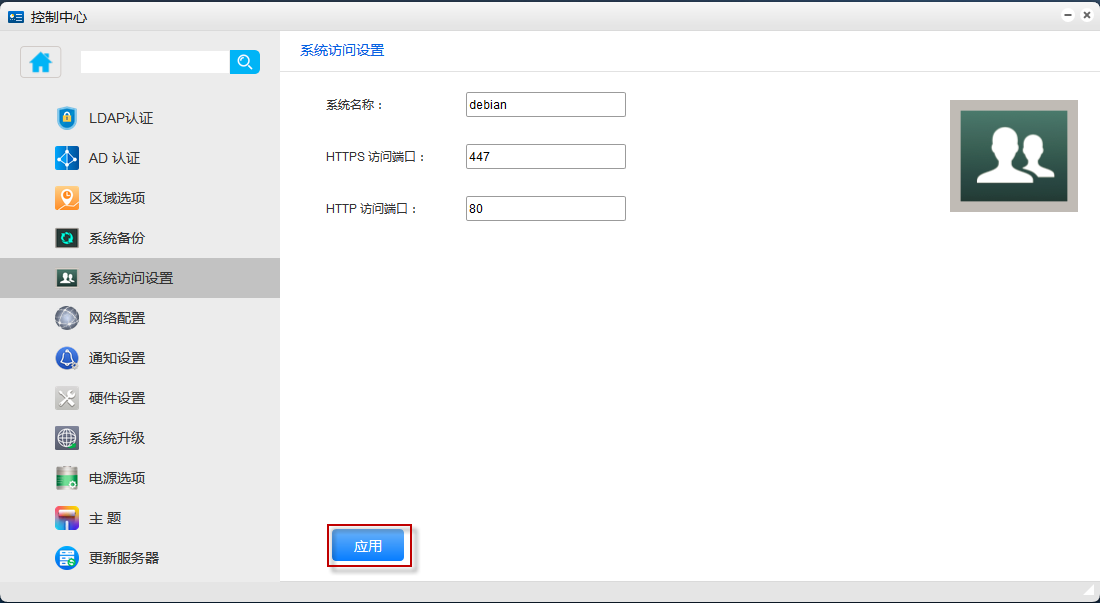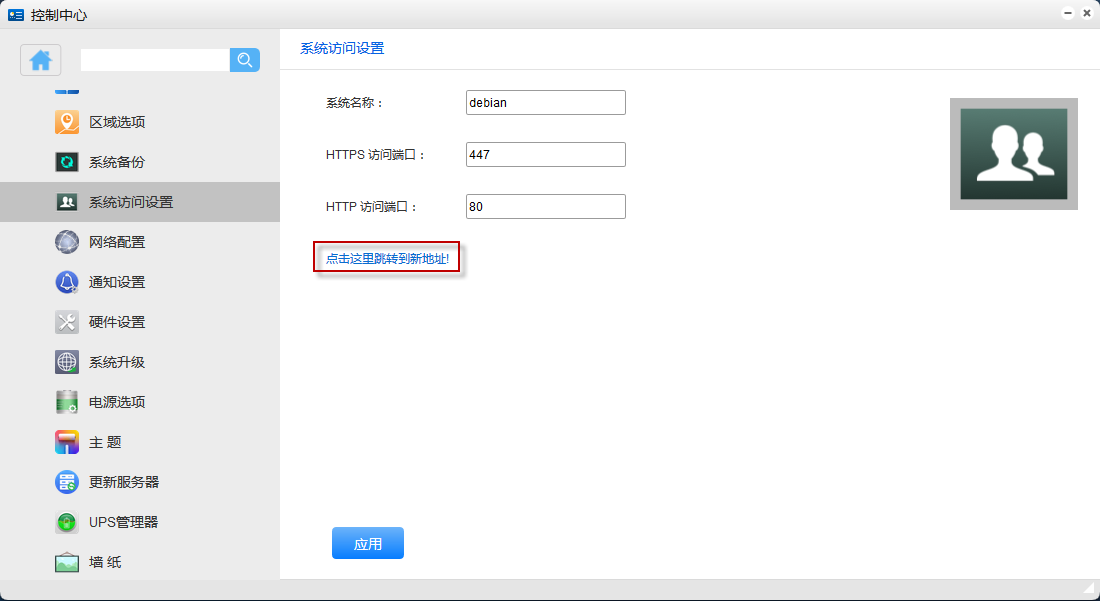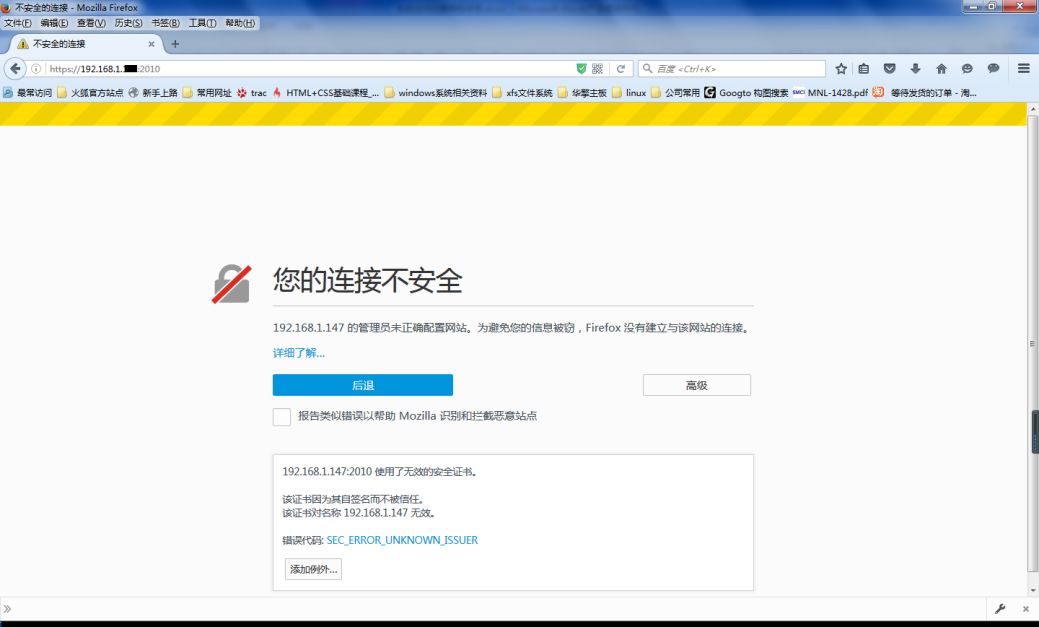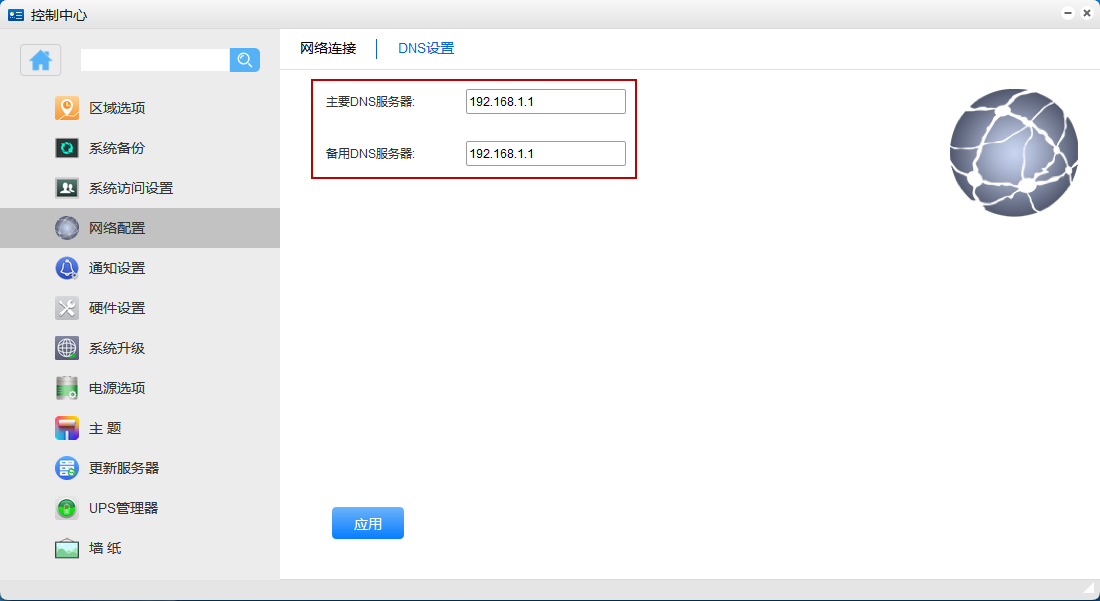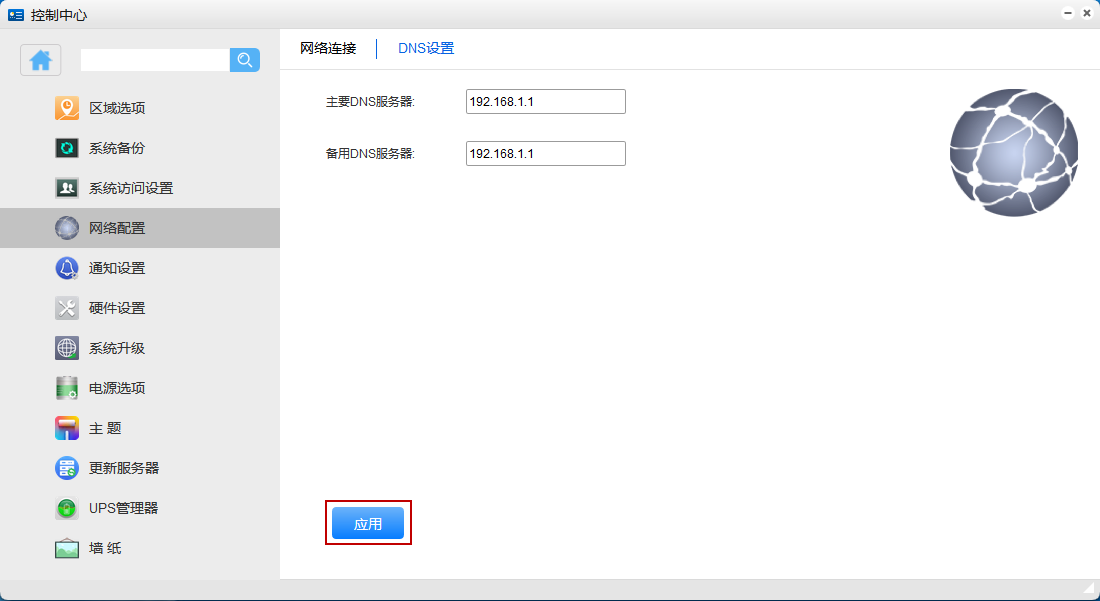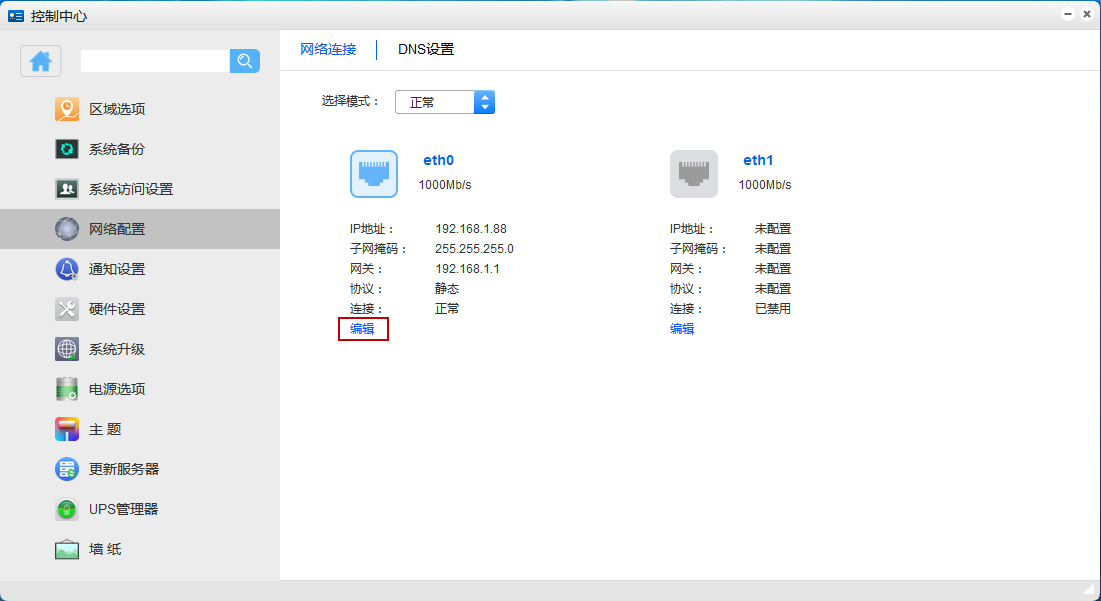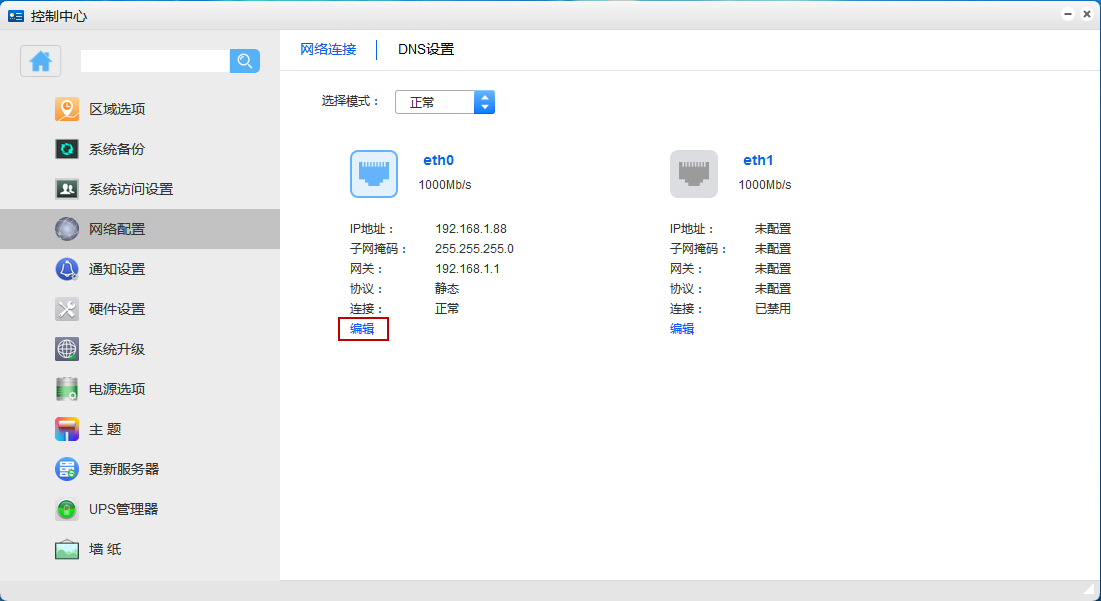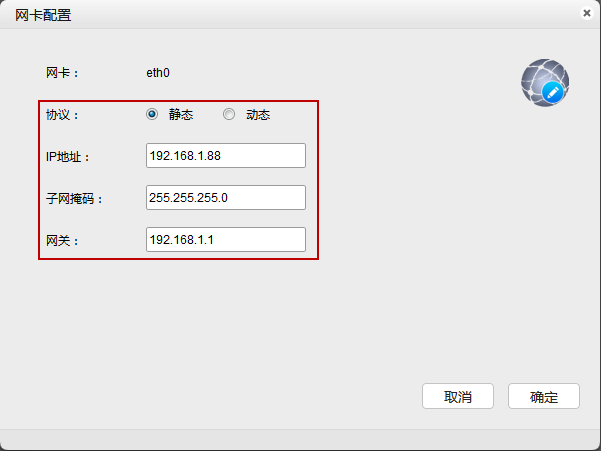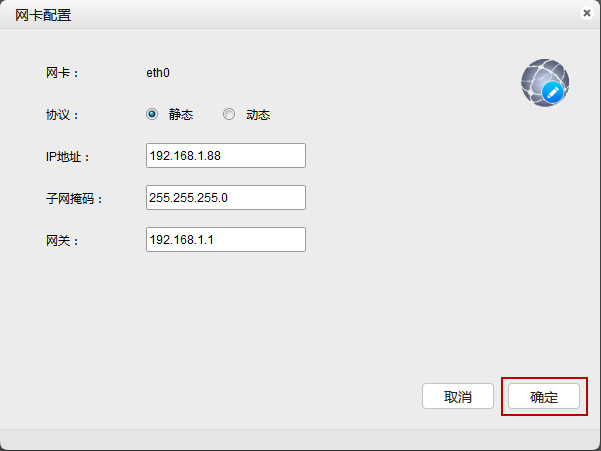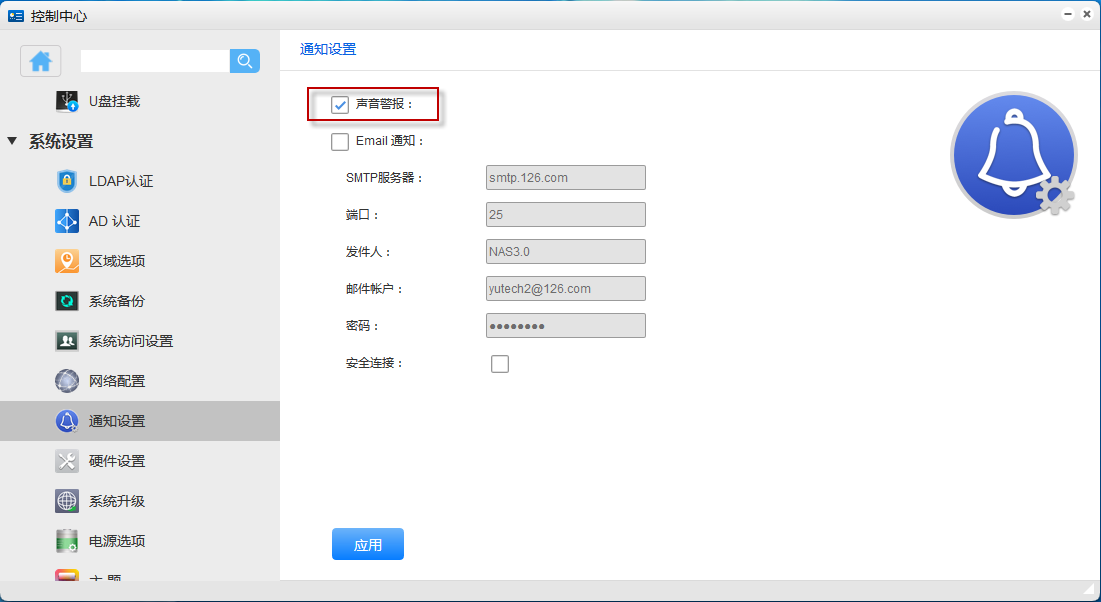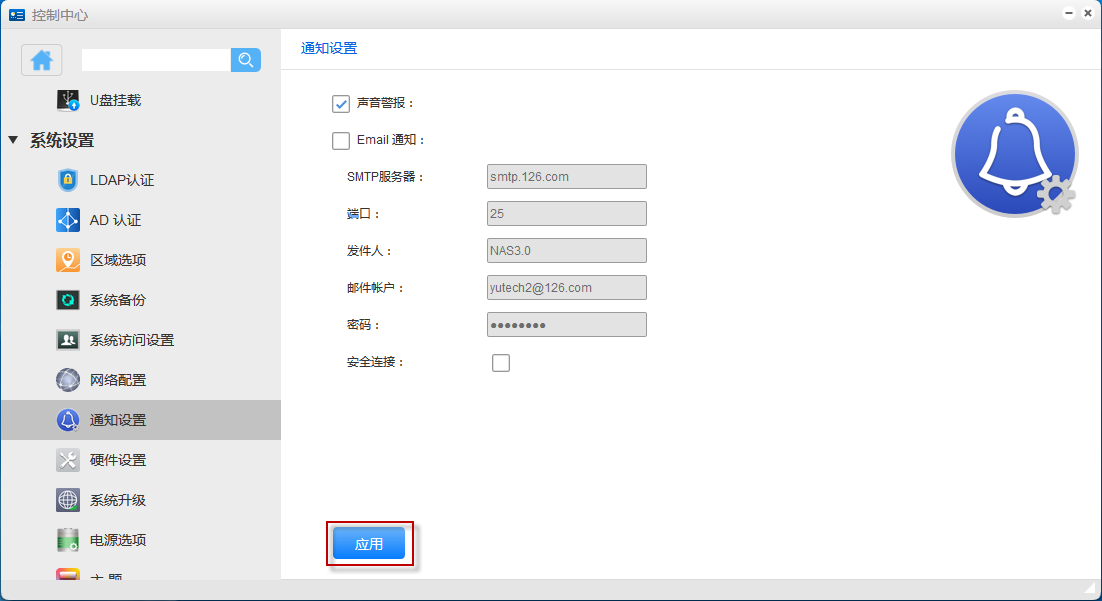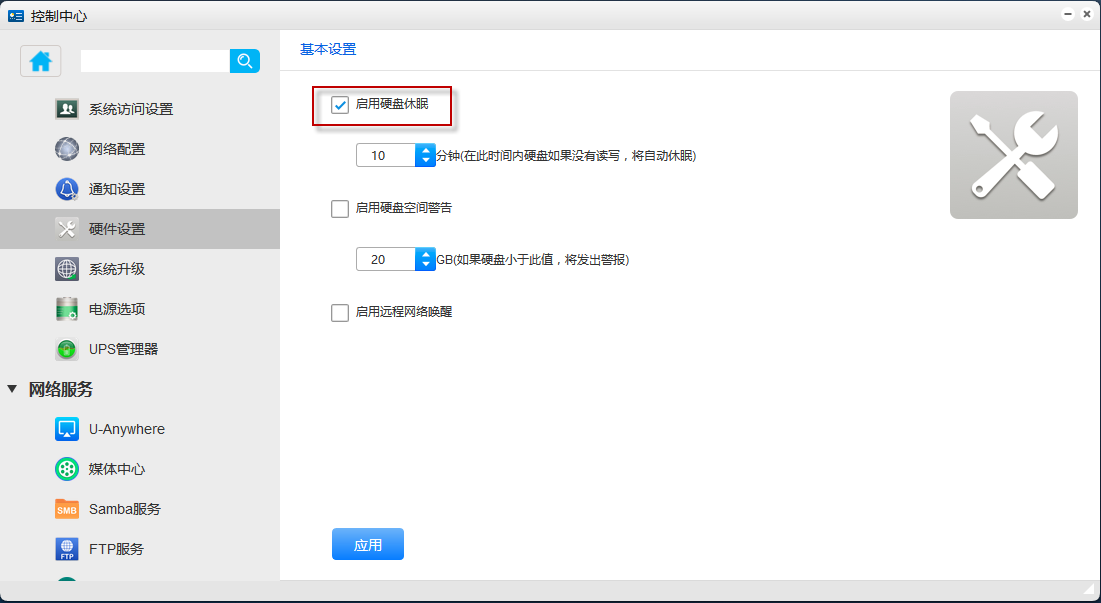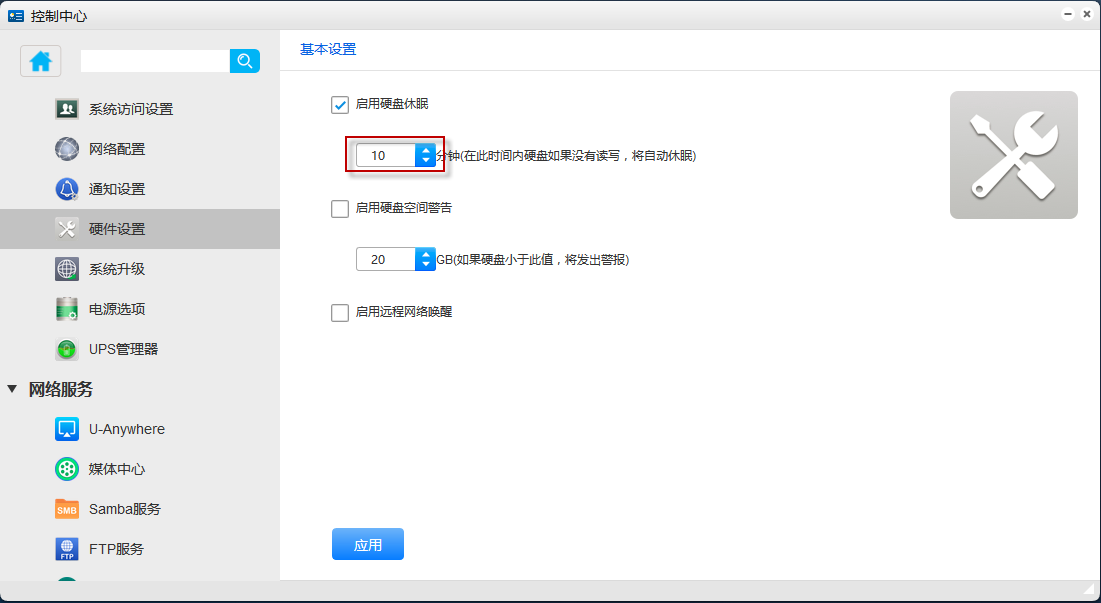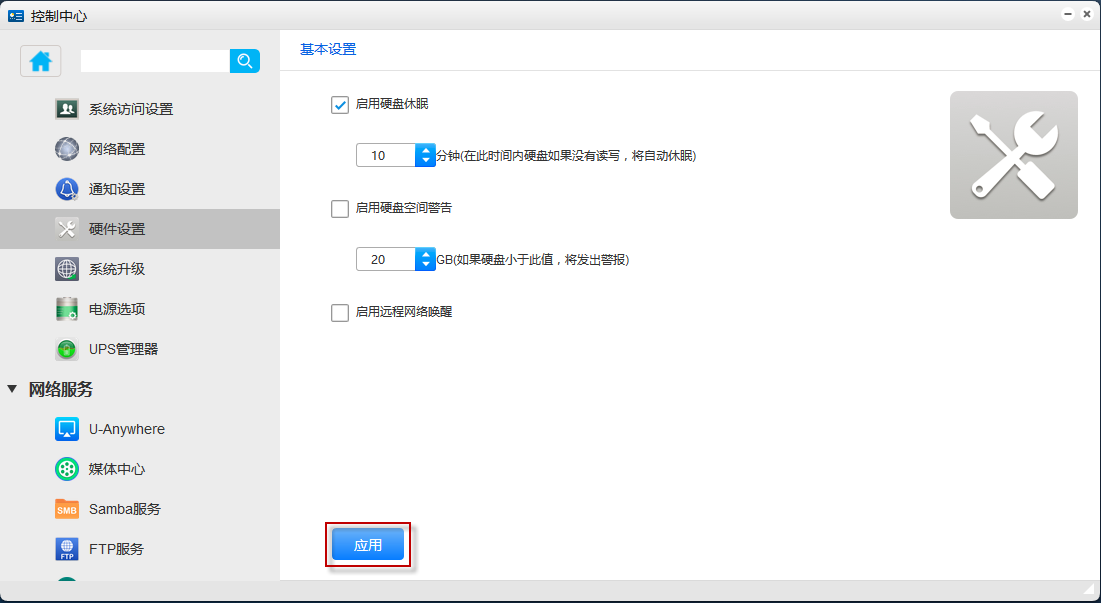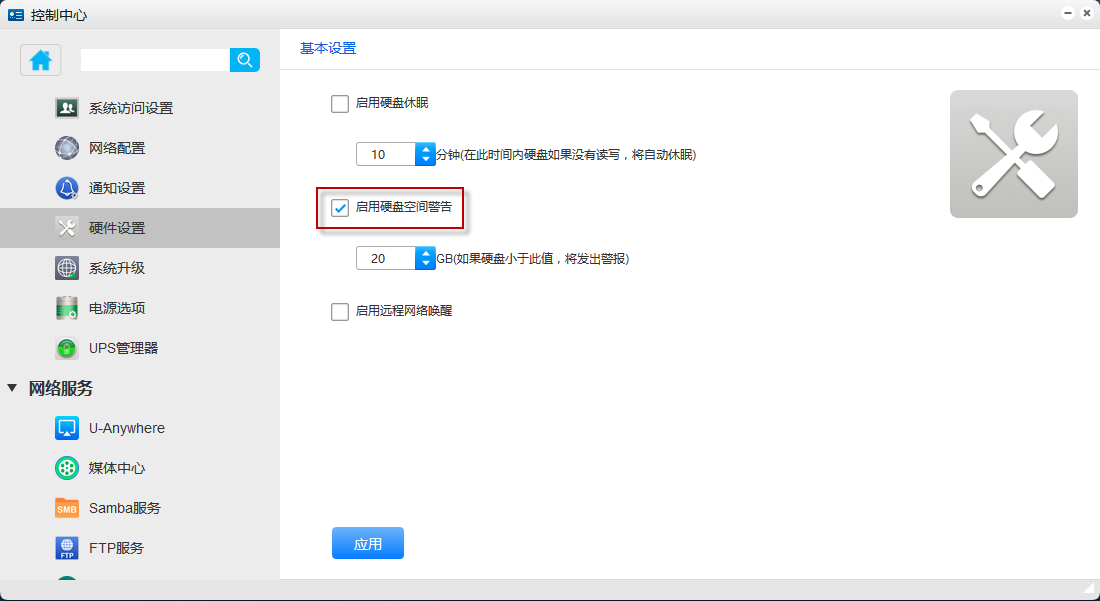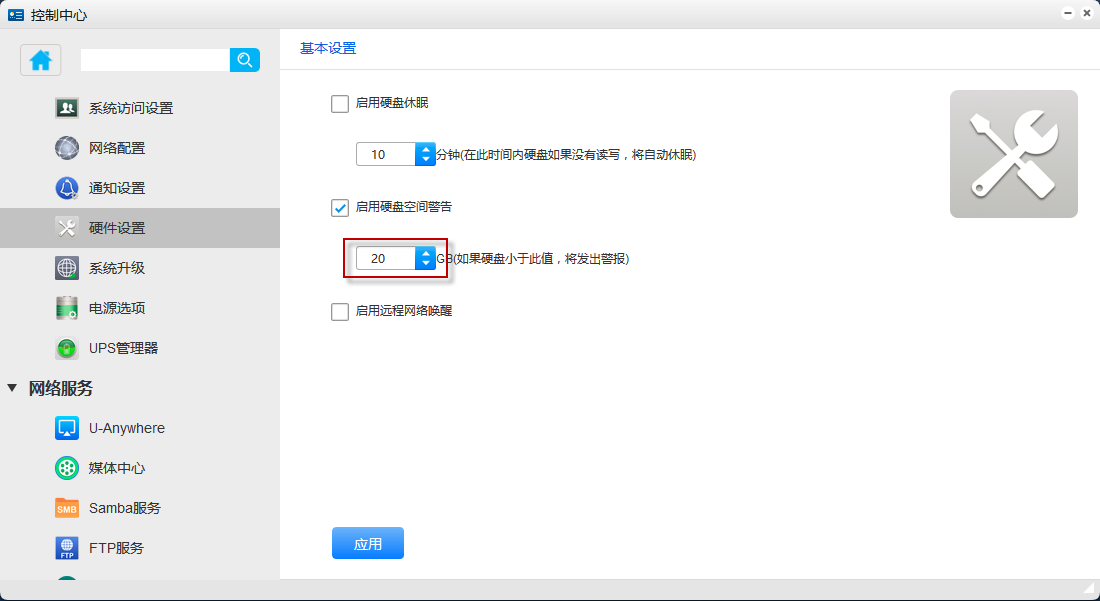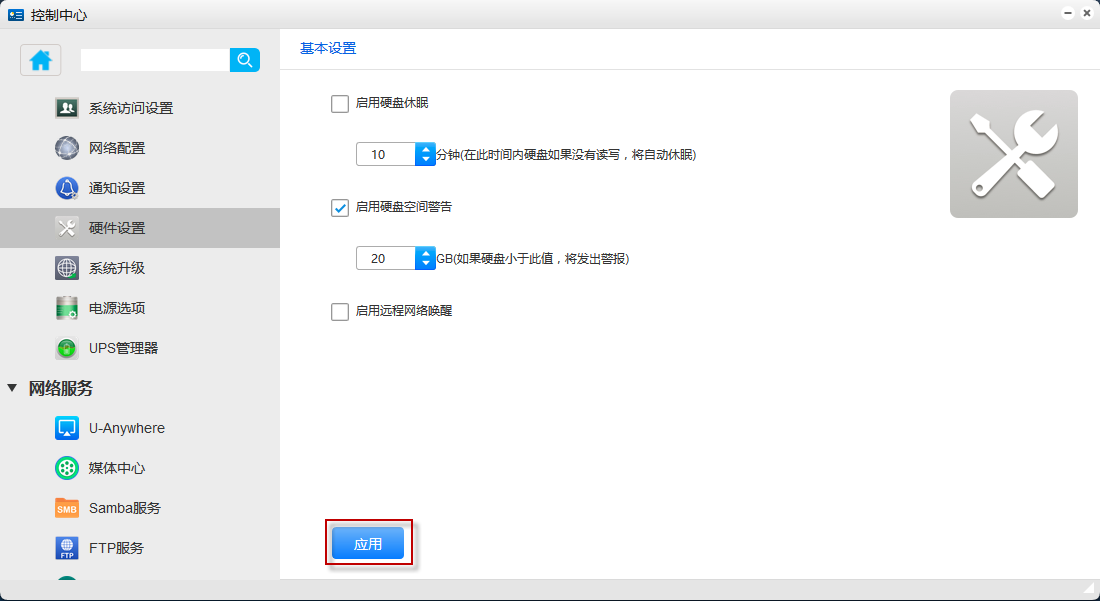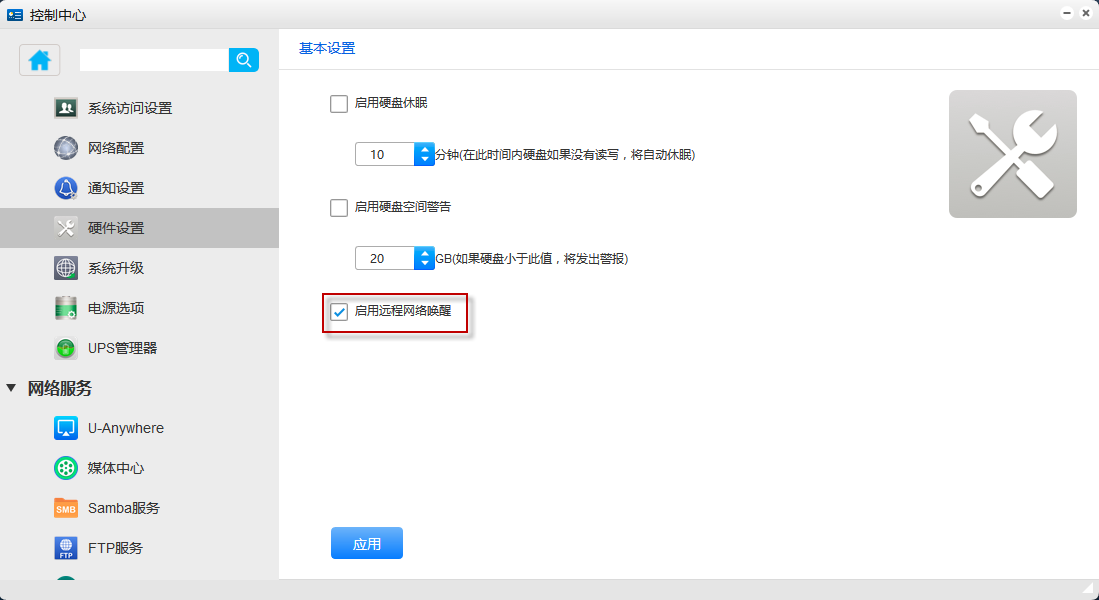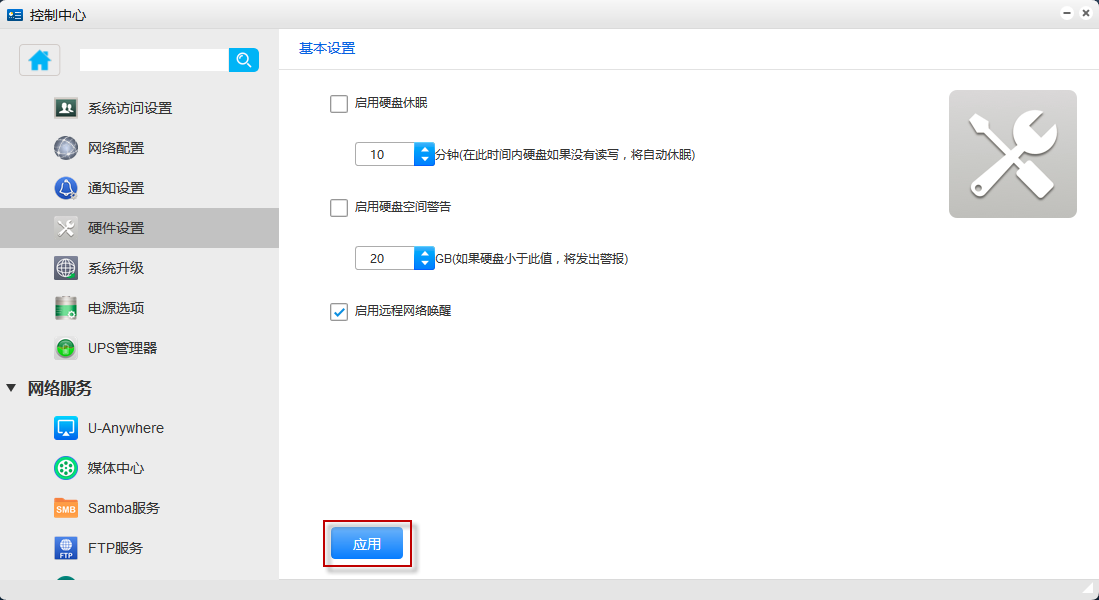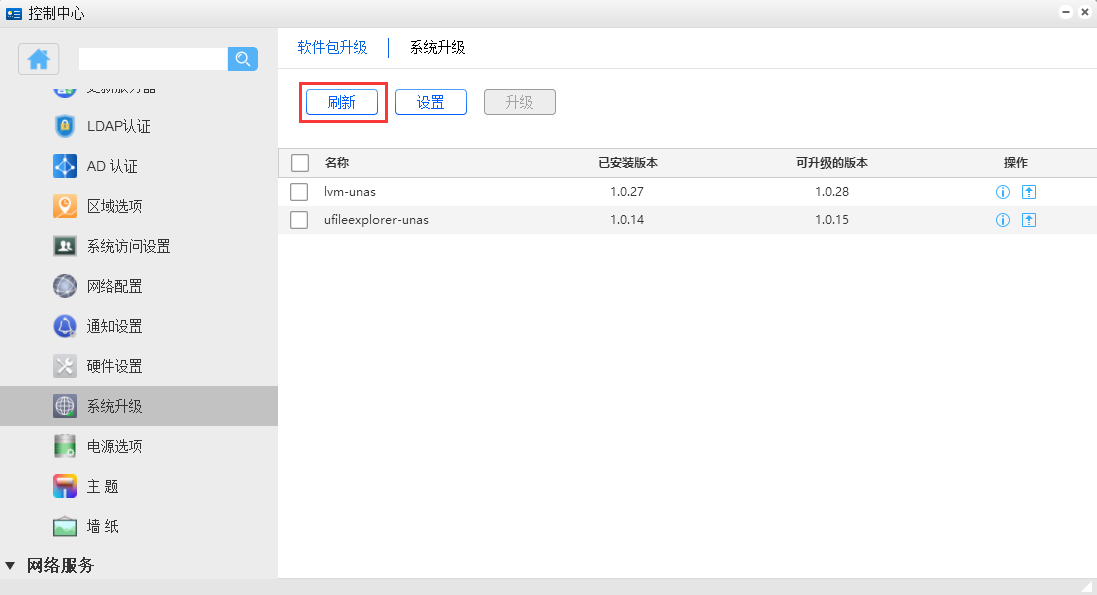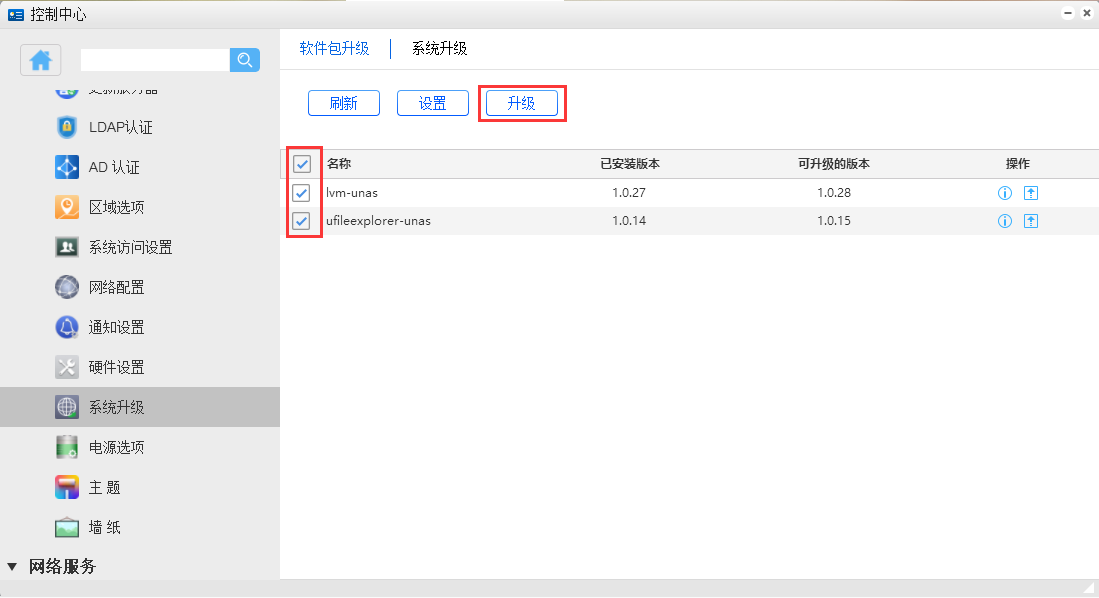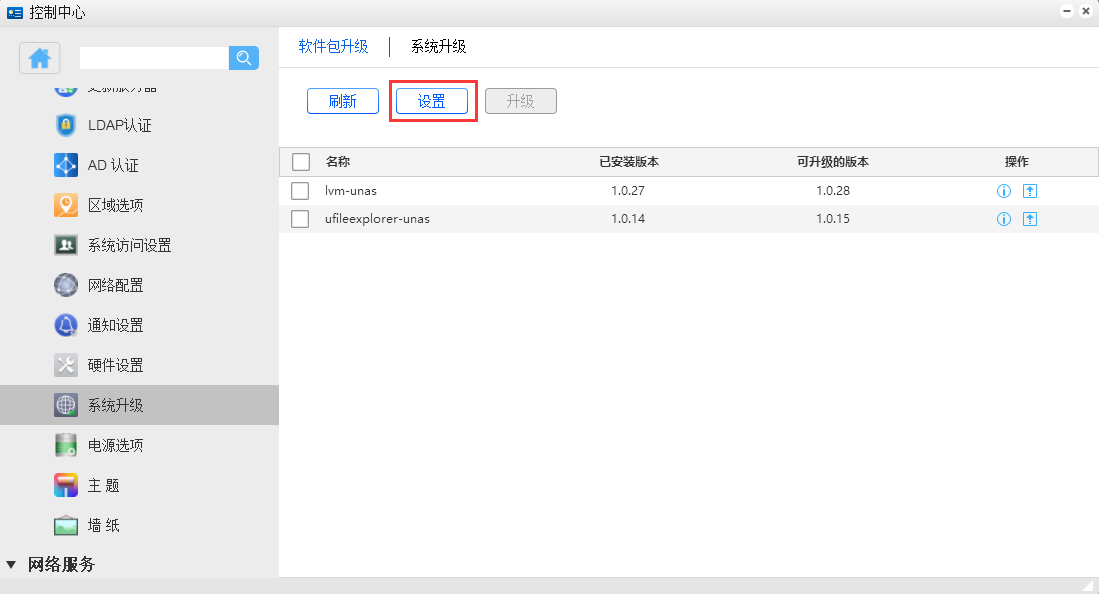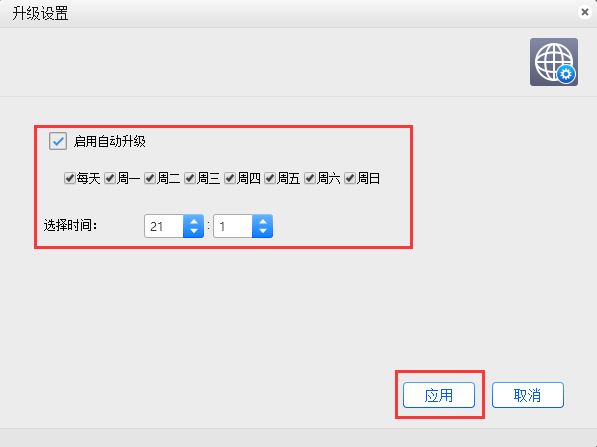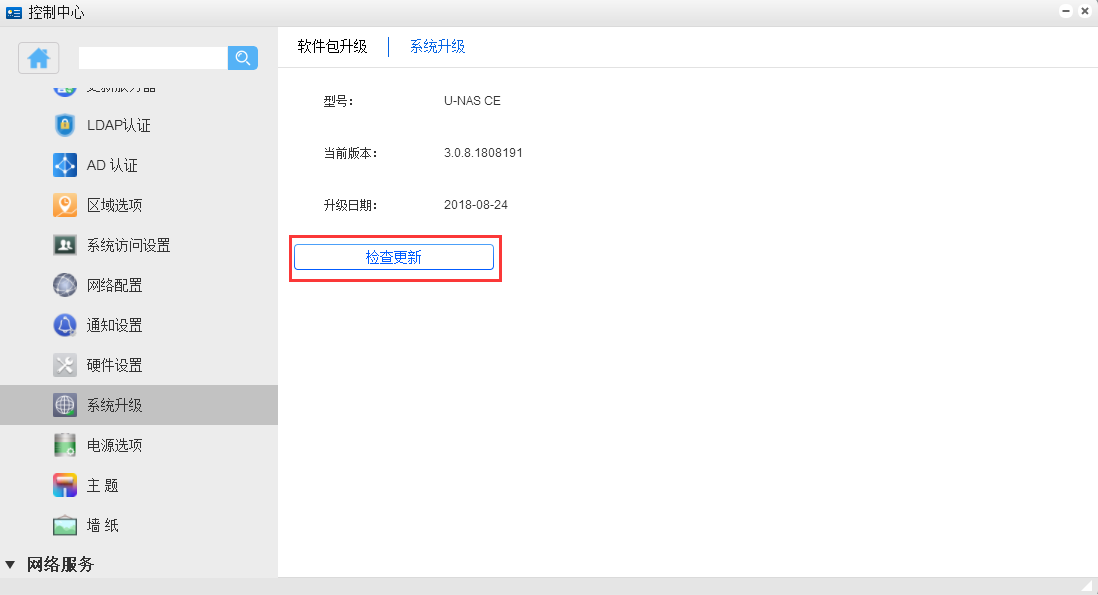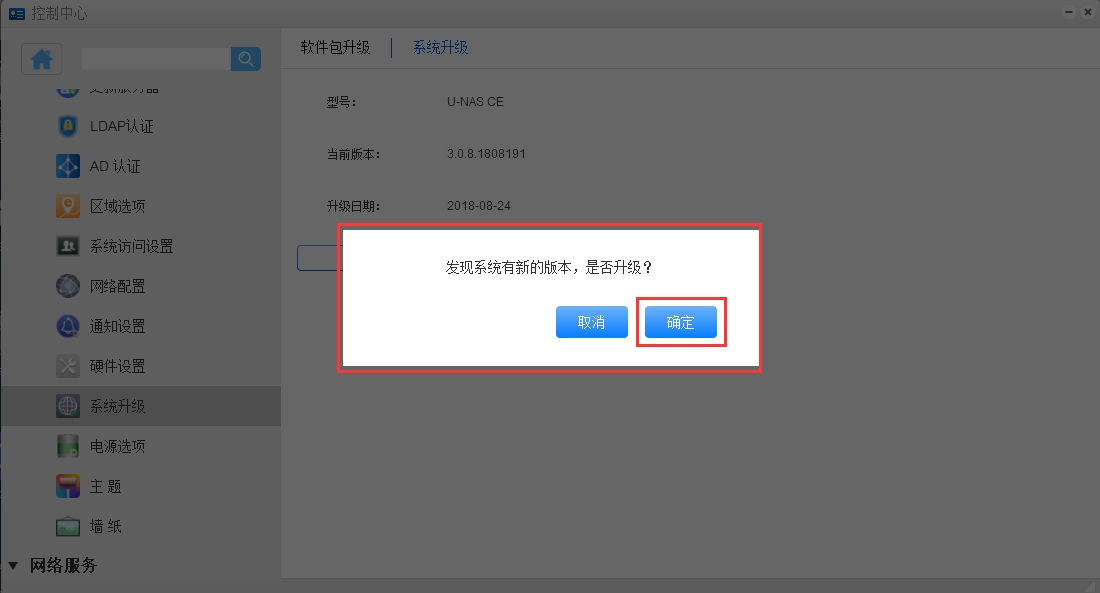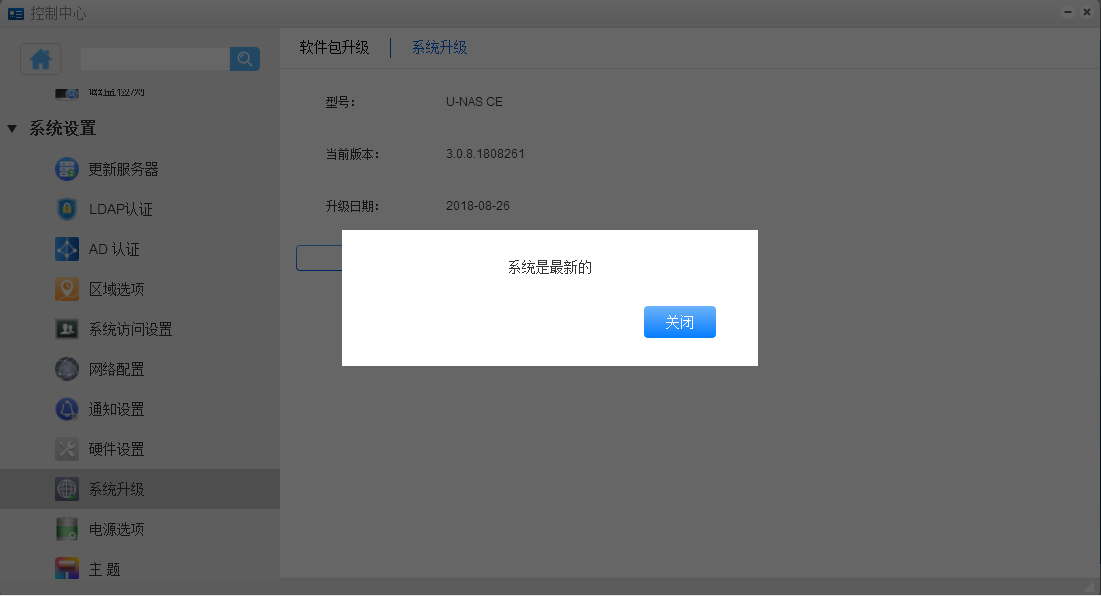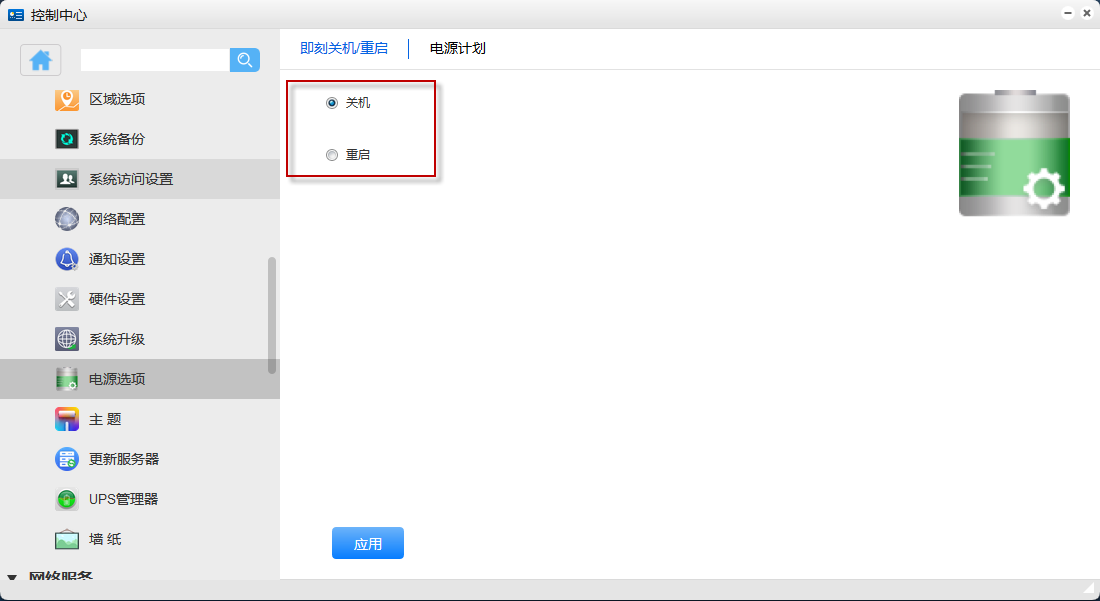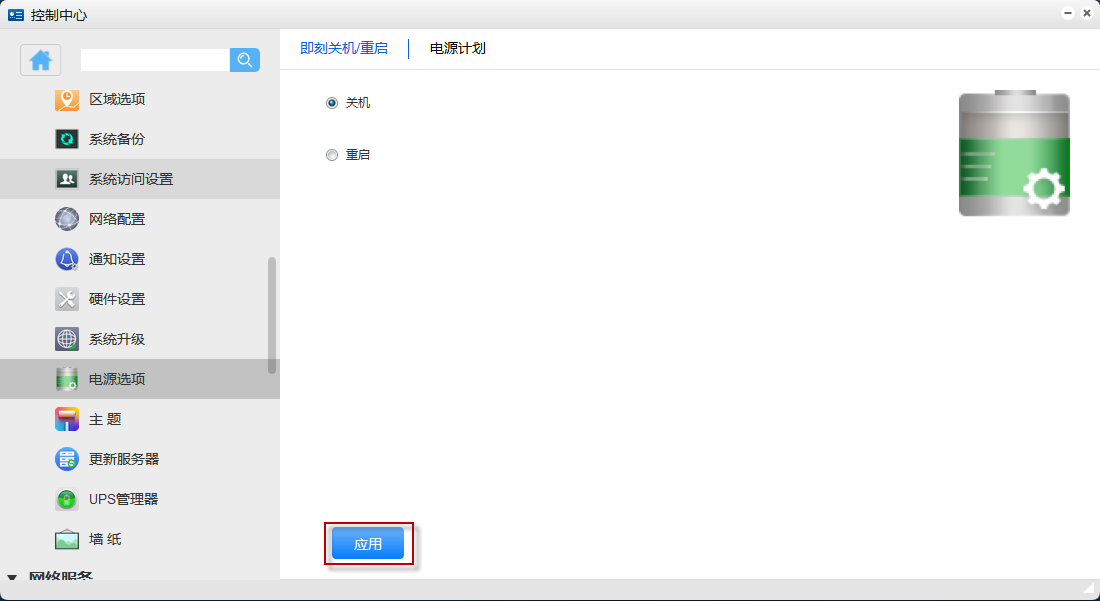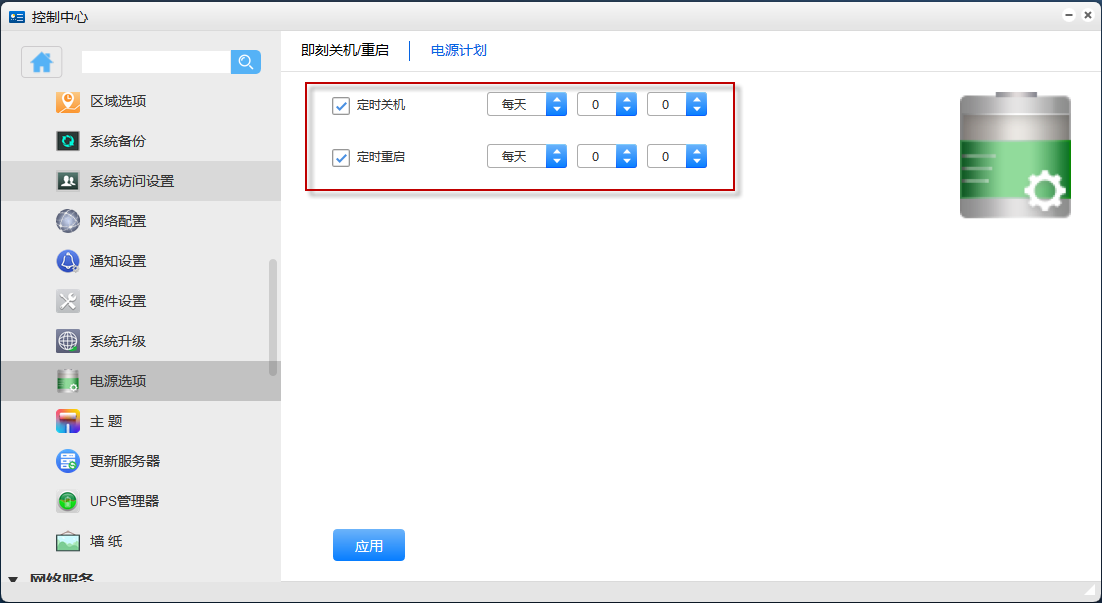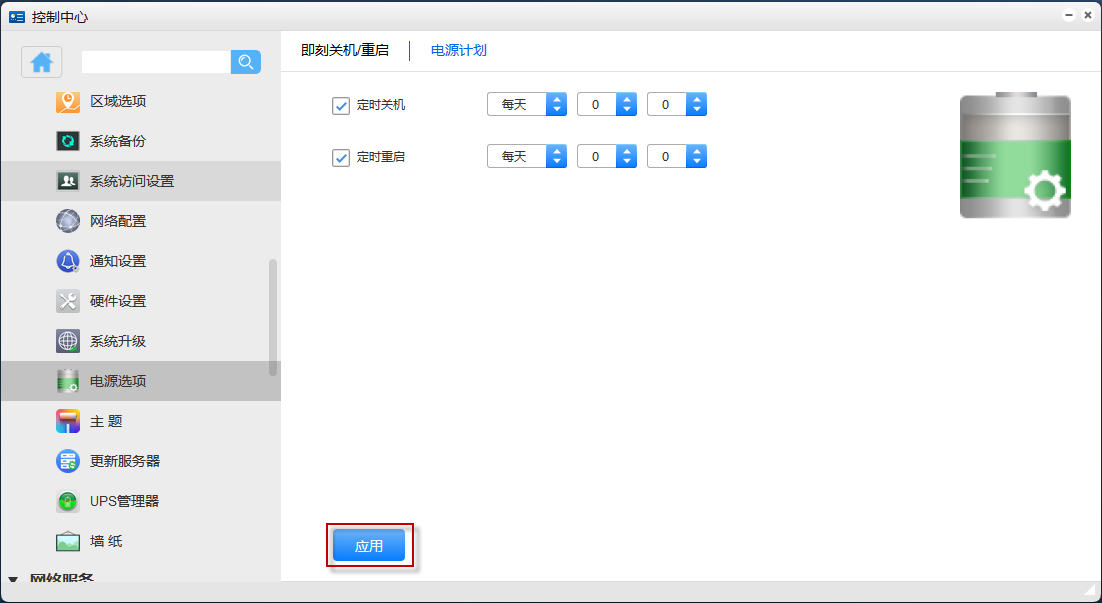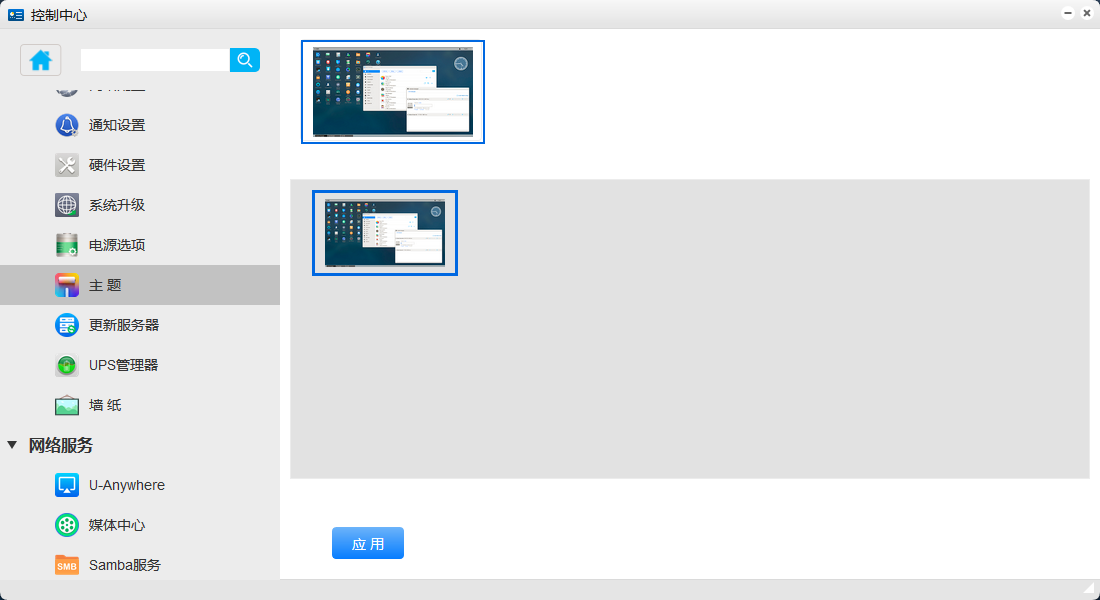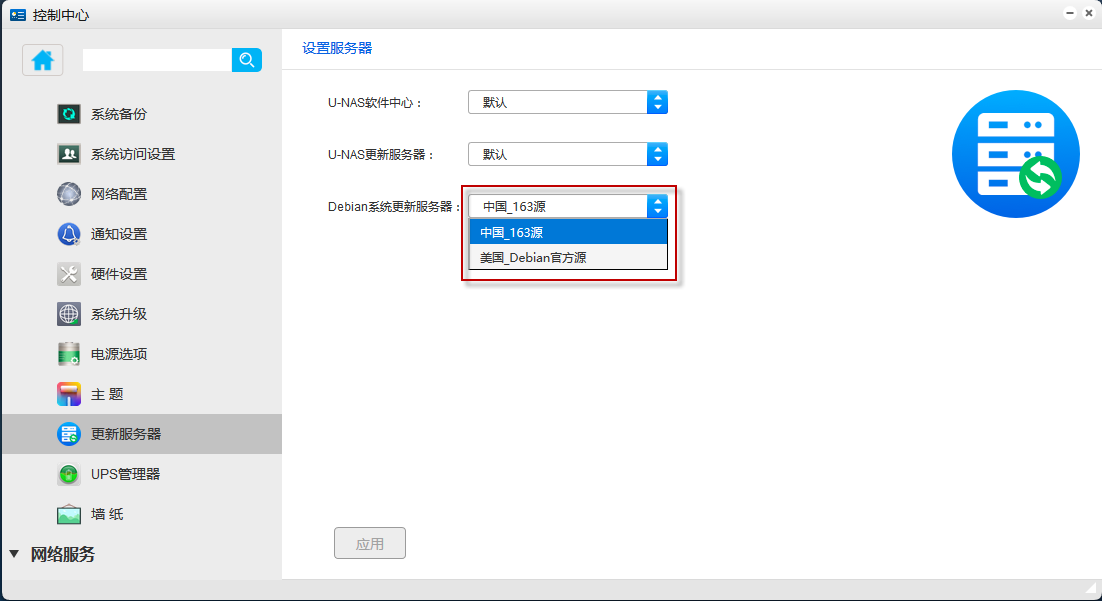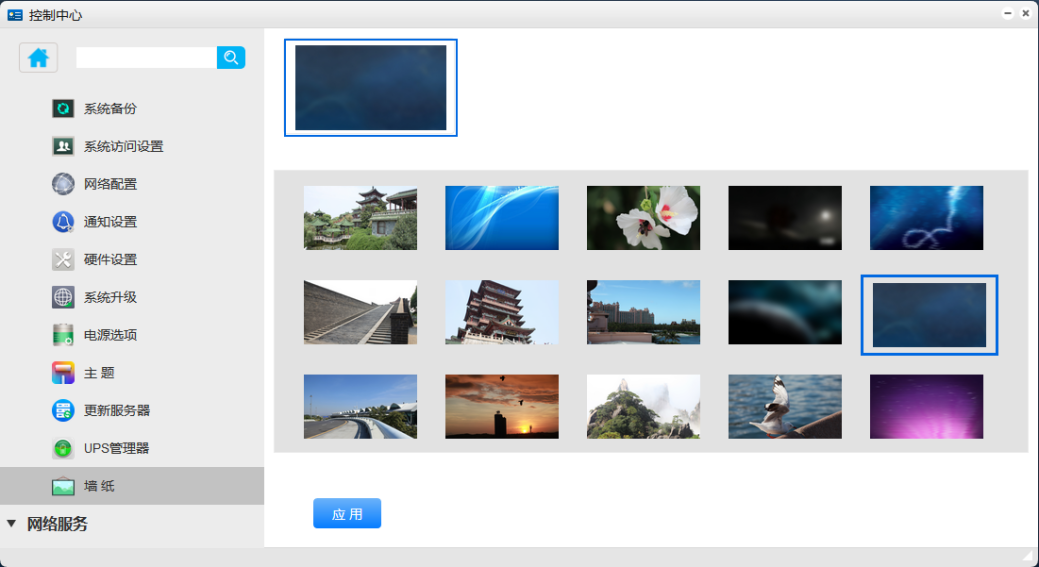第六章 系统设置¶
6.1 LDAP 认证¶
系统使用 LDAP 服务来进行用户认证。即账户管理中的部门及用户信息皆存储在 LDAP 中。
在 LDAP 配置认证中,包括本地认证和远程 NAS 上的 LDAP 认证。
进入 “控制中心 > 系统设置 > LDAP”
6.1.2远程 NAS 上的认证¶
通过远程 LDAP 认证,可将远程 NAS 上的 LDAP 账户导入到本地。
1.选中远程 NAS 上的 LDAP 认证
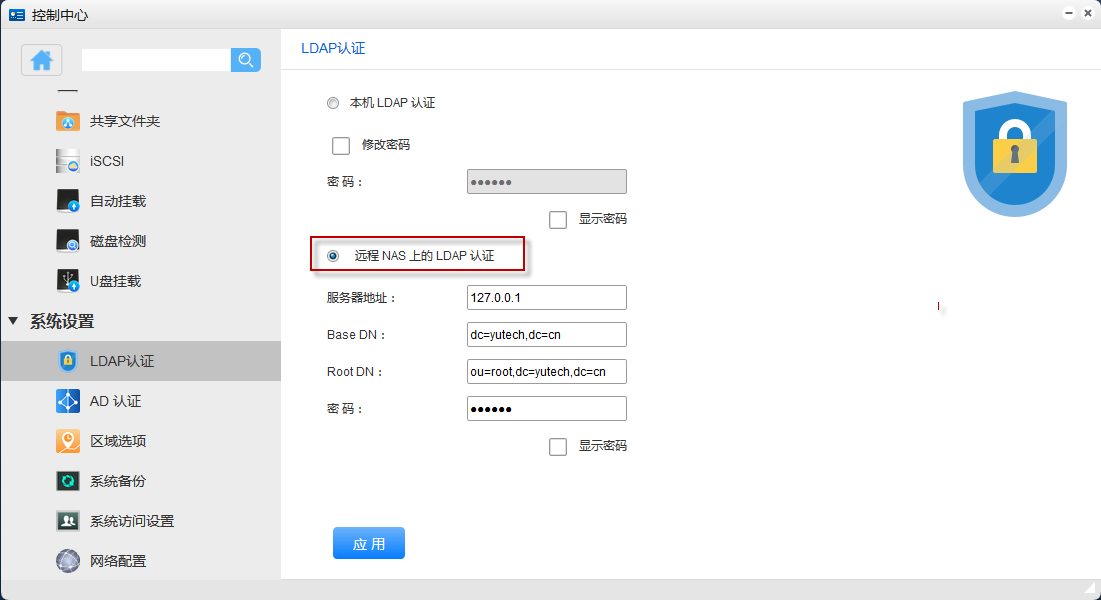
2.填写配置
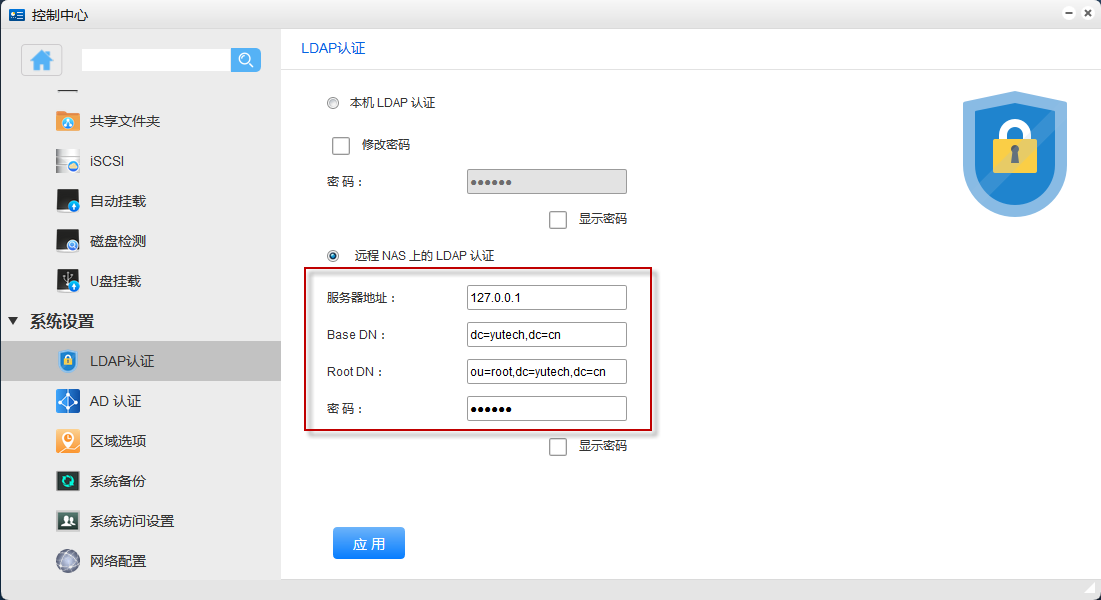
3.点击 “确定”
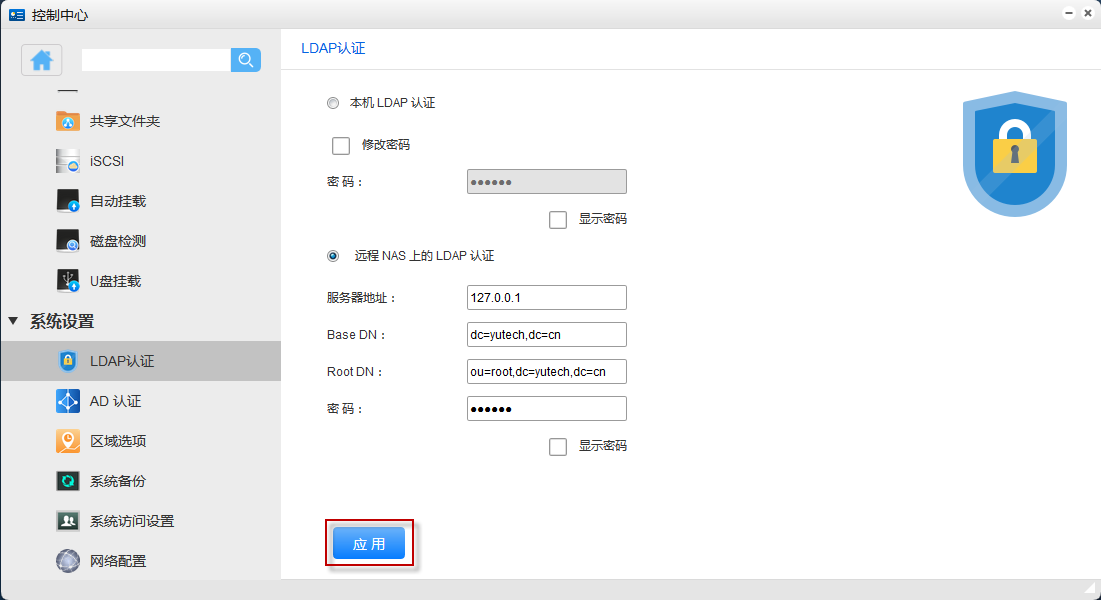
导入成功后,可进入 控制中心>账户设置>用户组管理/用户账户下 ,查看是否导入成功。
6.2 AD 认证¶
支持 AD 认证服务,当 连接 AD 服务器成功后,系统会自动将 AD 服务器上的用户帐号导入到 ,让 AD 用户使用其帐号来登录使用 。
进入 “控制中心 > 系统设置 > AD认证”
1.选中本加入 Active Directory 域
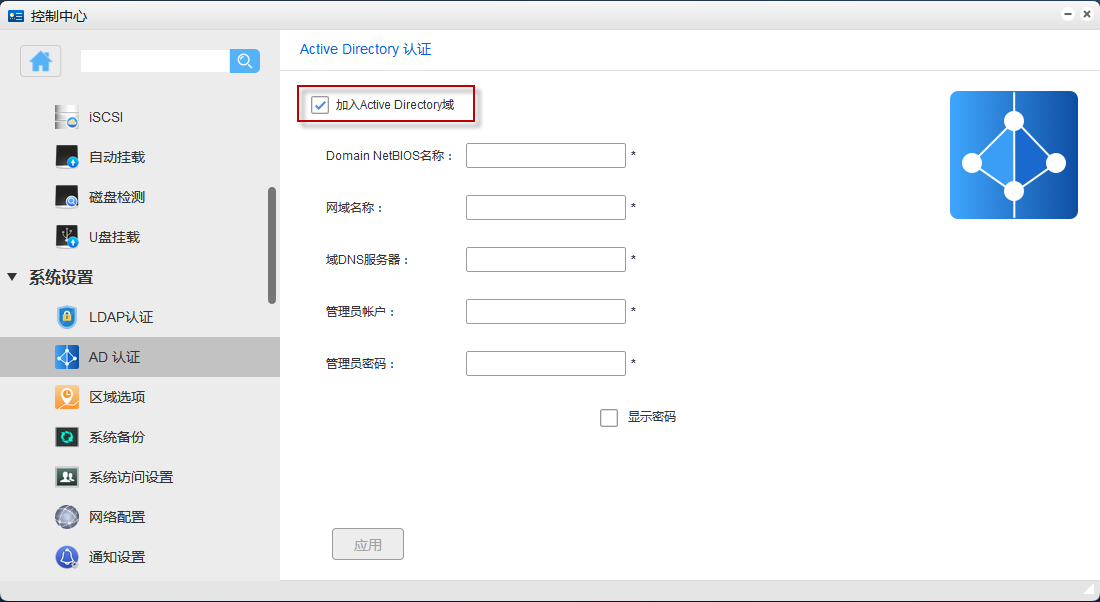
2.填写 AD 域配置
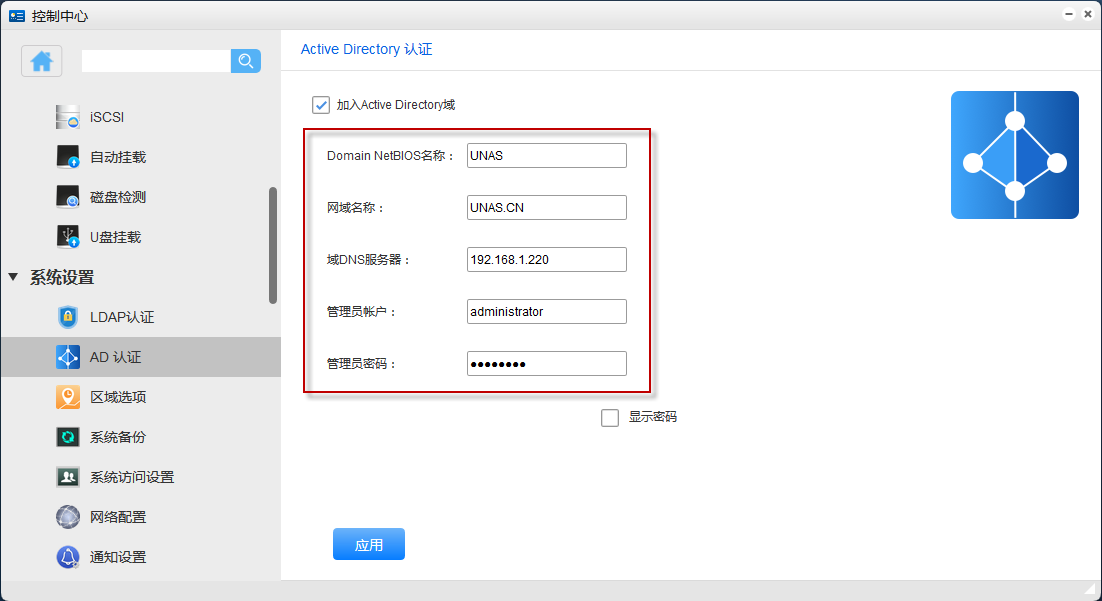
注解
Domain NetBIOS 名称: 网域的 NetBIOS 名,网域的第一部分,如域 unas.cn 的 NetBIOS 名为其第一部分 unas
网域名称: 域名全称,示例中为 unas.cn
域 DNS 服务器: 域 DNS 服务器 IP ,示例中为 192.168.1.220
管理员账户: 提供 AD 域服务的管理员账号,示例中为 administrator
管理员密码: 提供 AD 域服务的管理员账号对应的密码
3.点击 “应用”
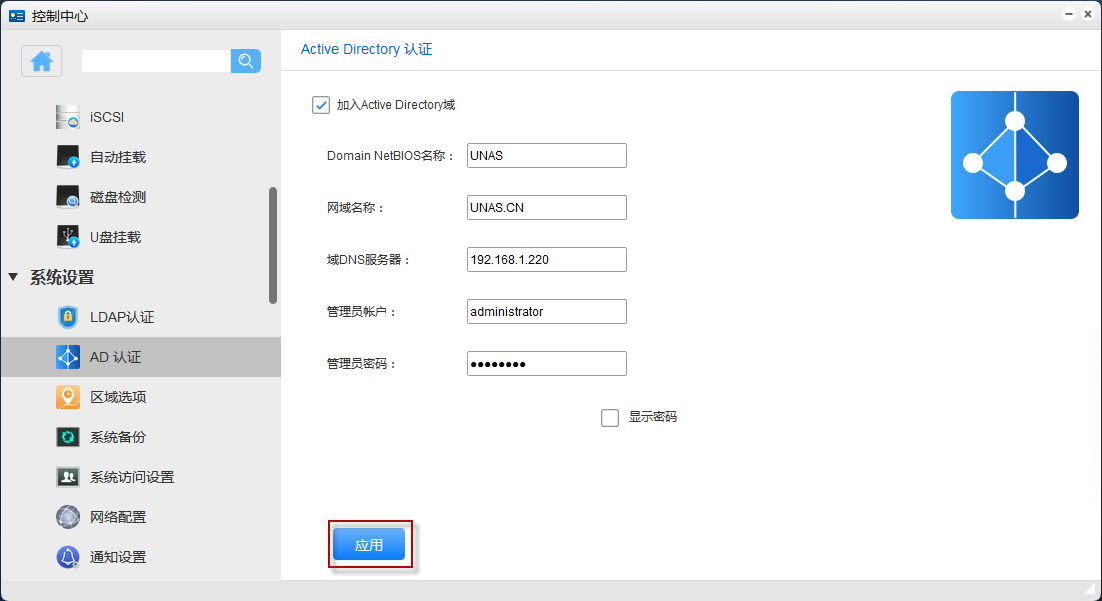
4.点击应用后,可在 “控制中心 > 账户设置 > 用户账户/用户组管理” 下分别查看 AD 用户/用户组。
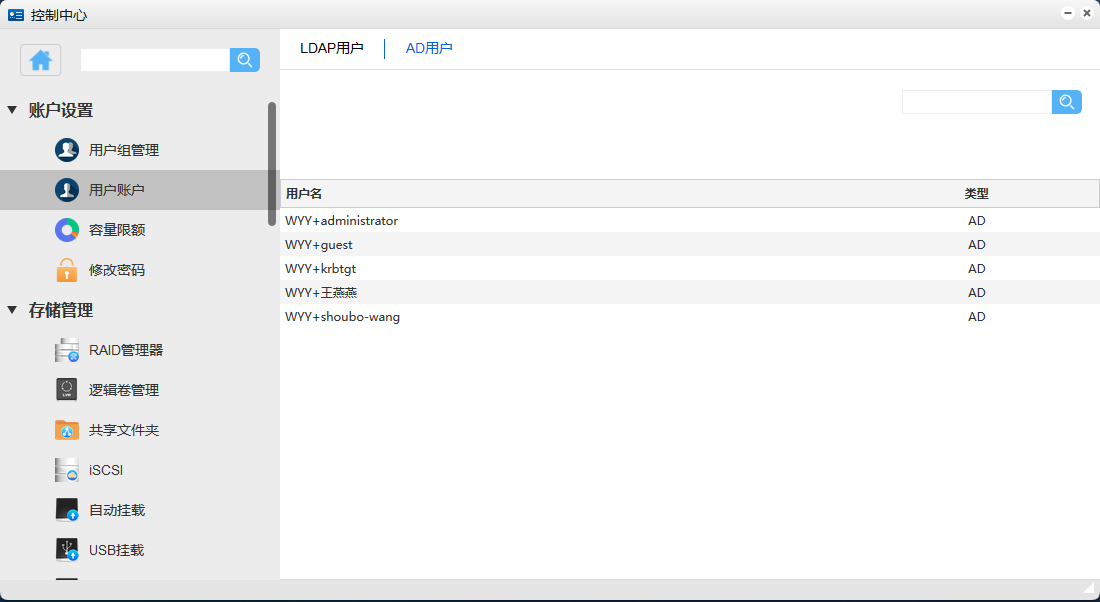
6.5 系统访问设置¶
用户可以设置系统名称和 HTTP/HTTPS 访问端口。默认系统名称为 ,默访问端口为 80/443 。系统名称可以代替 IP 地址来访问,例如 http:// 与 http://192.168.1.110 均可访问 。
当您修改端口时,访问 http 时需加端口号,例如当您将端口号设为 447 时,点击应用后,可根据页面提示点击跳转至新的地址,也可使用 http://192.168.1.110:447 来访问。
进入 “控制中心 > 系统设置 > 系统访问设置”
6.6 网络配置¶
在此用户可以对 的 DNS 和网络连接进行配置。
进入 “控制中心 > 系统设置 > 网络配置”
6.6.3配置 bonding 模式¶
1.选择端口汇聚
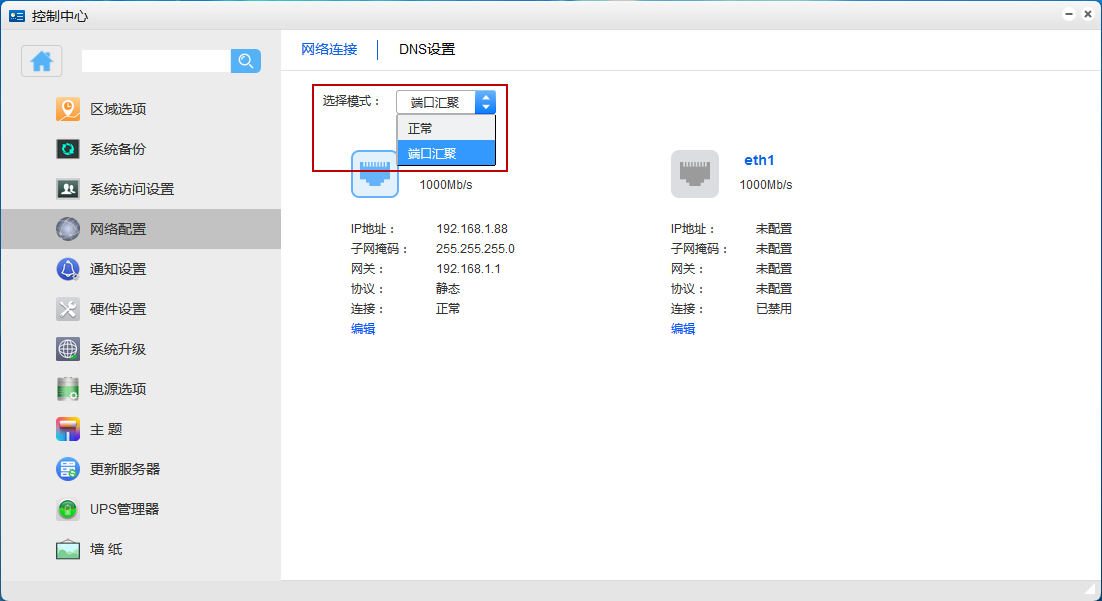
2.设置 Bondins 类型,并点击确定
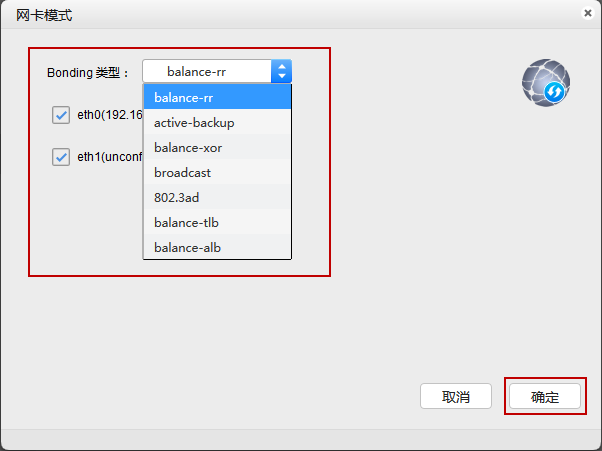
3.点击 “编辑” ,进入网卡配置界面
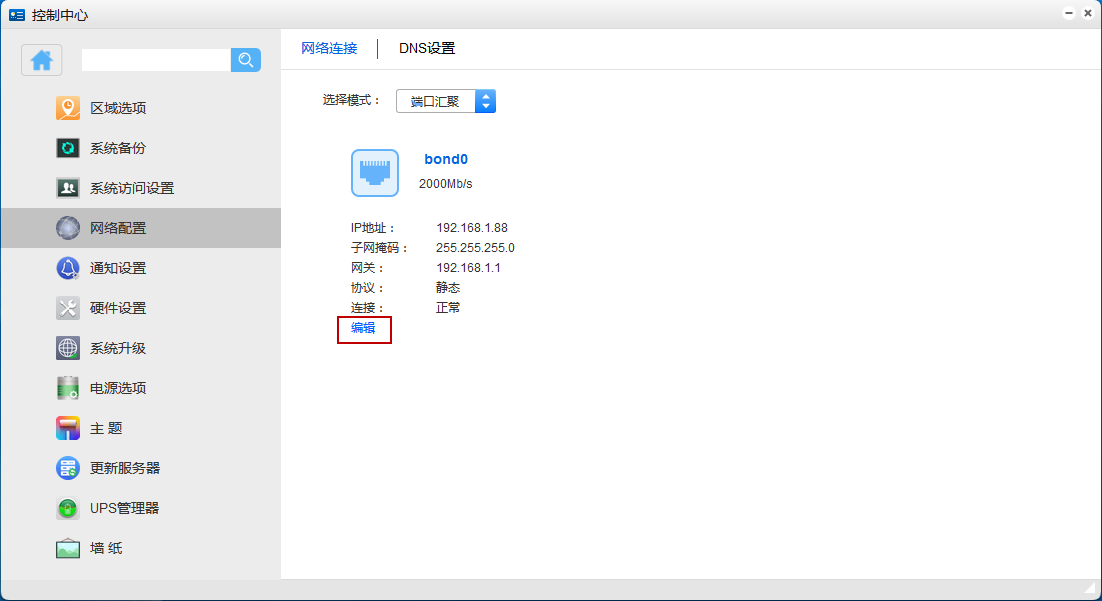
4.配置完成后,点击 “确定”
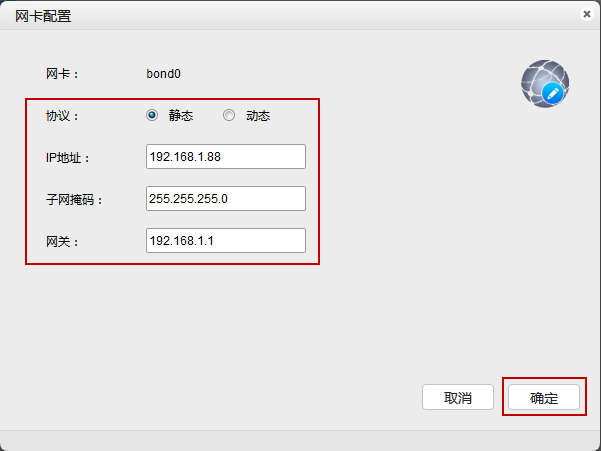
注解
bonding的模式有以下几种:
Balance-rr 会将封包的传输使用”依序循环”的排程方式, 将封包平均分散在可用的网络接口。这种模式可以有效将网络通讯的数据流量分散到所有的网络网络联机上,因而可提升系统的传输效能。交换机端口需要能配置为”etherchannel”或”trunking”。
Active-backup 网络容错提供了一个更可靠的网络使用环境,假设主要的网络端口因为硬件或是线路出现问题的话,则备援的网络端口会自动接替主网络端口进行传输,不会造成网络传输的中断。当主网络端口恢复正常后,则传输的工作会自动移转到主网络端口上。
Balance-xor Balance XOR会将封包的传输使用”哈希法”的排程方式, 将封包平均分散在可用的网络接口。这种模式可以有效将网络通讯的数据流量分散到所有的网络网络联机上,因而可提升系统的传输效能。
交换机端口需要能配置为”etherchannel”或”trunking”
Broadcast Broadcast提供了一个可靠的网络使用环境, 它会同时将封包传给可用的网络接口。
802.3ad 此模式是根据802.3ad规范把所有的网络界面丛集在一起并分享同样的网络速度和双工模式。此模式提供负载平衡和容错功能,但需要一个交换机,支持IEEE802.3ad动态链路聚合LACP模式与正确的配置。
Balance-tlb 此模式不需要任何特殊的交换机支持。对外的数据流是根据目前每个网络接口的的负载(计算相对速度)平均的对外送出。而对内传入流量是是以目前正在运作中的接口来接收。如果接收的接口故障时,另一个接口会实时套用其MAC地址并马上接替其工作。此模式同时提供负载平衡和容错功能
Balance-alb 此模式拥有模式五所有的特性之外并包括IPv4的流量接收负载
6.7 通知设置¶
为了及时监督 UNAS 的使用安全,用户可以在通知设置下开启声音报警、邮件报警。
进入 “控制中心 > 系统设置 > 通知设置”
6.7.2启用邮件报警¶
1.开启邮件报警
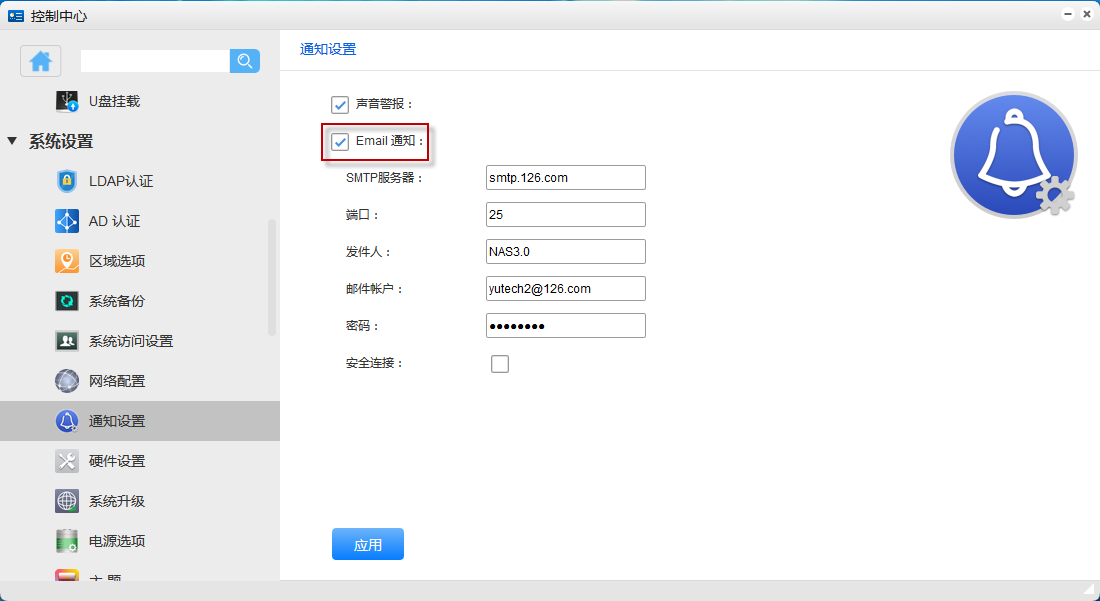
2.配置参数
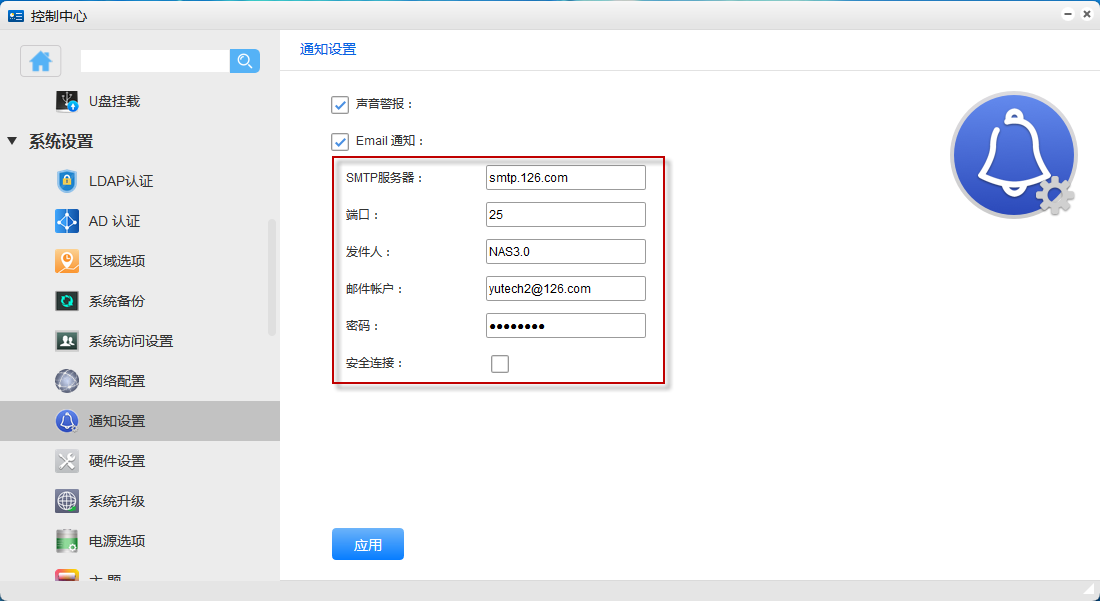
注解
SMTP 服务器: SMTP 服务器名称,如 smtp,gmail.com
端口号: 输入 SMTP 服务的端口号。一般 SMTP 服务器默认端口号为 25 ,而 gmail 的为 465
发件人: 输入发件人名称
邮件账户: 输入您在此 SMTP 服务器上用户帐号
邮件密码: 输入您在此 SMTP 服务器上用户的密码
SSL: 如果 SMTP 服务器支持此功能,需勾选此项。目前的邮件服务器基本均支持此功能
3.点击 “应用”
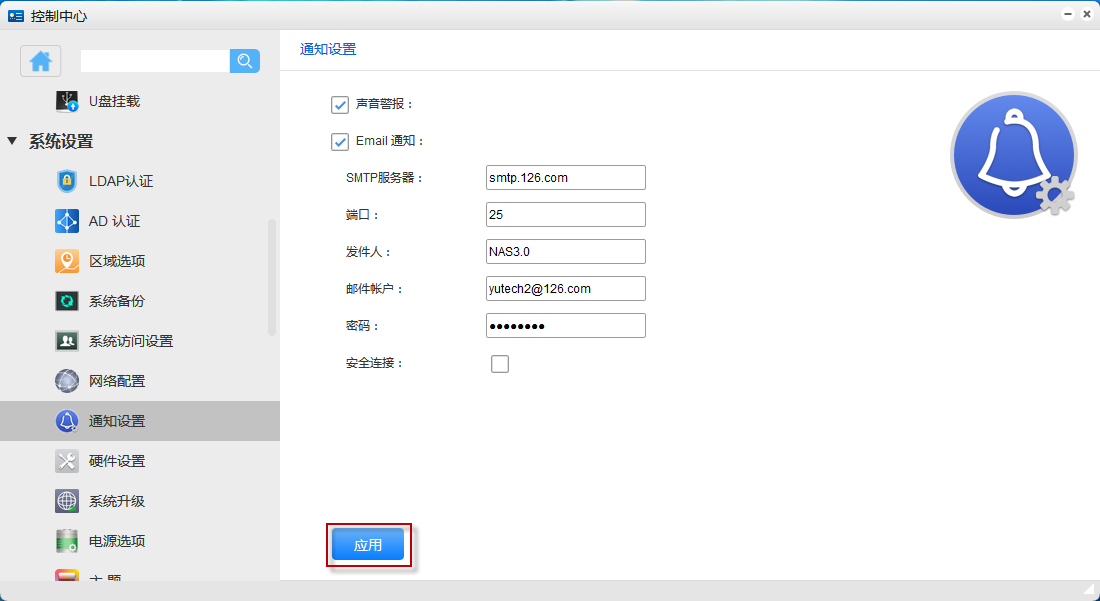
6.8 硬件设置¶
在此您可以开启硬盘休眠,设置硬盘空间警告以及开启网络唤醒服务。
6.11 UPS 管理¶
启用 UPS 服务后,当服务器出现异常断电的时候,给设备提供保护的机制,不会出现异常断电导致服务器出现宕机等异常。
启动 UPS 服务,可设置剩余电量为多少,以及断电多长时间系统自动关机。
进入 “控制中心 > 系统设置 > 电源选项”
1.启动 UPS 服务
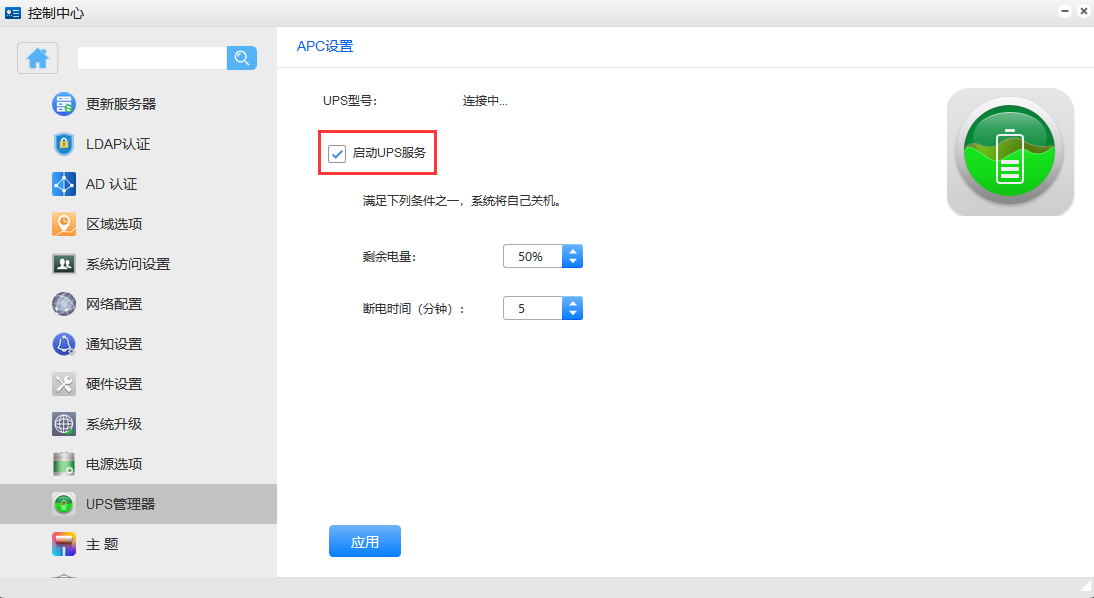
2.设置剩余电量为多少时系统自动关机
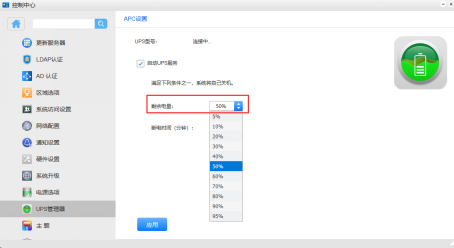
3.设置断电多长时间时系统自动关机
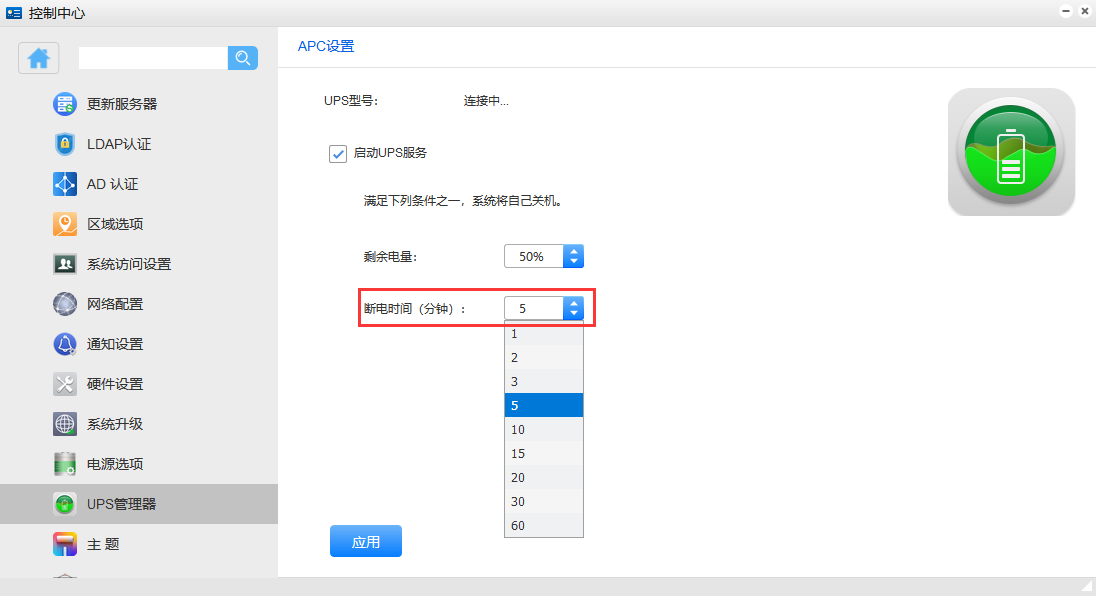
4.点击应用