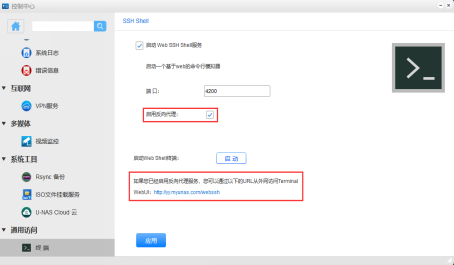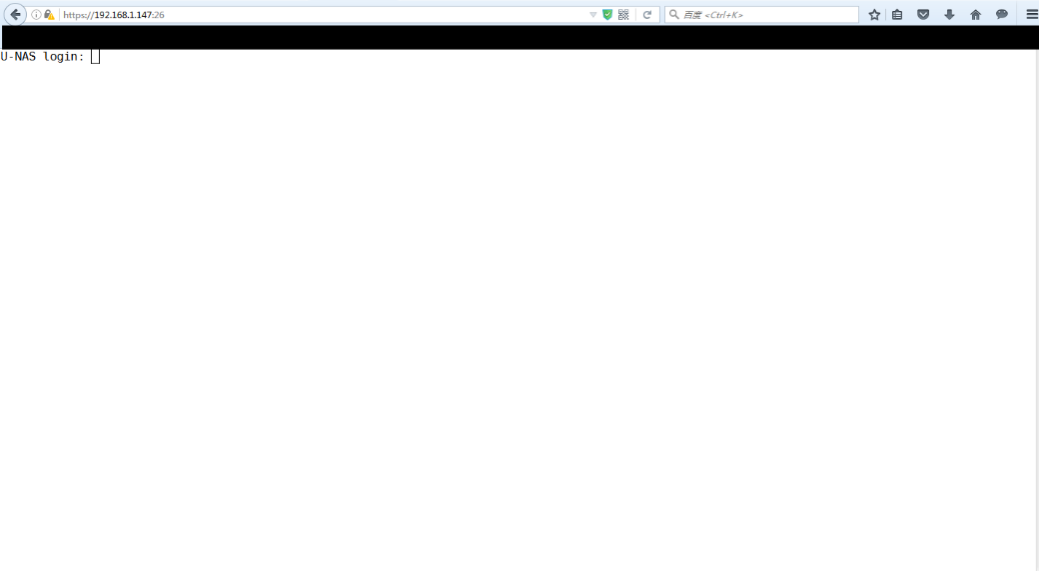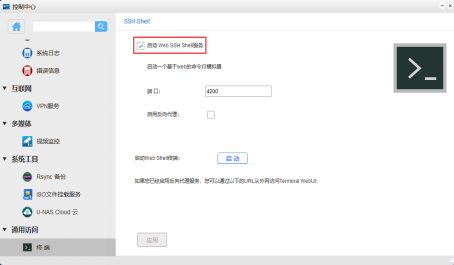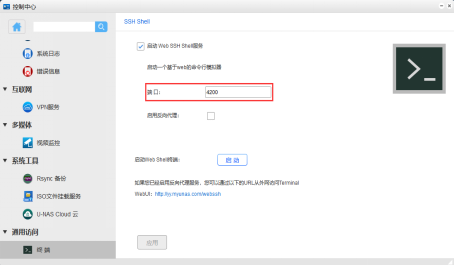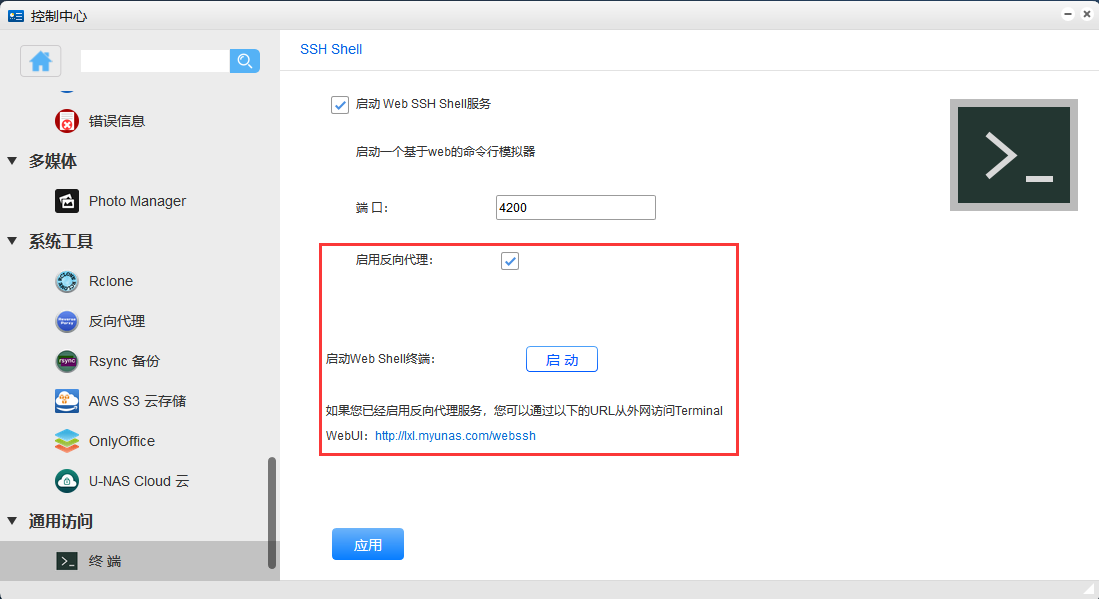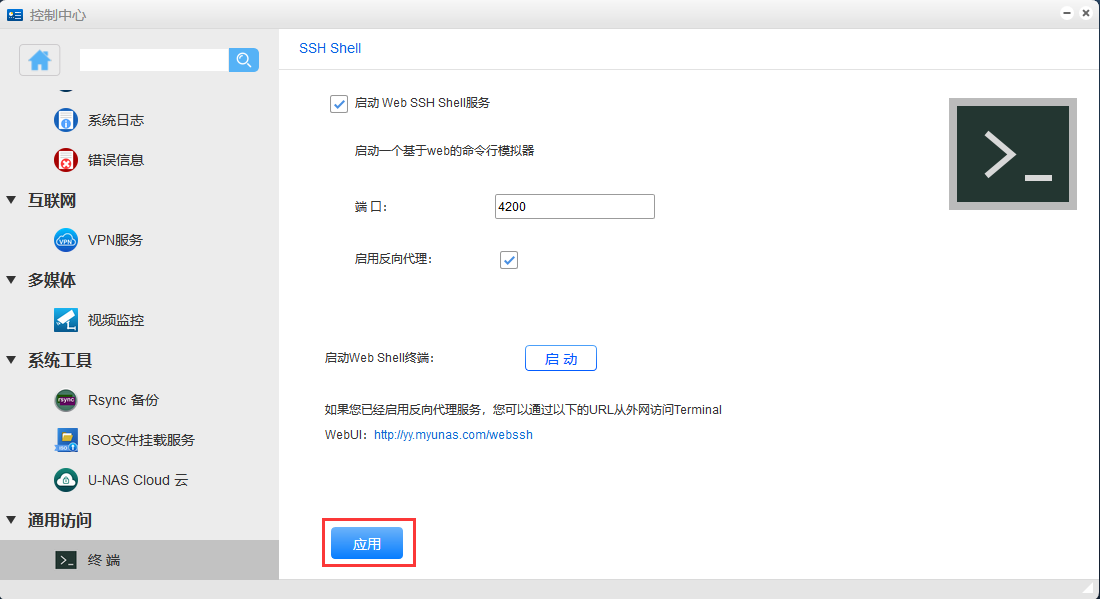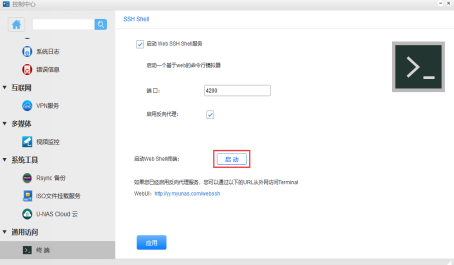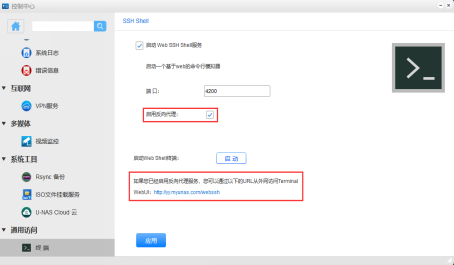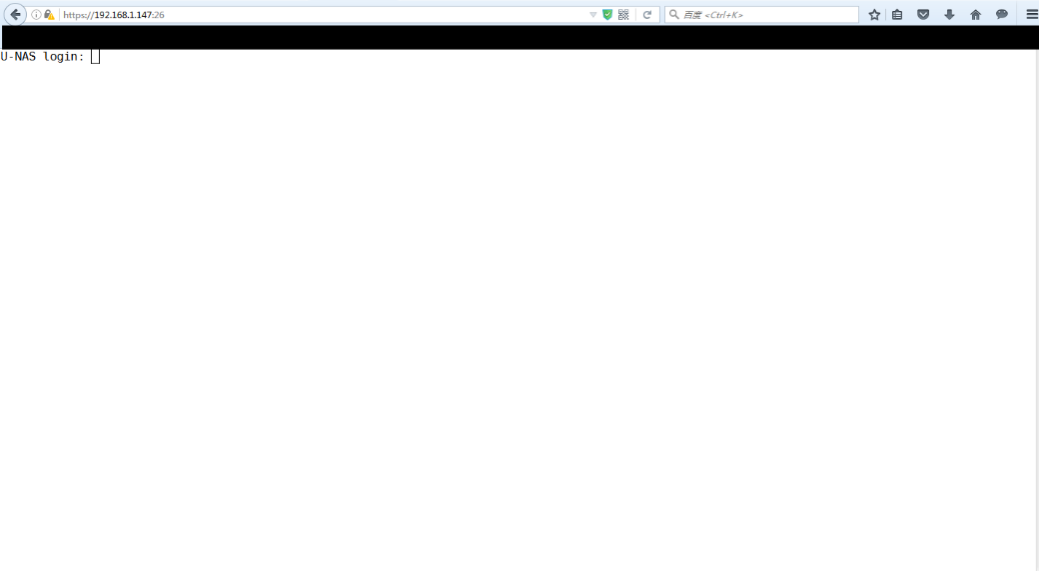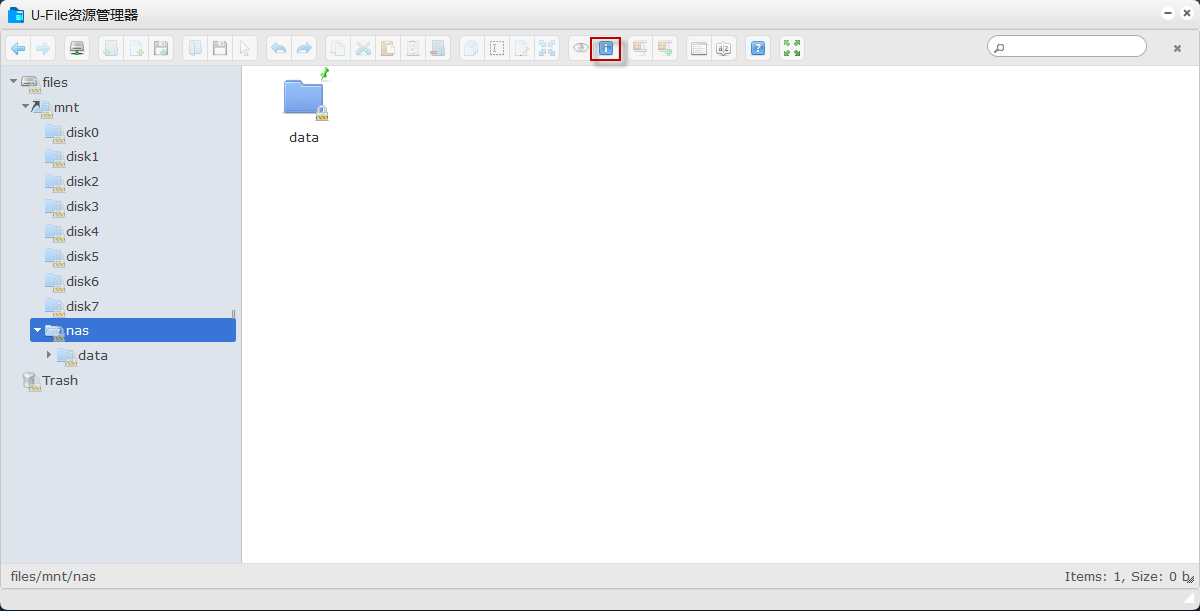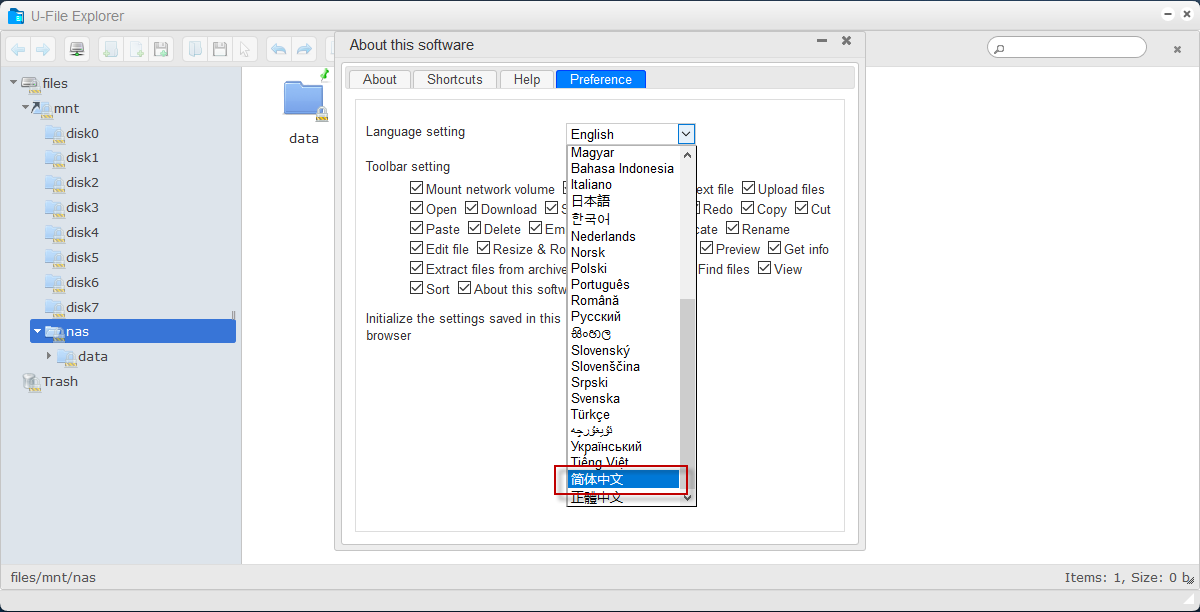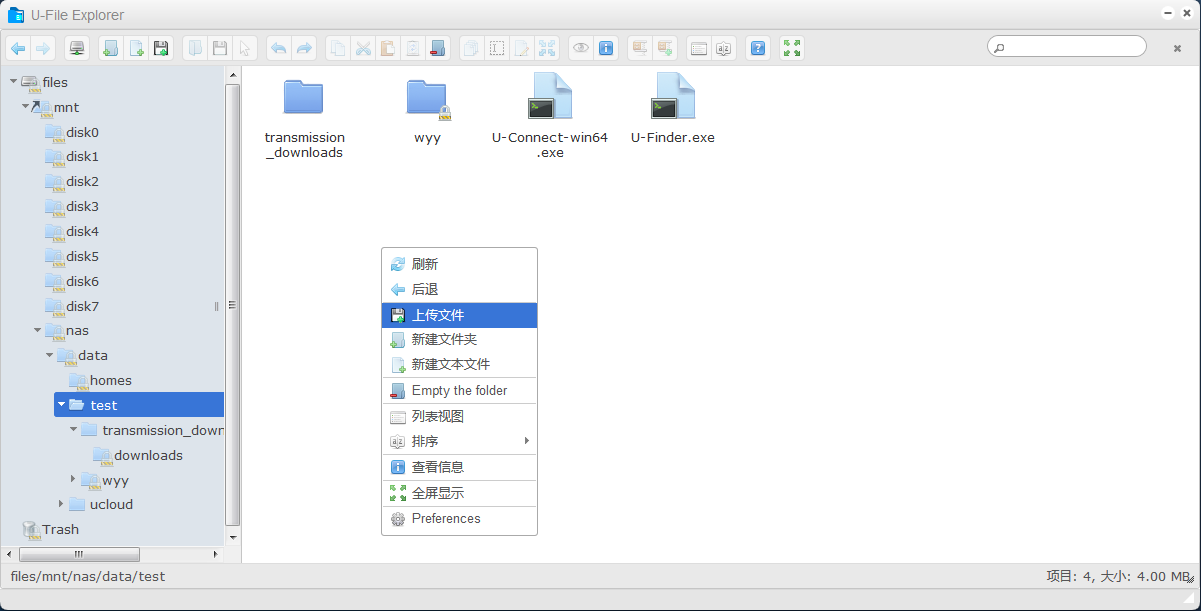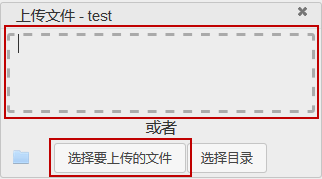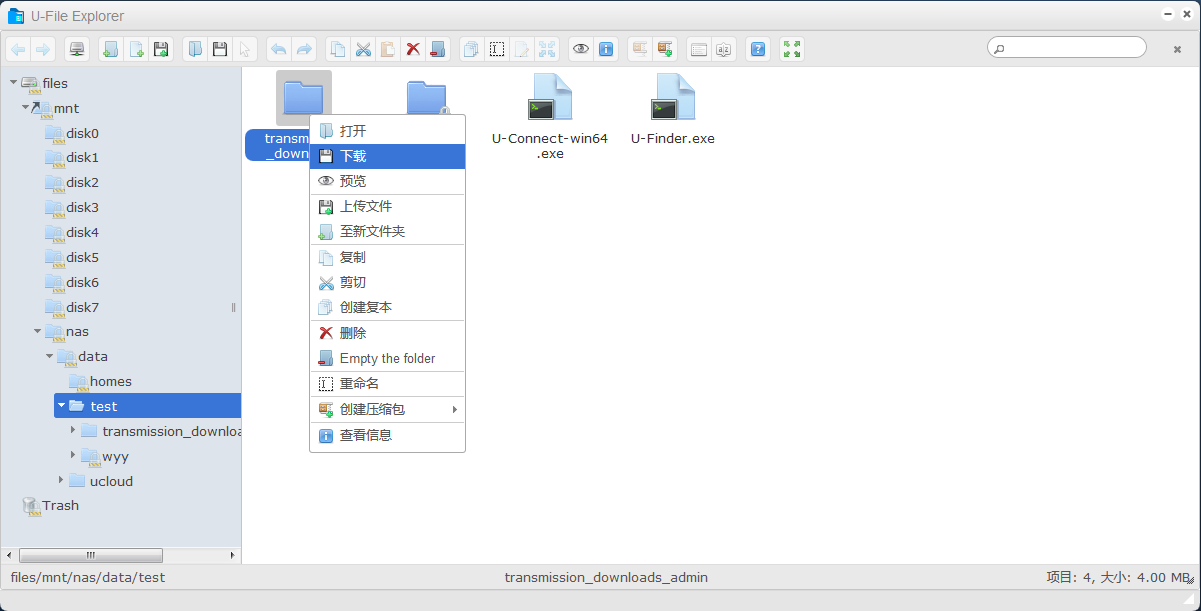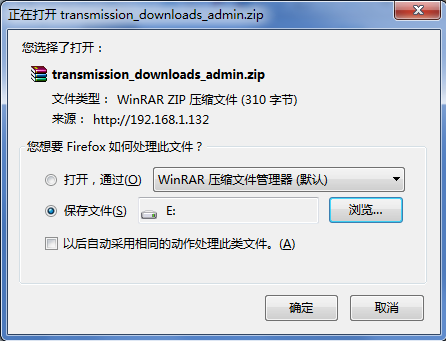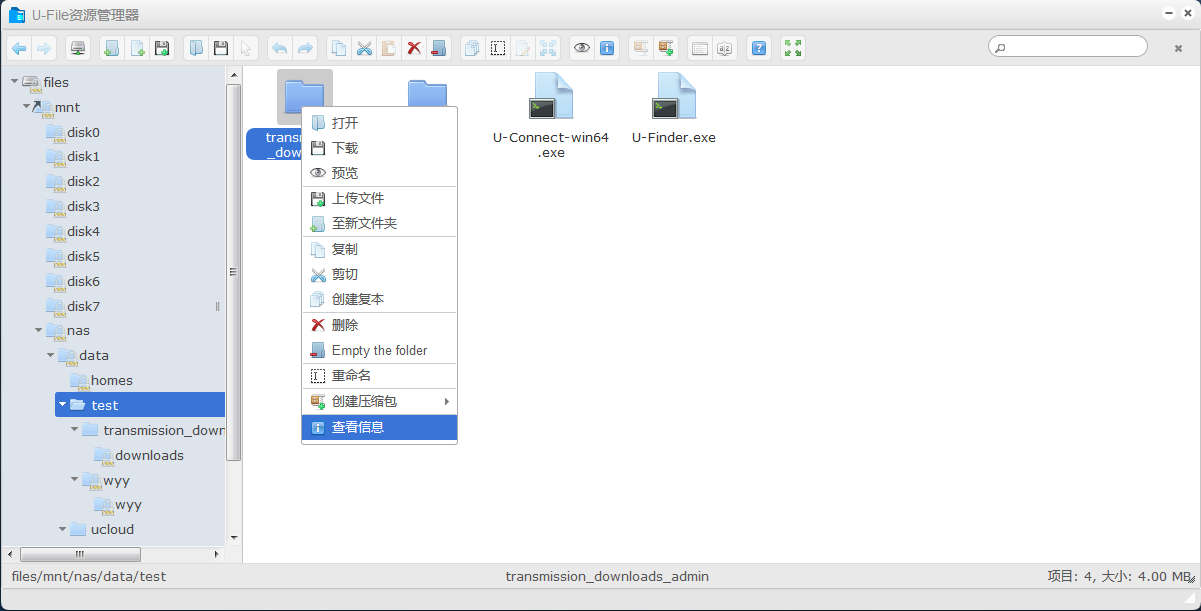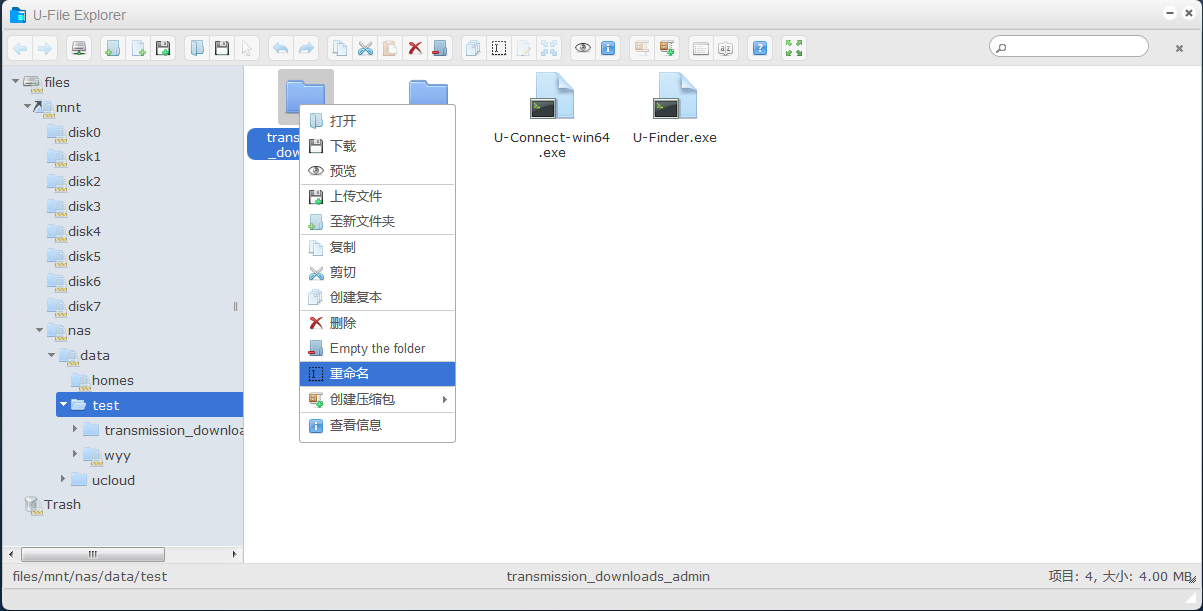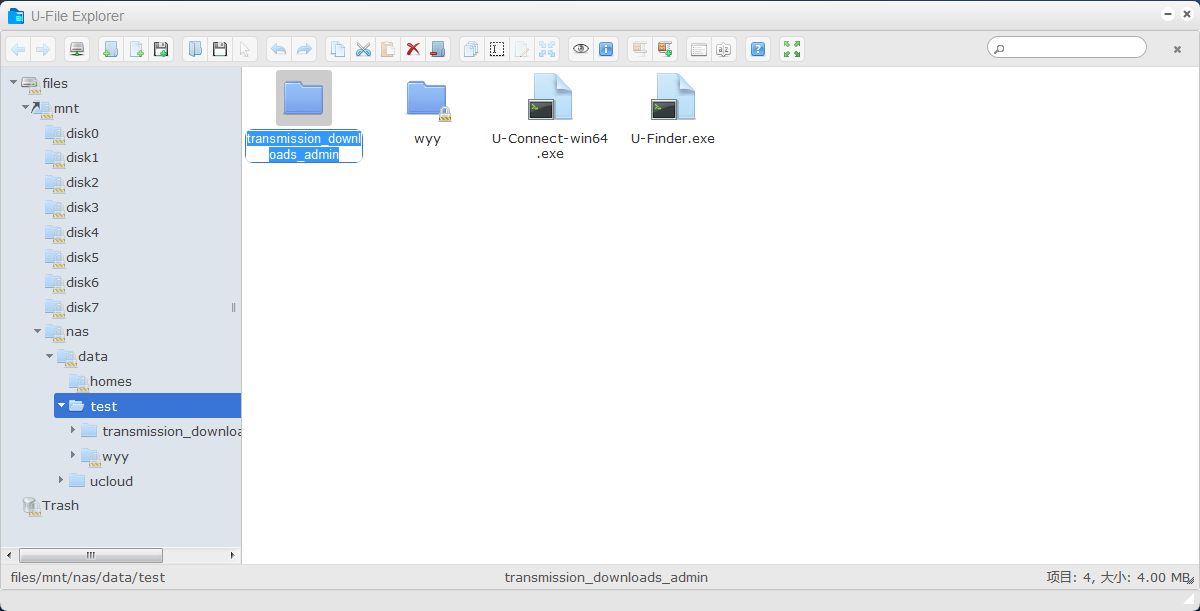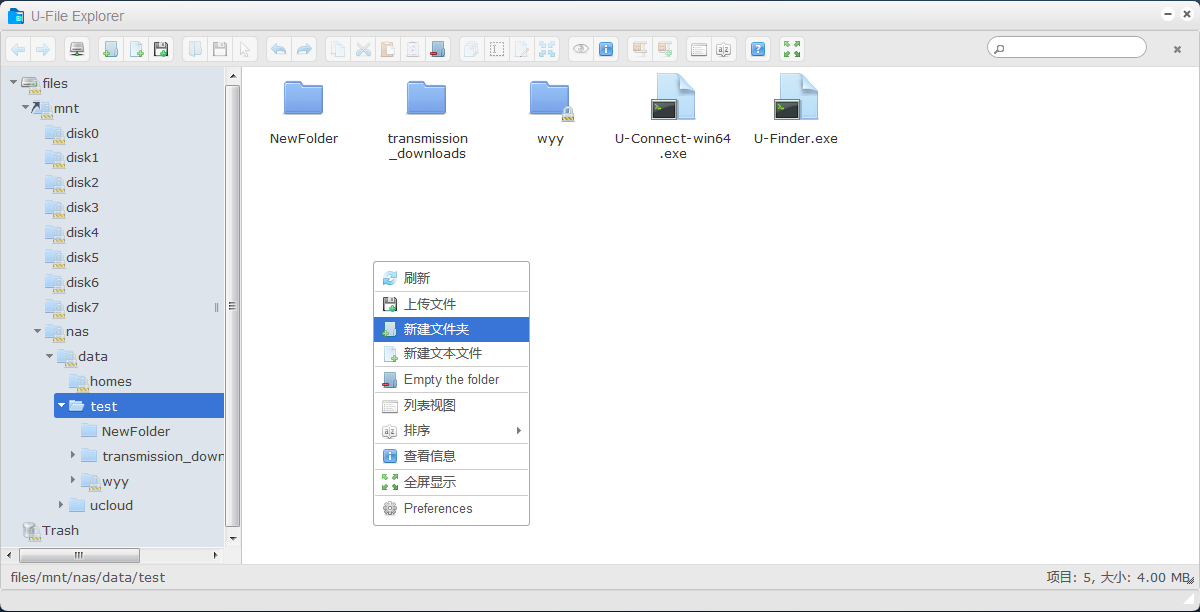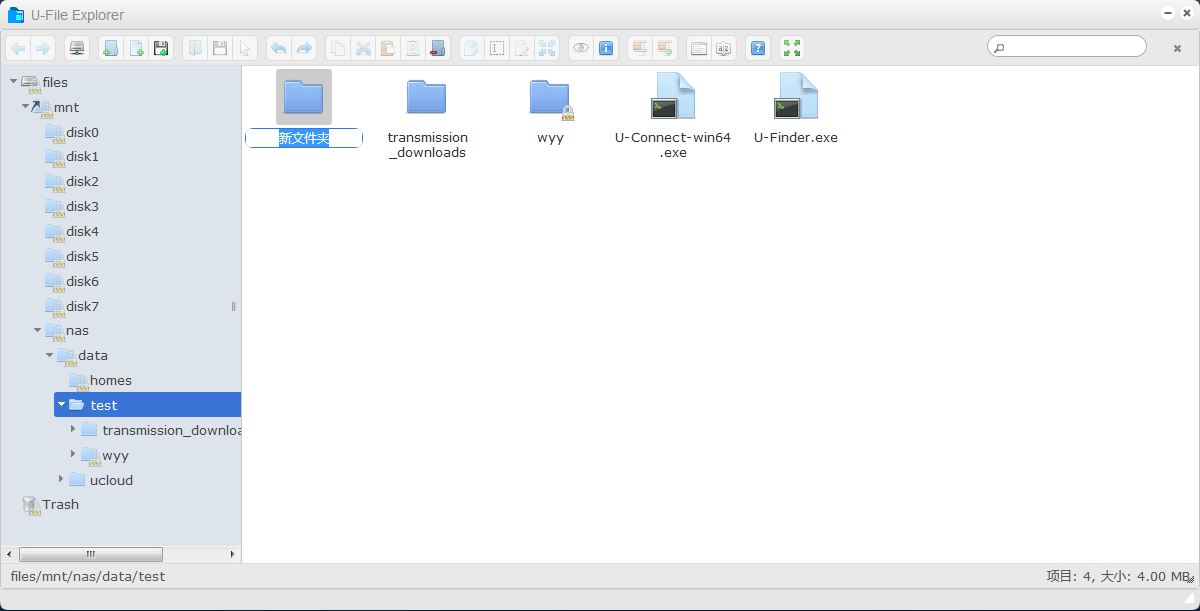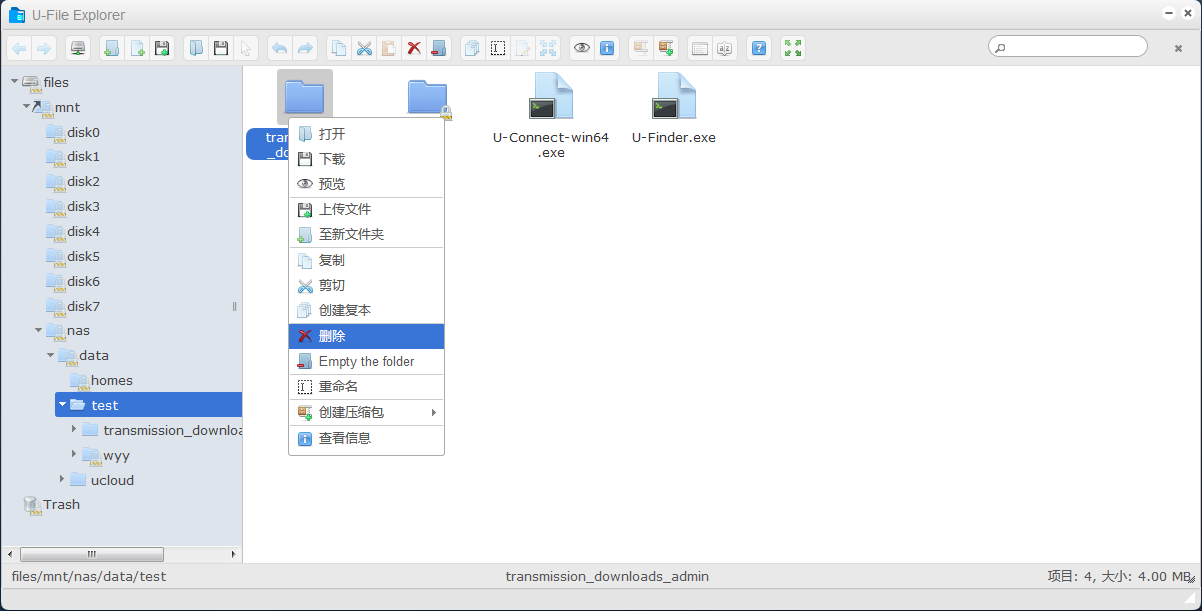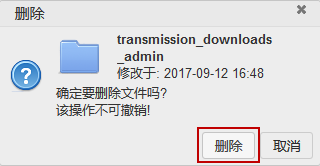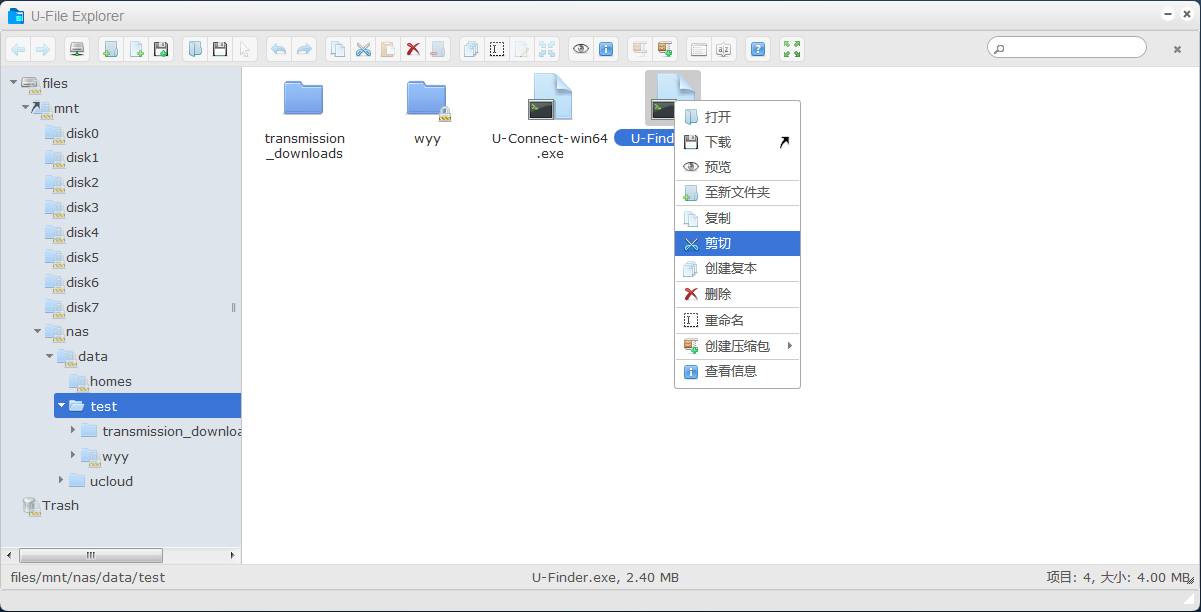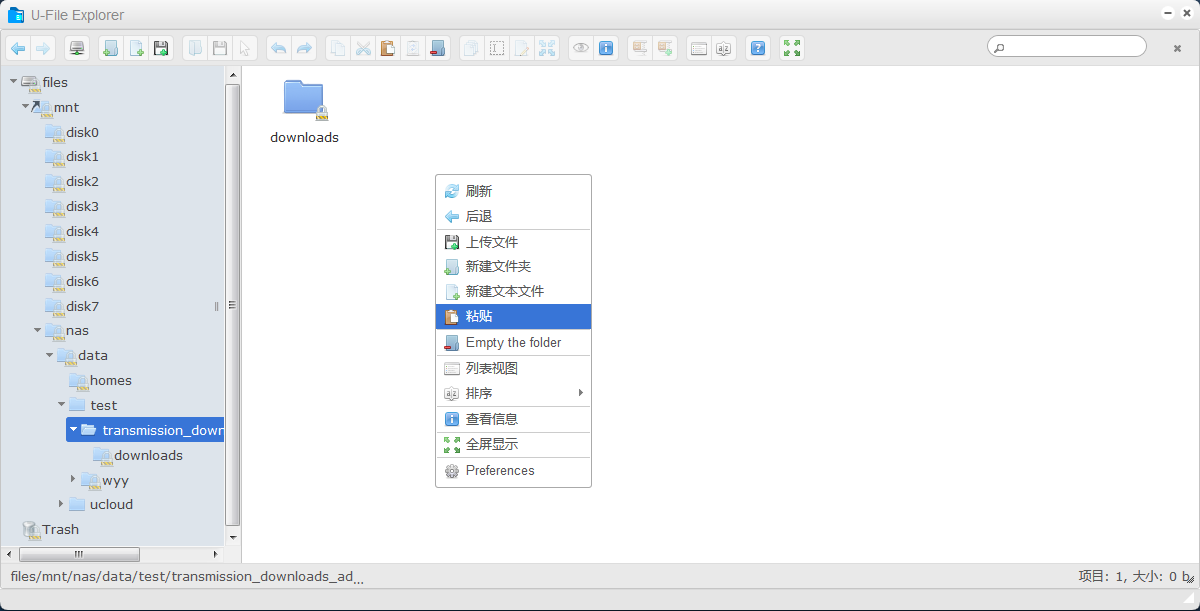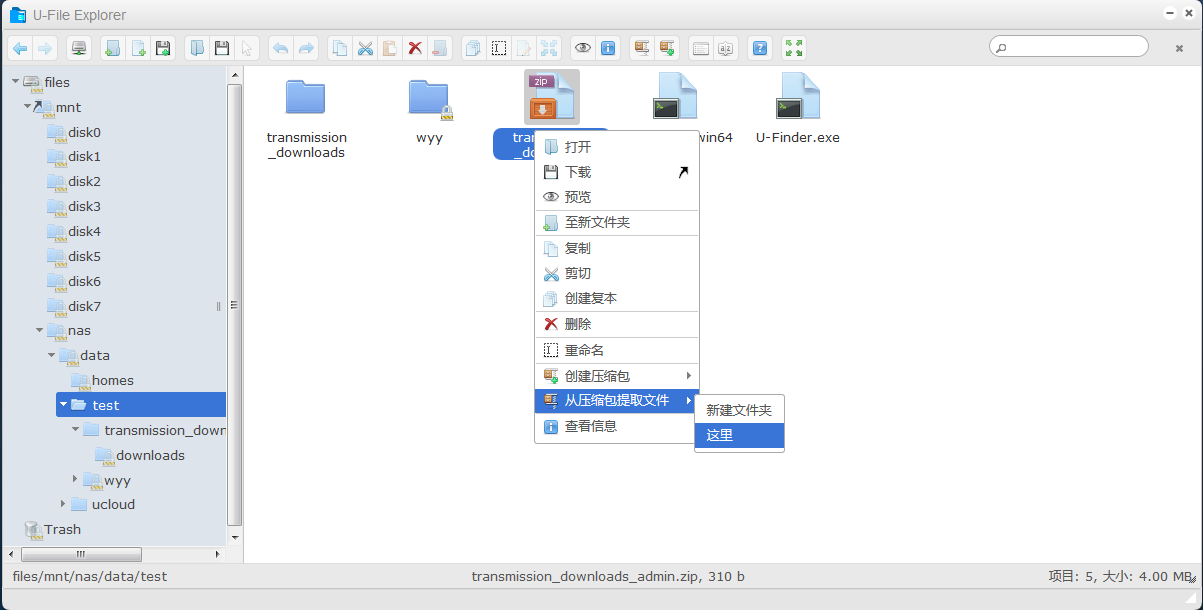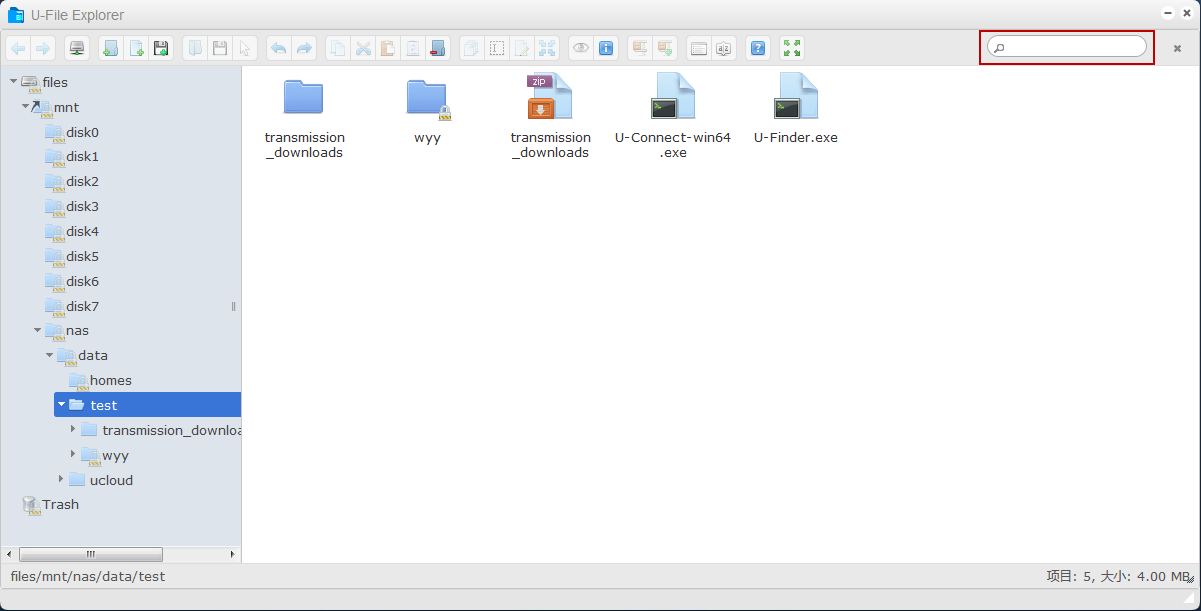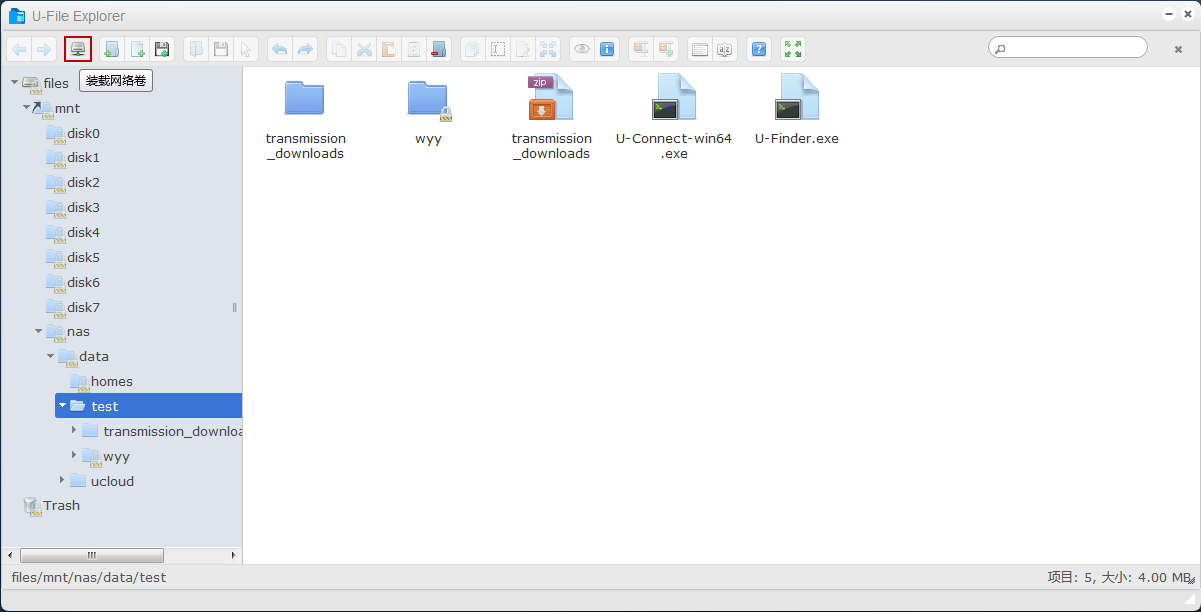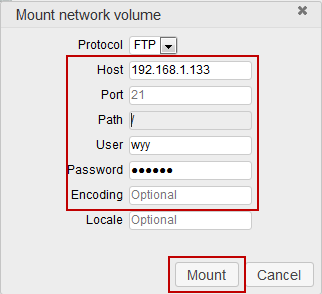12.1 U-file 文件管理器
3.0 集成了文件管理工具 U-file 资源管理器, 用户可使用网页浏览器访问 NAS 上的文件夹。并且可通过挂载网络卷功能挂载多个服务器,通过简单的拖放操作来管理管理服务器上的数据。
从桌面进入 APP U-file 资源管理器
12.1.1设置语言
1.点击图标设置
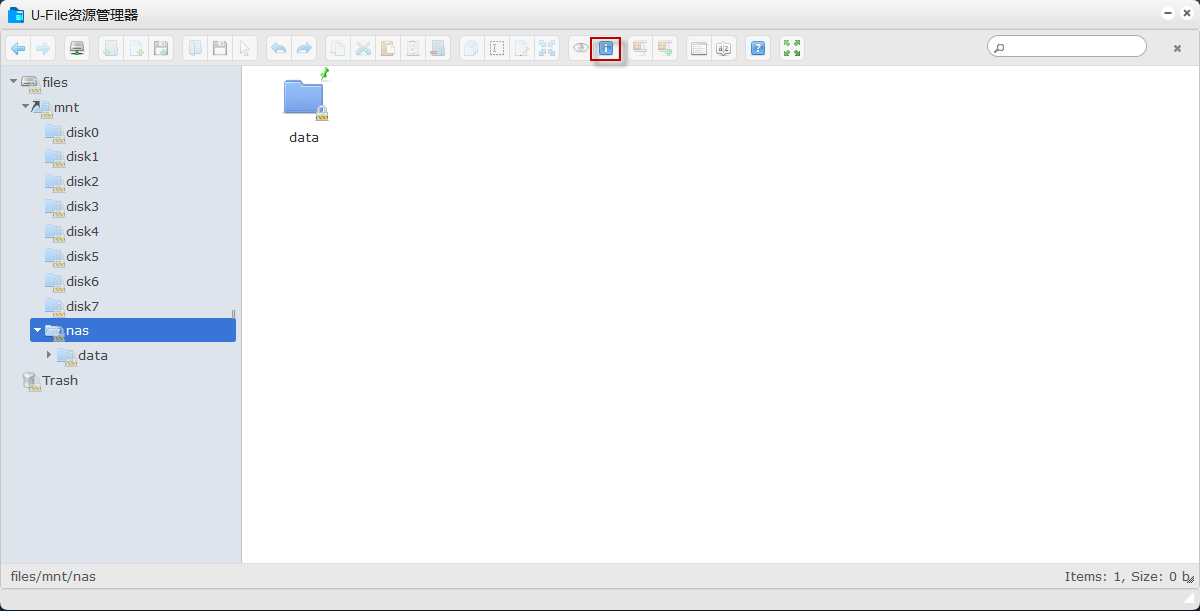
2.设置成相应的语言
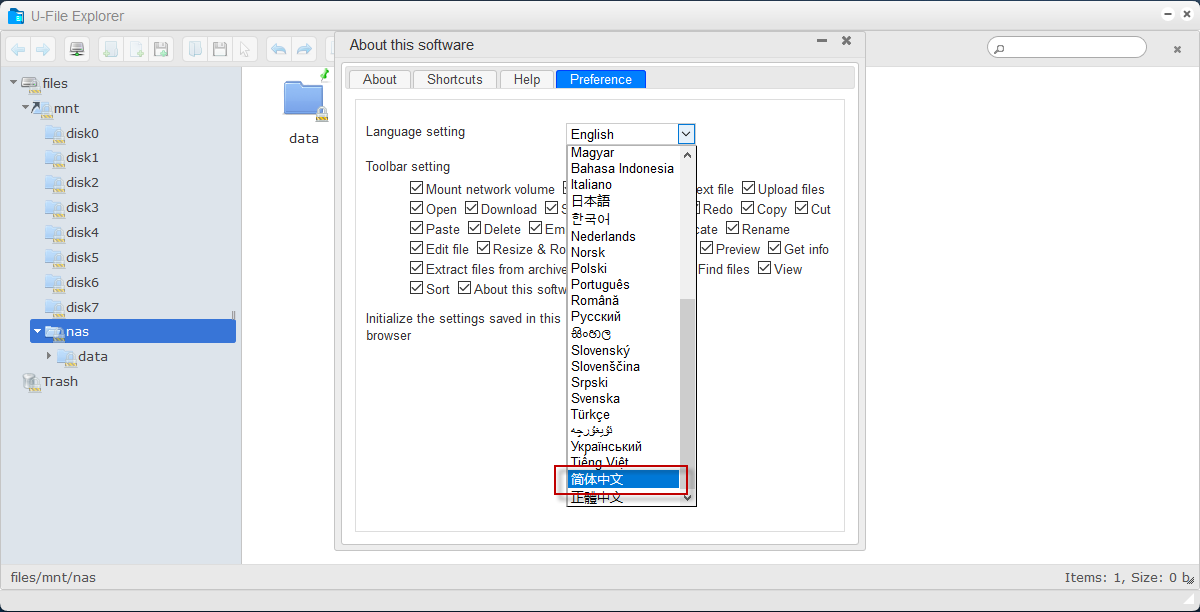
12.1.2上传文件/文件夹
1.选中文件目录,右击上传文件
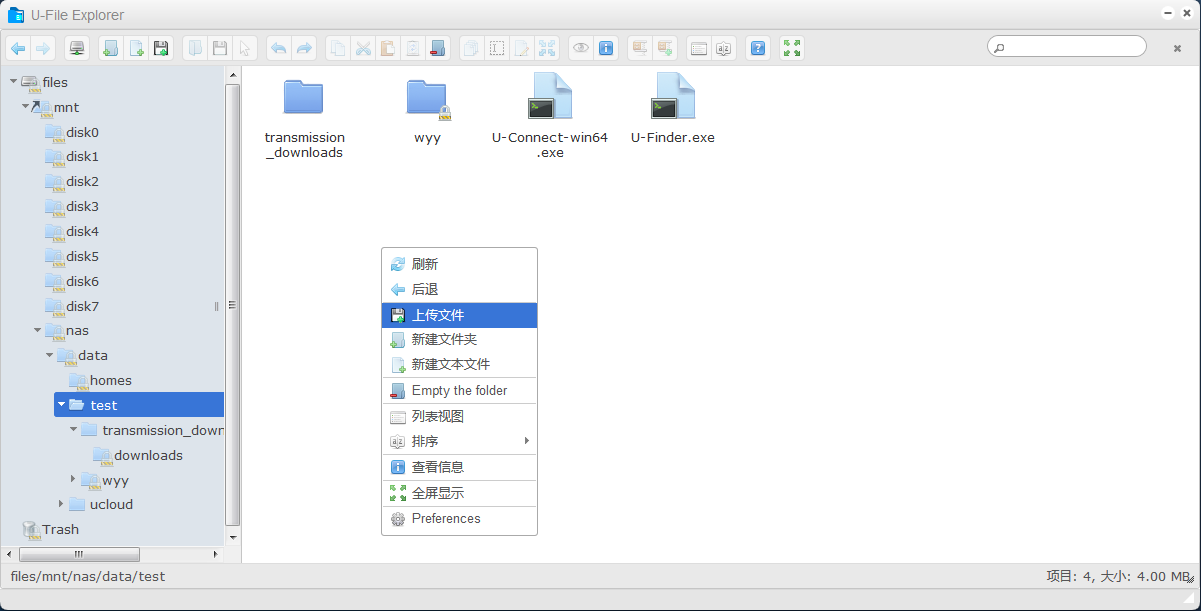
2.拖动文件或者直接从本地选择要上传的文件,直接打开即开始上传
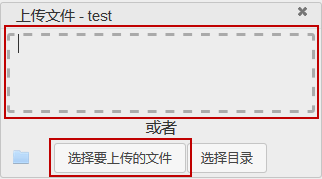
12.1.3下载文件
1.右击选中要下载的文件,执行下载文件
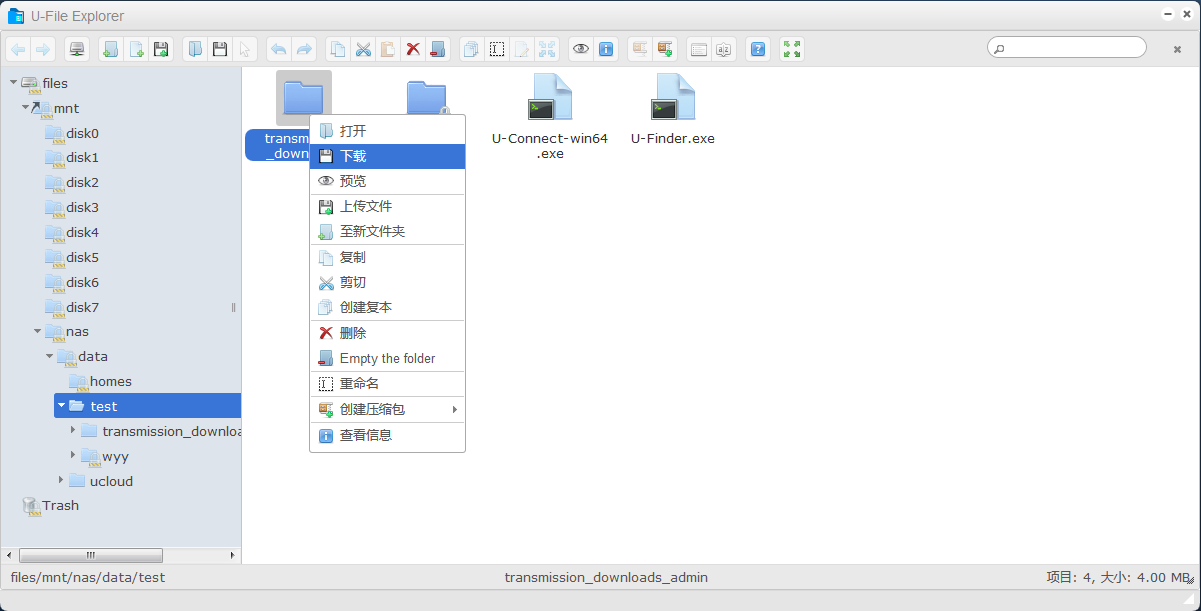
2.选中目录,保存到本地
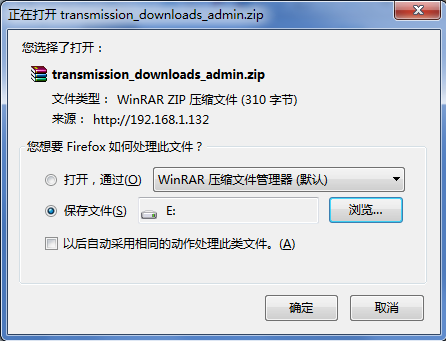
12.1.4查看信息及权限
右键单击文件或者文件夹,选择查看属性或者直接在菜单栏点击查看属性
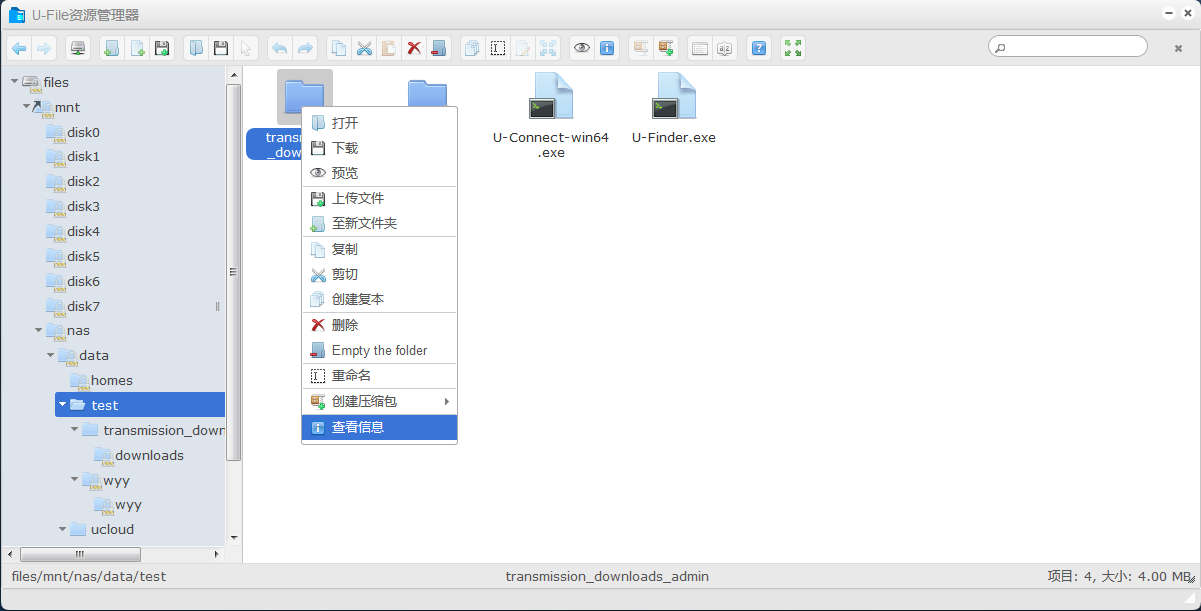
12.1.5重新命名文件或文件夹
1.右键选中您要重命名的文件或者文件夹
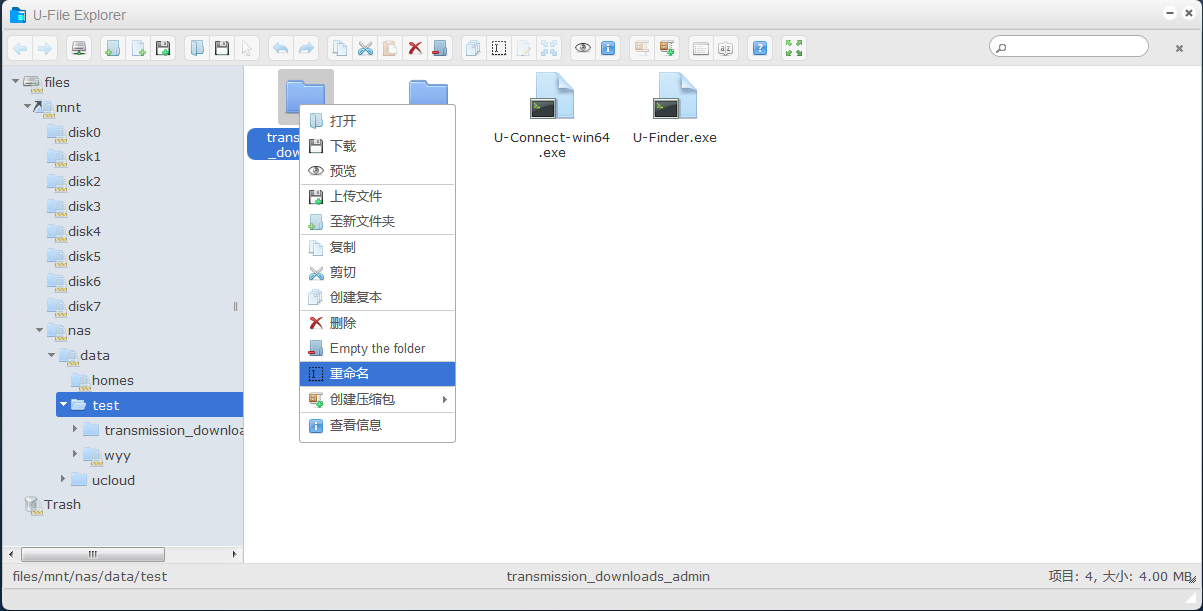
2.在显示的窗口中输入名称,点击空白处或者按下回车键即可
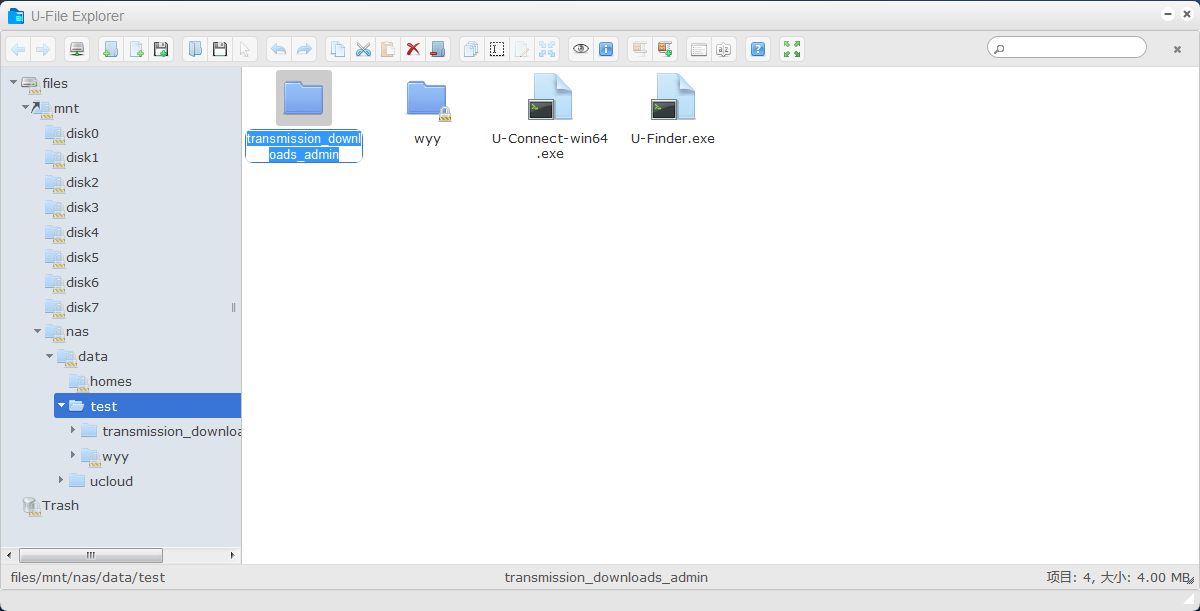
12.1.6新建文件夹
1.进入您要创建文件夹的目录,右击,选择创建文件夹
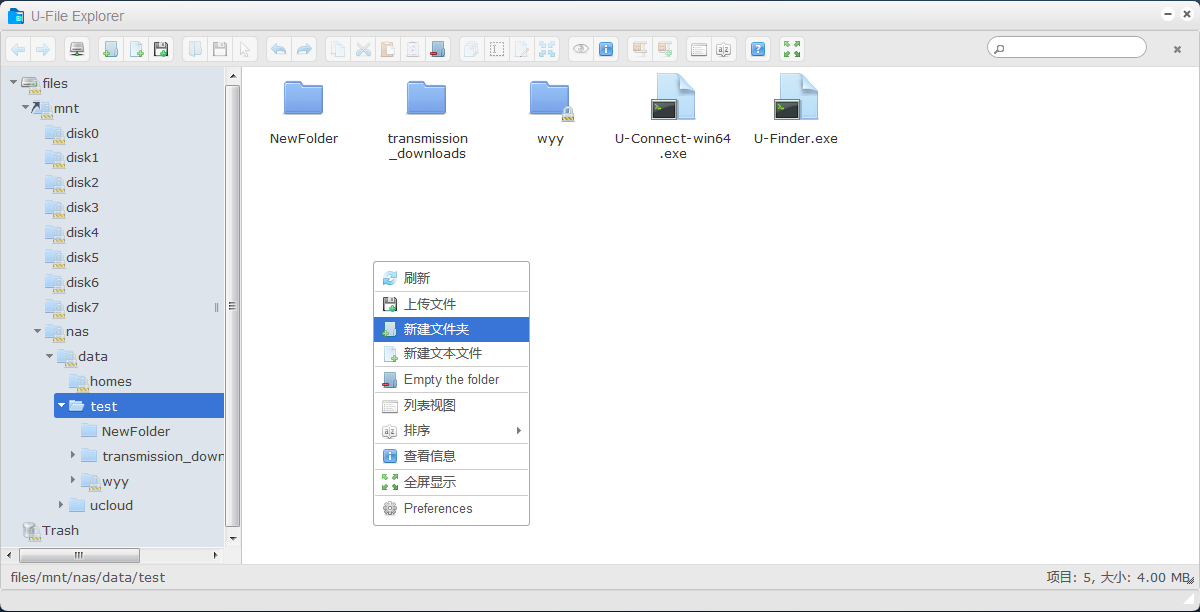
2.输入名称即可
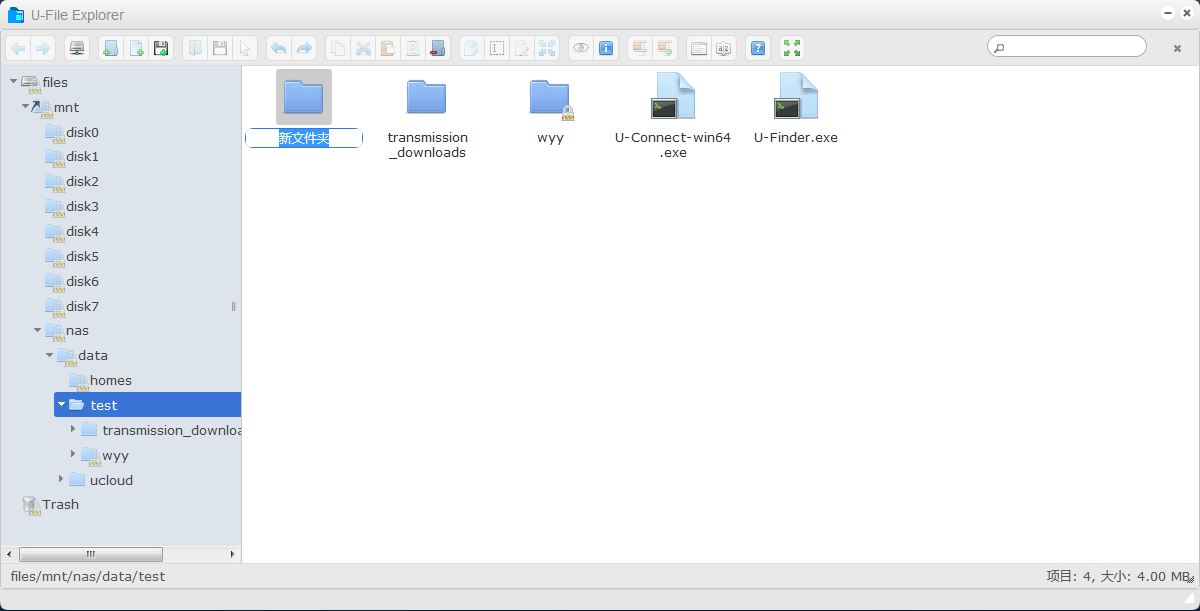
12.1.7删除文件或文件夹
1.右击选中您要删除的文件或者文件夹, 执行删除
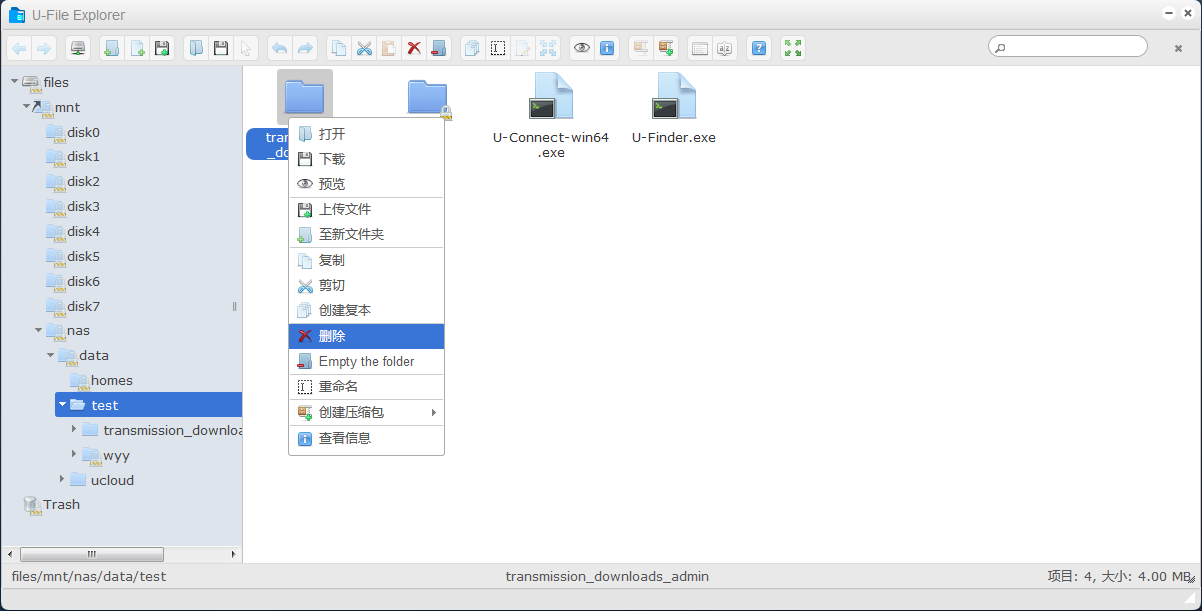
2.选中确认删除
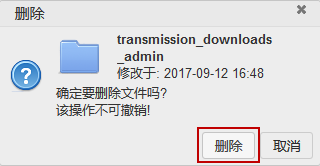
12.1.8读取及移动文件
复制、移动文件/文件夹
1.右击选中文件夹,执行复制/移动
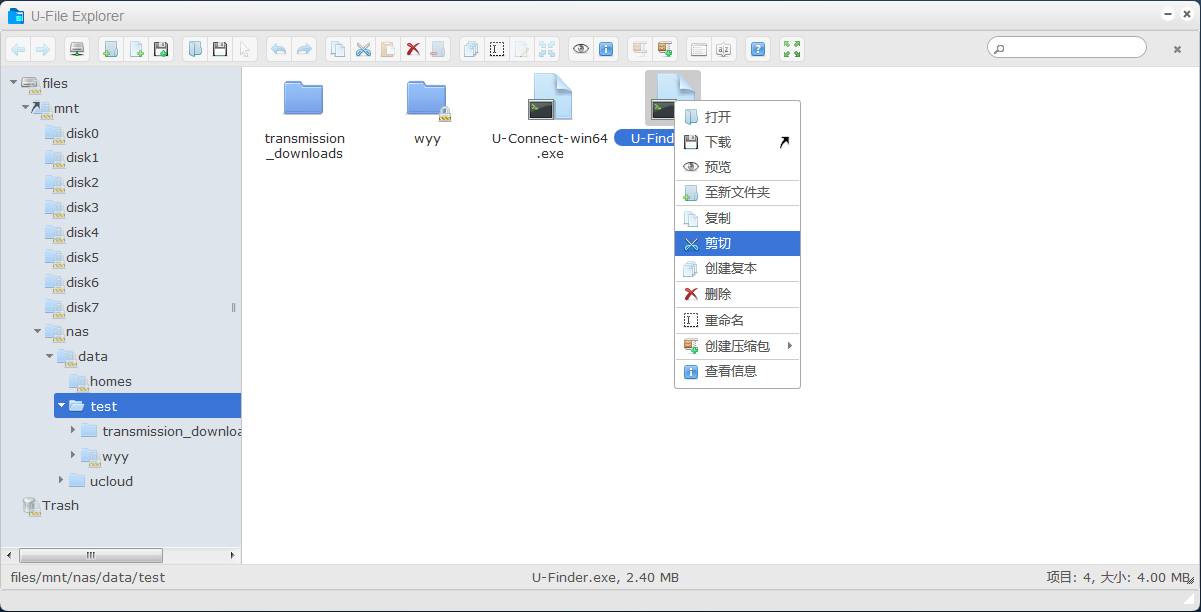
2.粘贴/移动到指定的文件夹
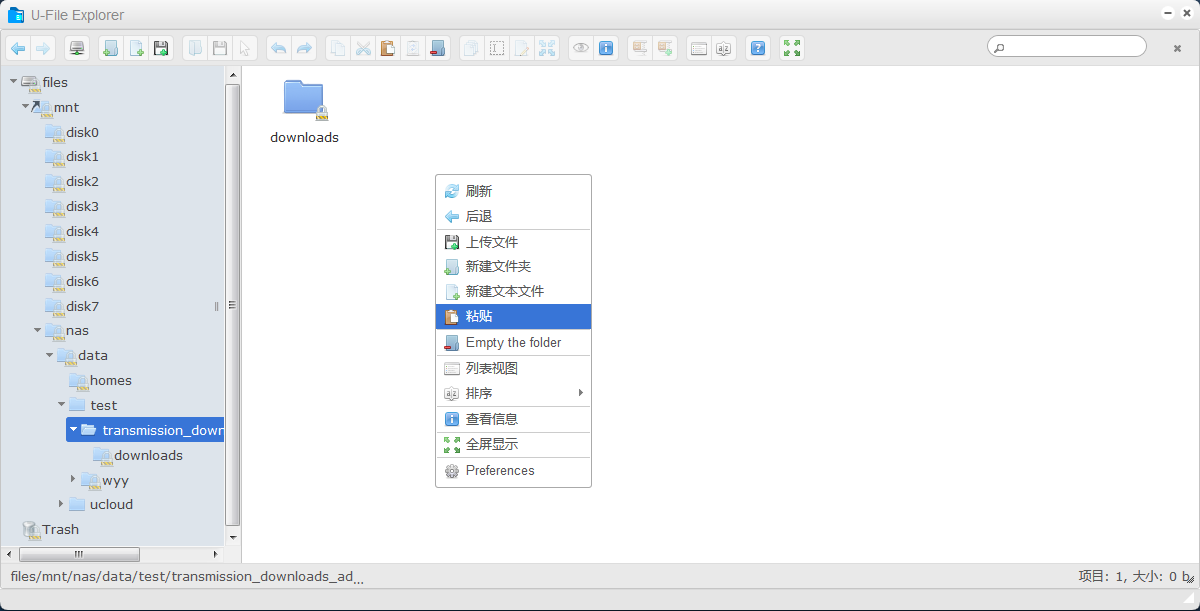
12.1.9文件解压缩
右击选中一个待压缩的文件,选择一个存储压缩文件的目录,执行解压缩
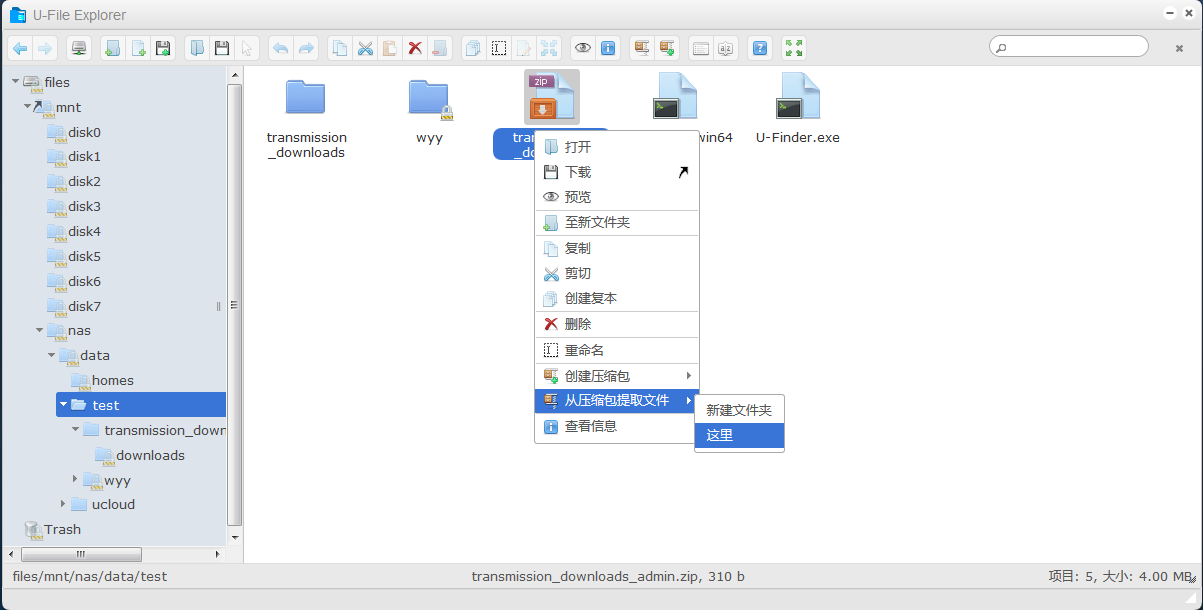
12.1.10搜索文件/文件夹
在界面搜索框内输入您想查找的文件,点击 “搜索”
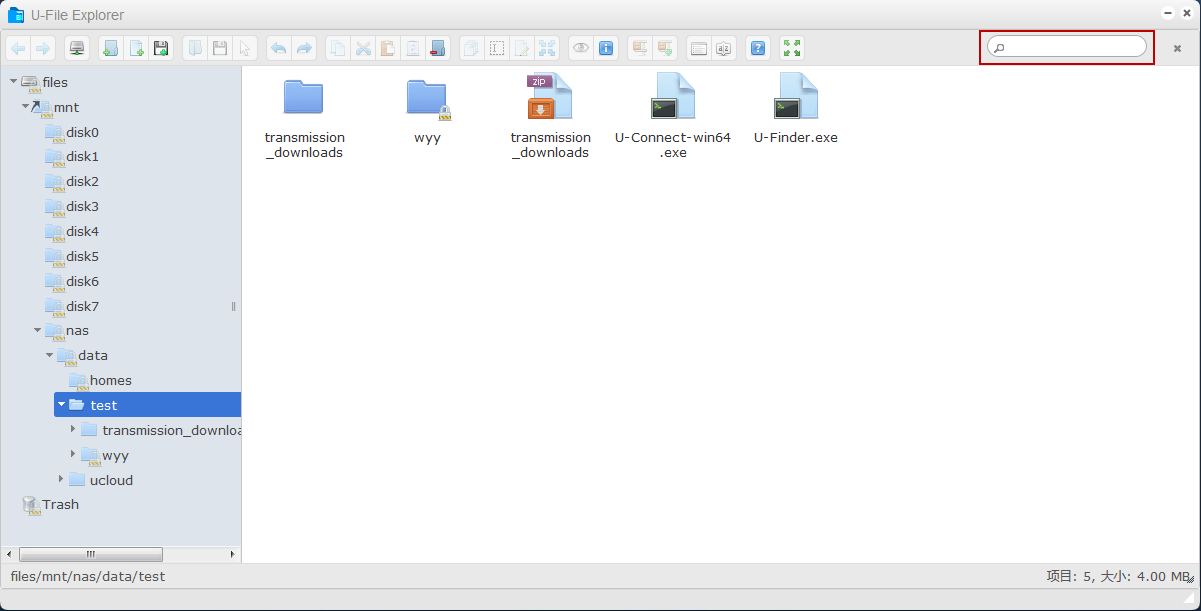
12.1.11装载网络卷
网络卷装载成功后,您可以管理远程服务器上的文件
1.点击 “装载网络卷”
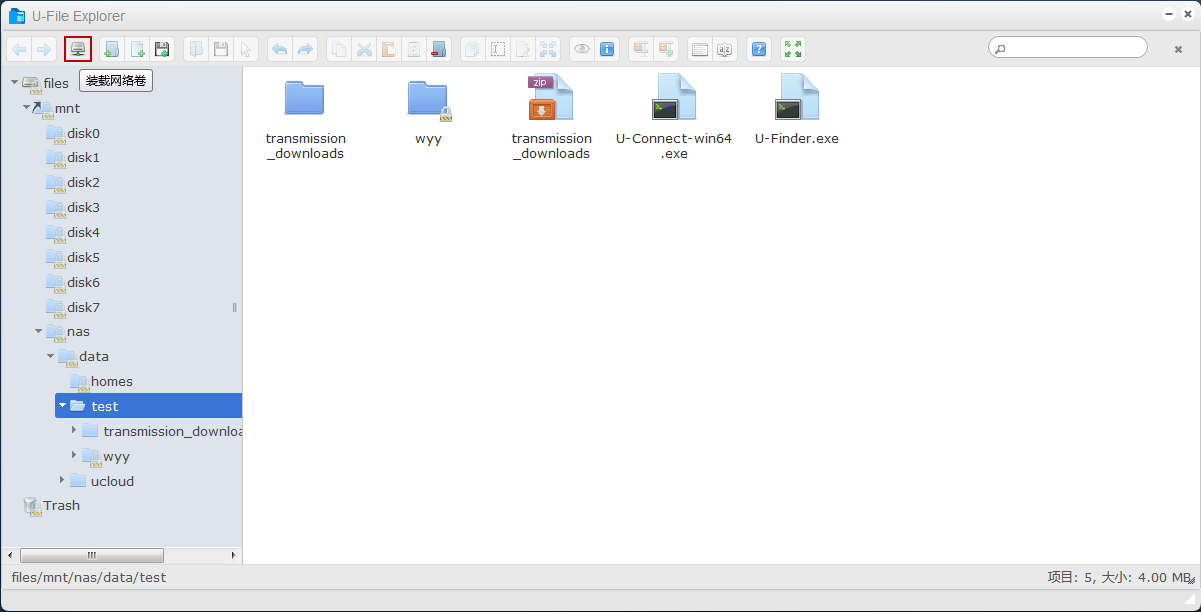
2.输入要装载的服务器的 IP,以及用户名,密码装载
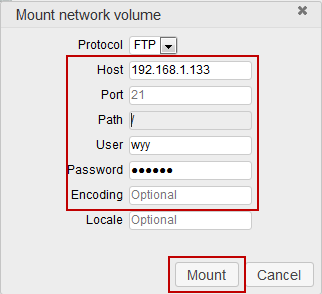
12.2 Terminal 终端管理器
启用SSH SHELL服务后,可以开启一个基于 web 的命令行 SSH SHELL 模拟器,方便用户进行终端操作。
进入 “控制中心 >通用访问 >终端”
1.勾选启动 Web SSH Shell 服务
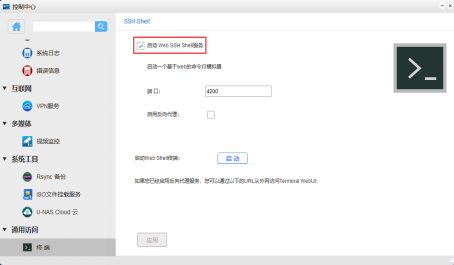
2.设置端口(默认为4200)
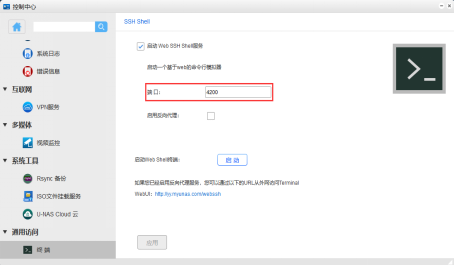
3.是否启用反向代理
启用后可通过以下的 URL 从外网访问 Terminal
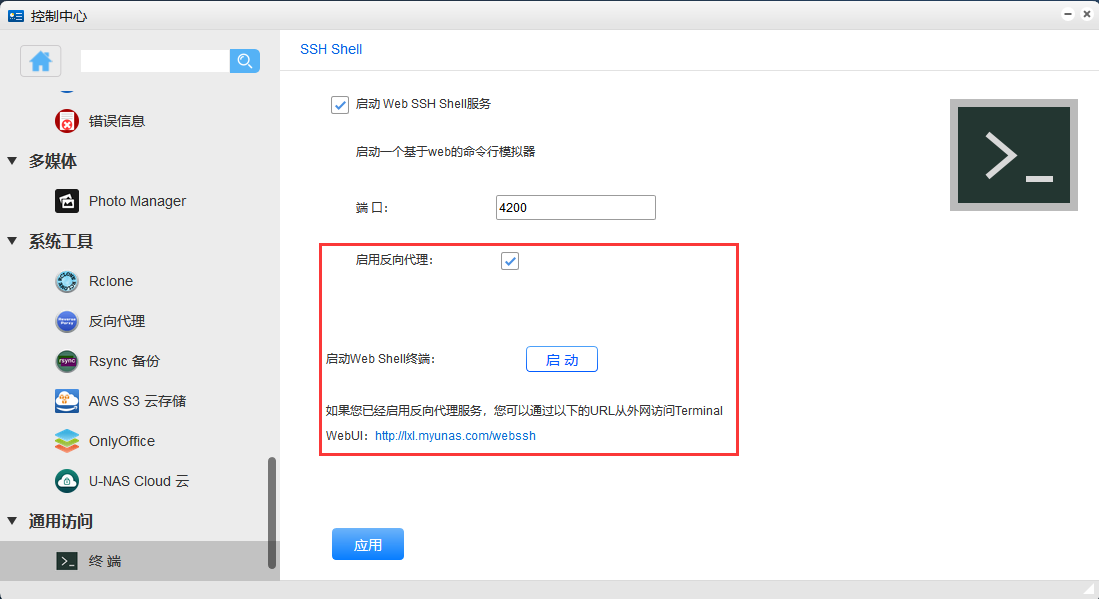
4.点击应用
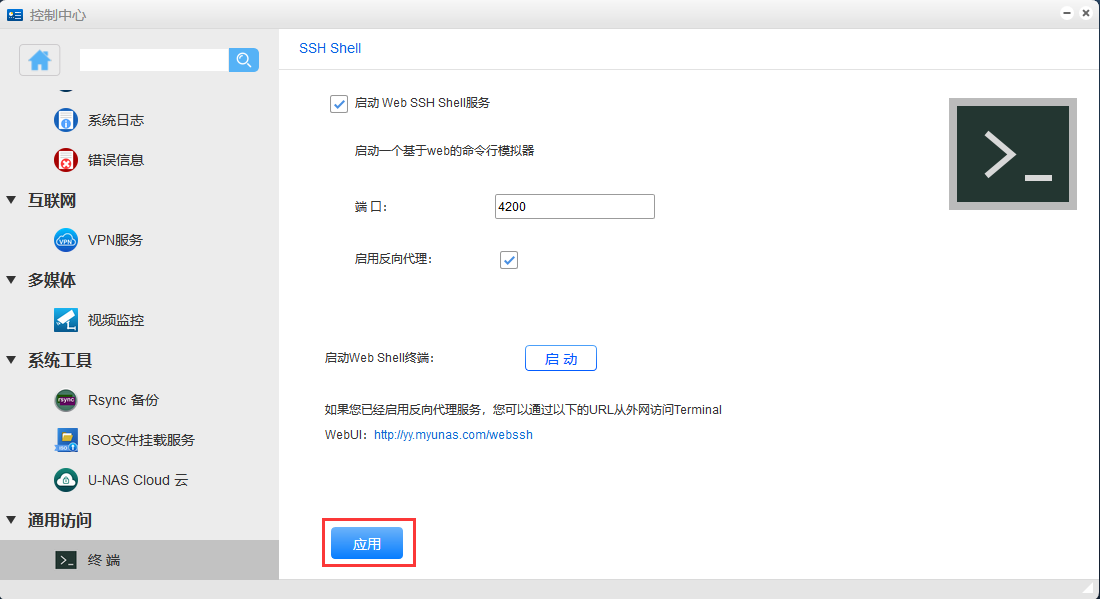
5.点击 “启动” 按钮,进入web SSH 窗口界面
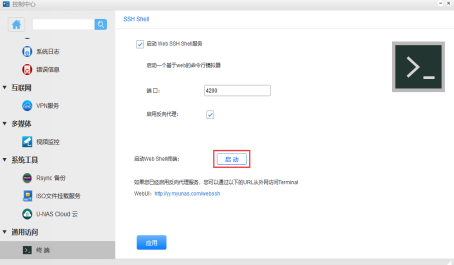
启动后进入如下界面: