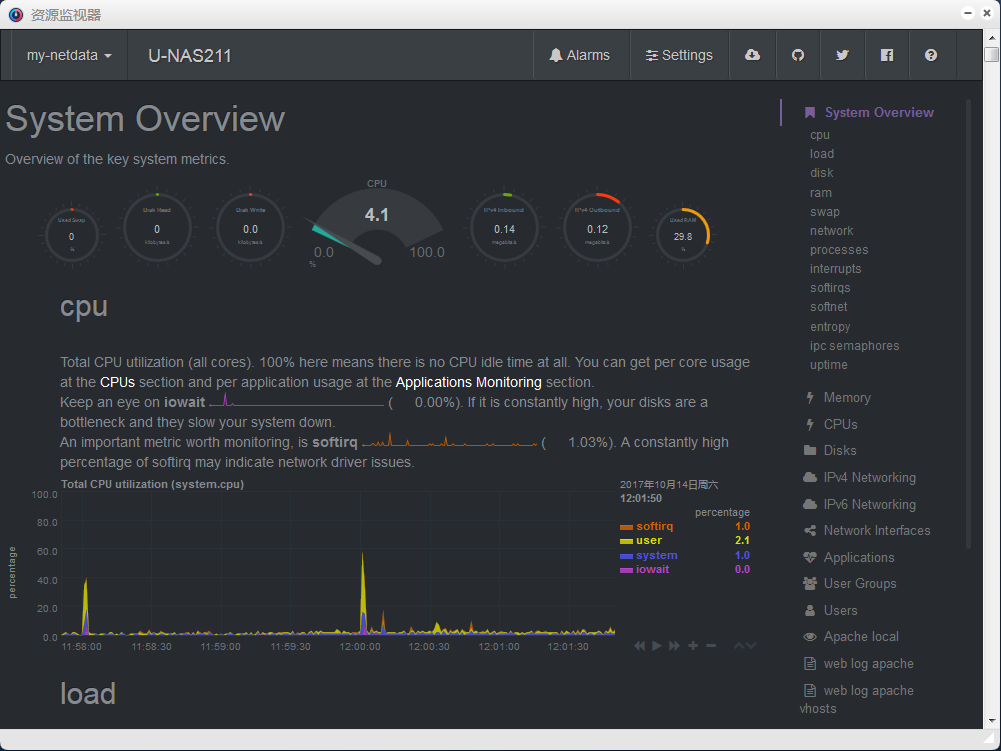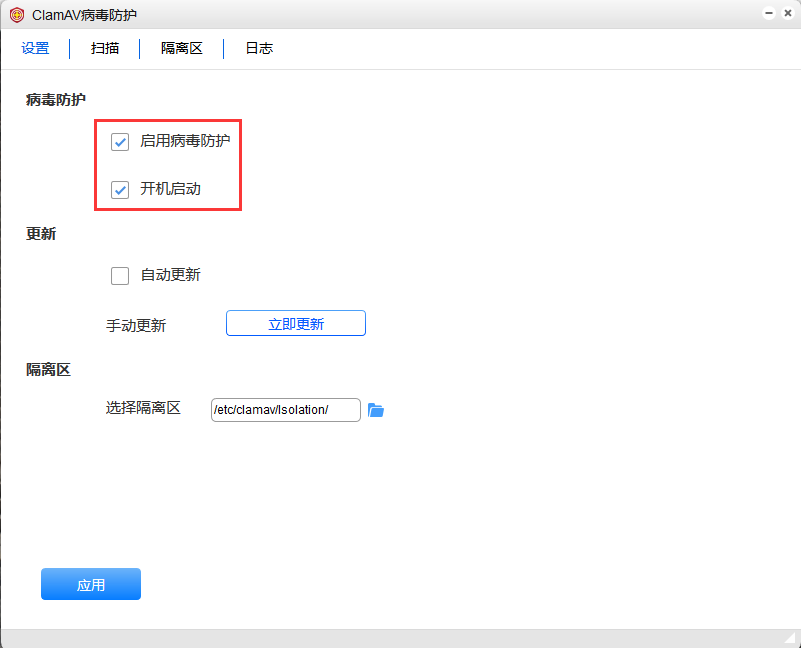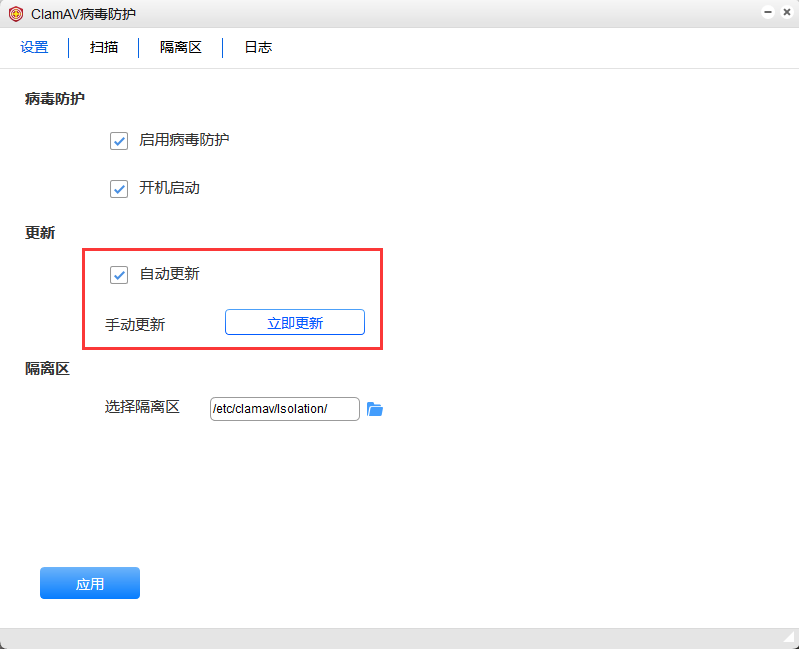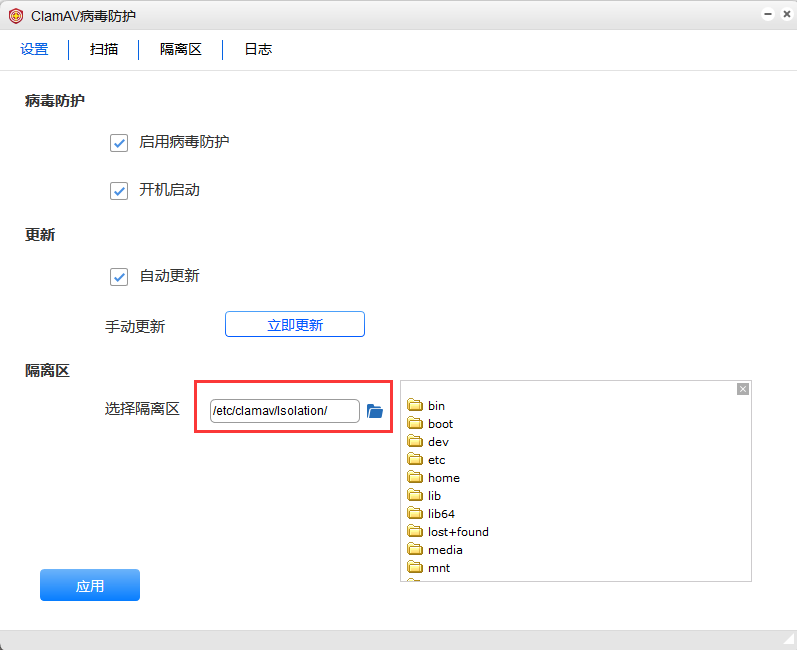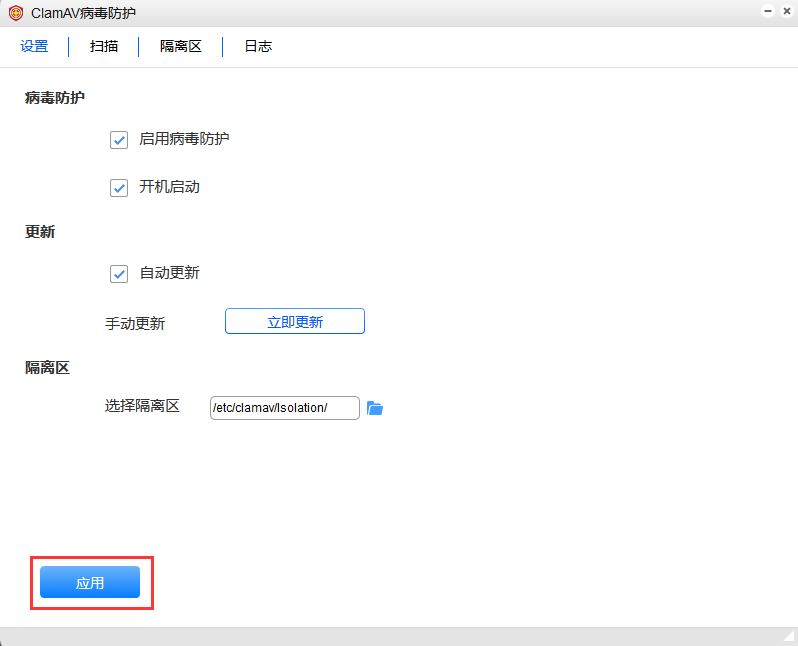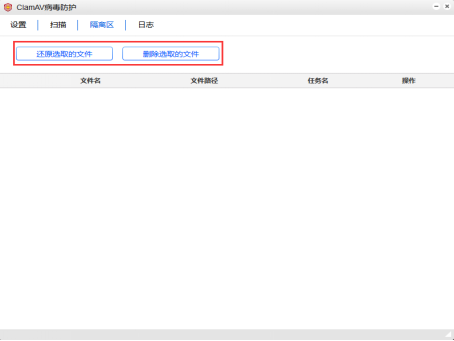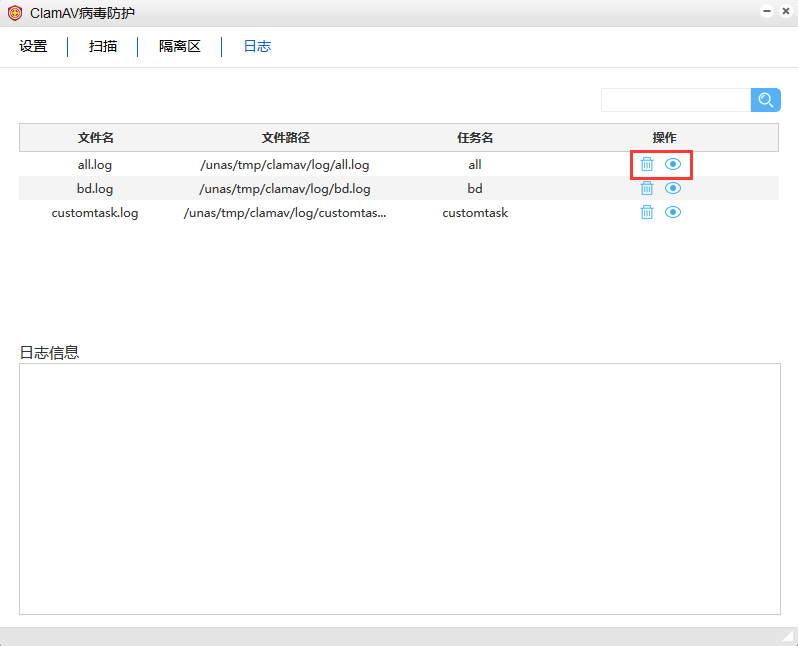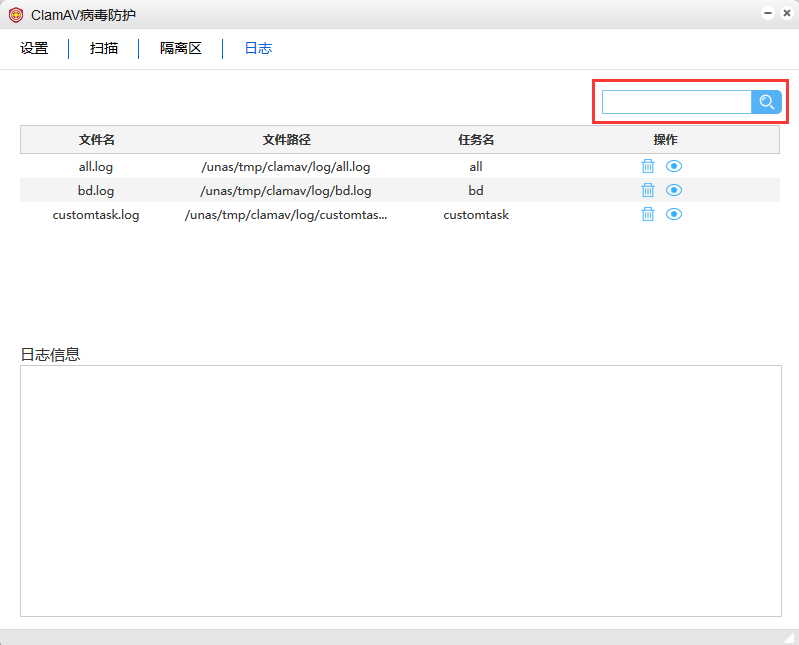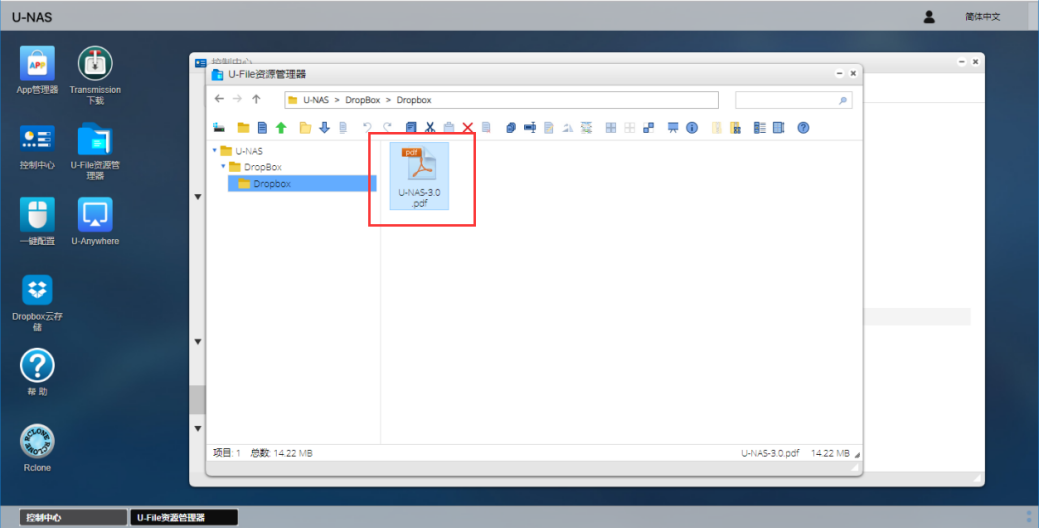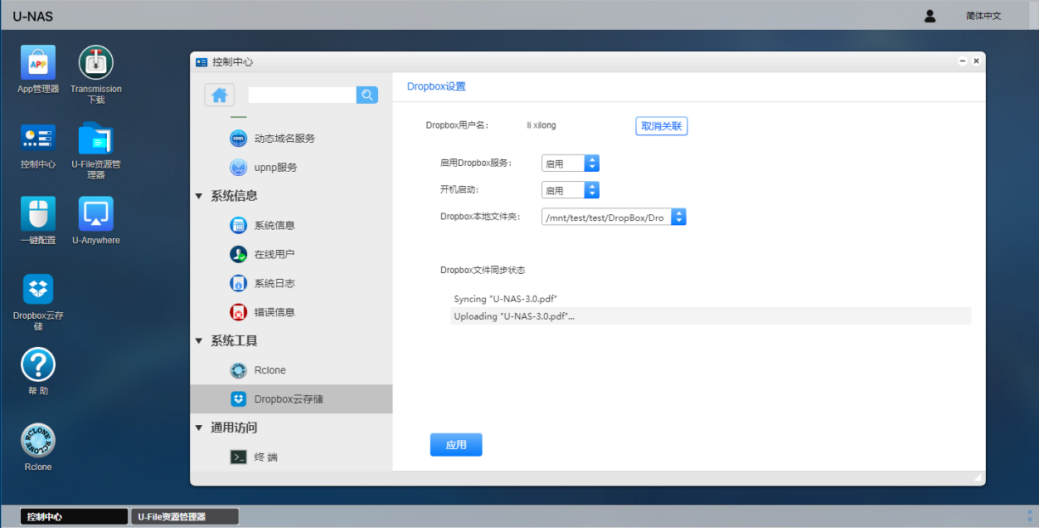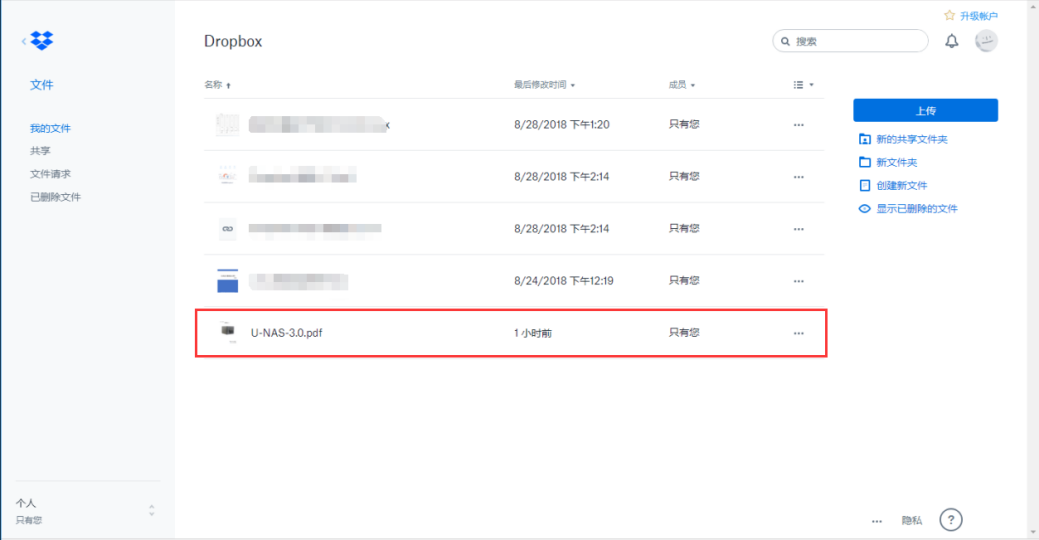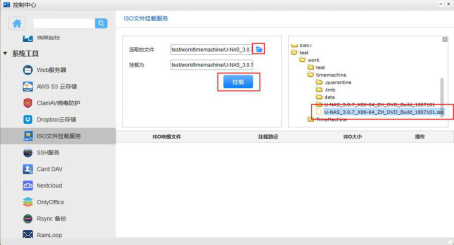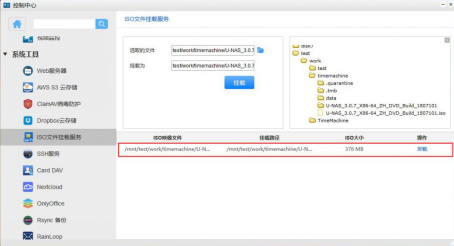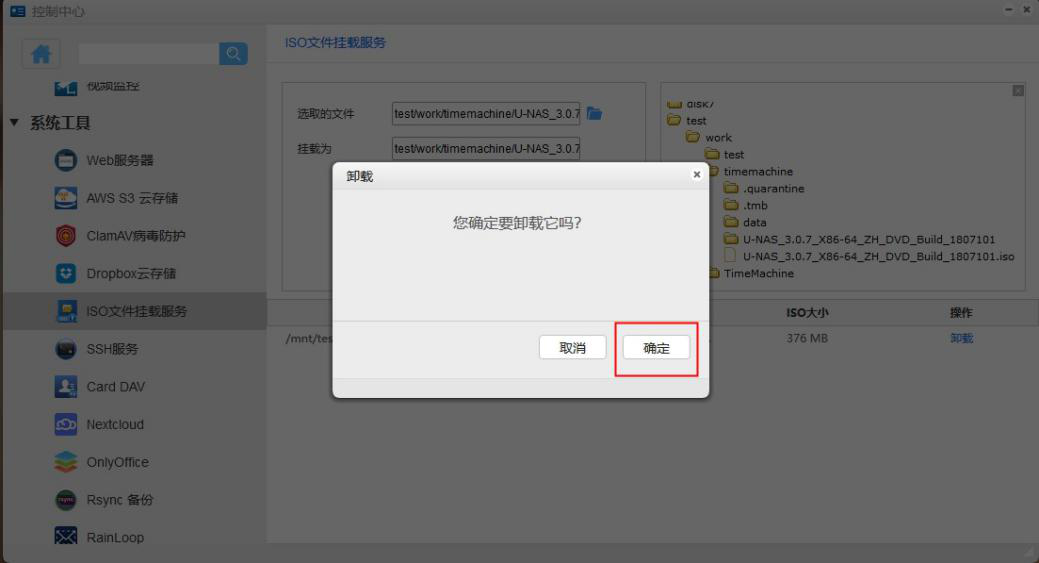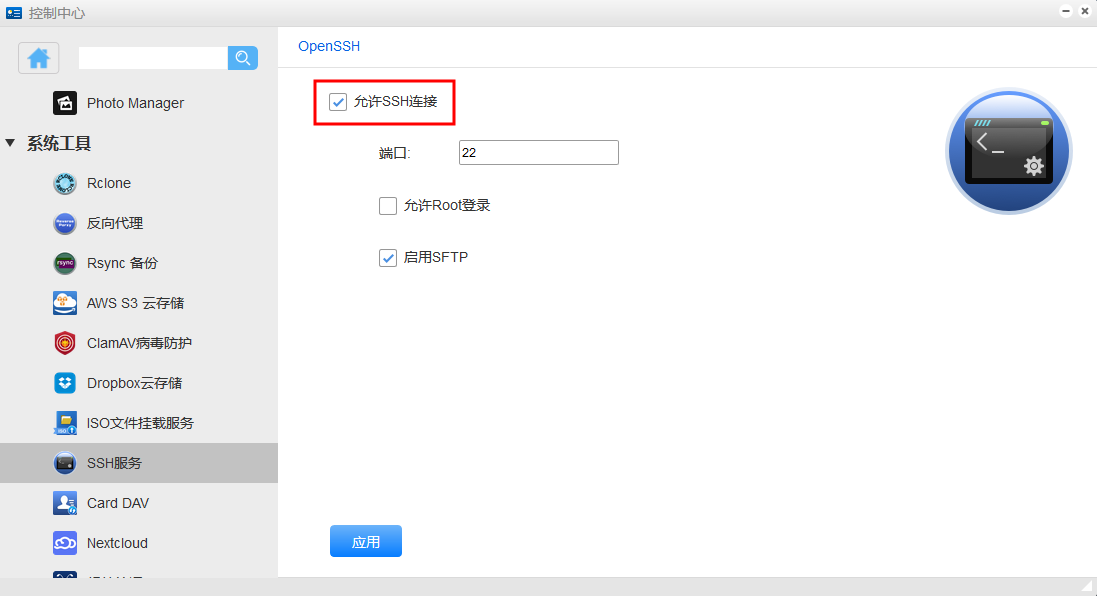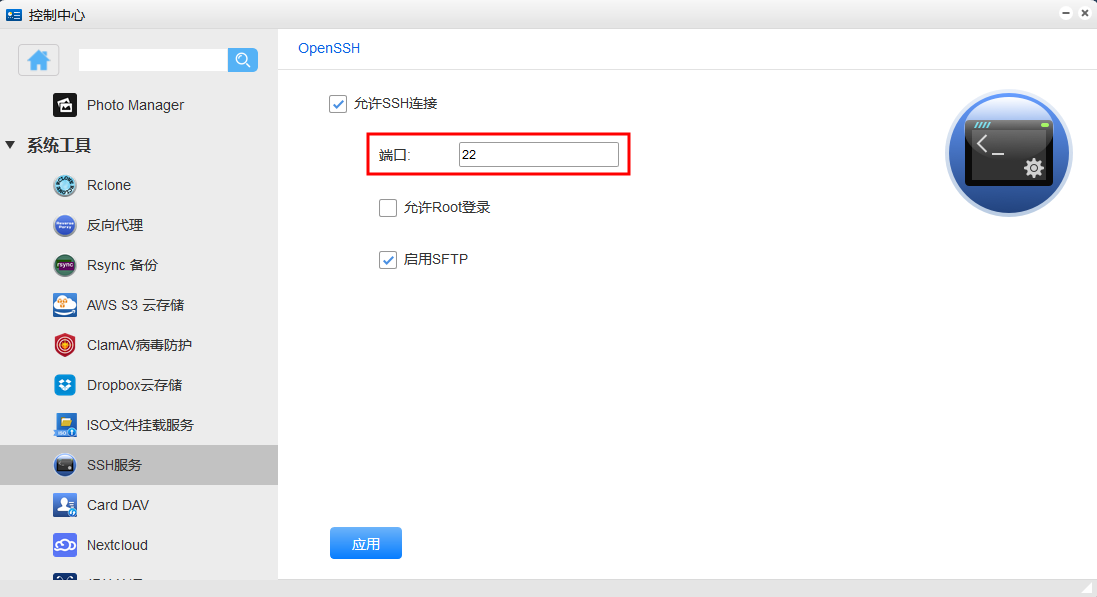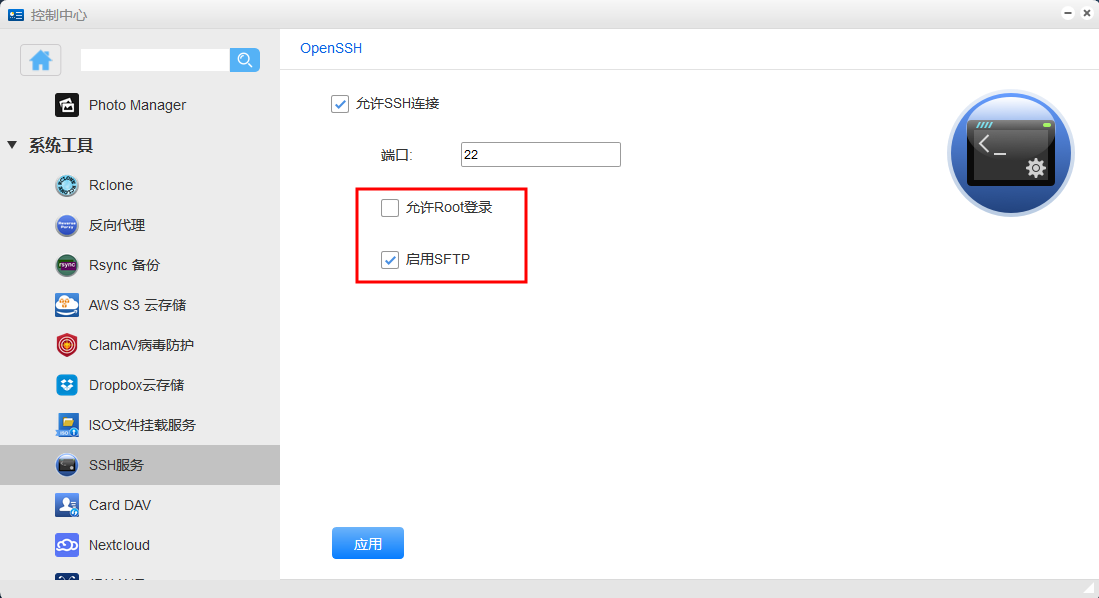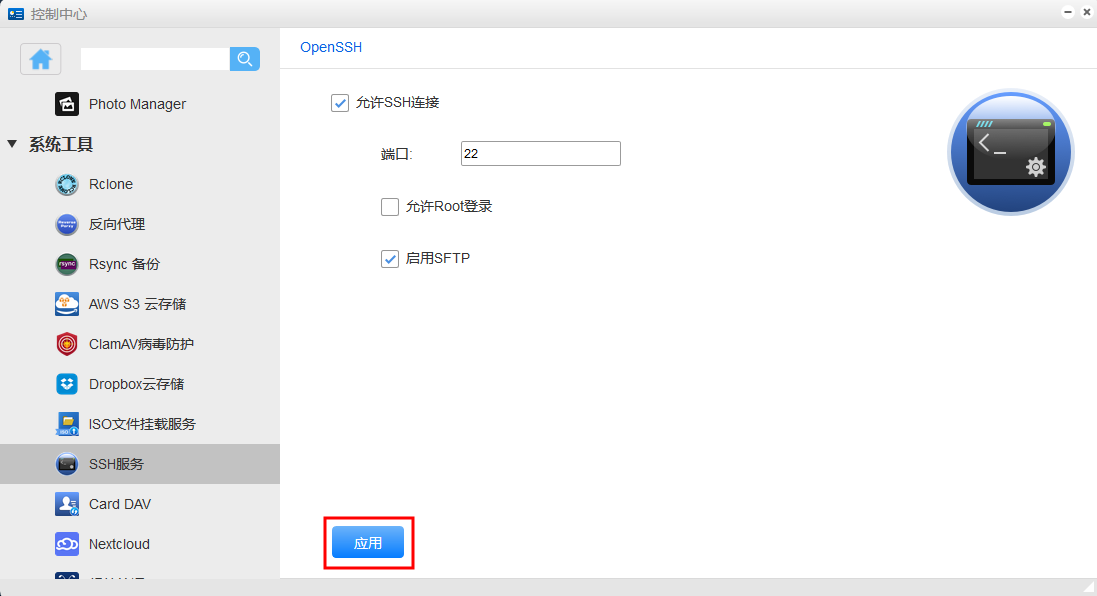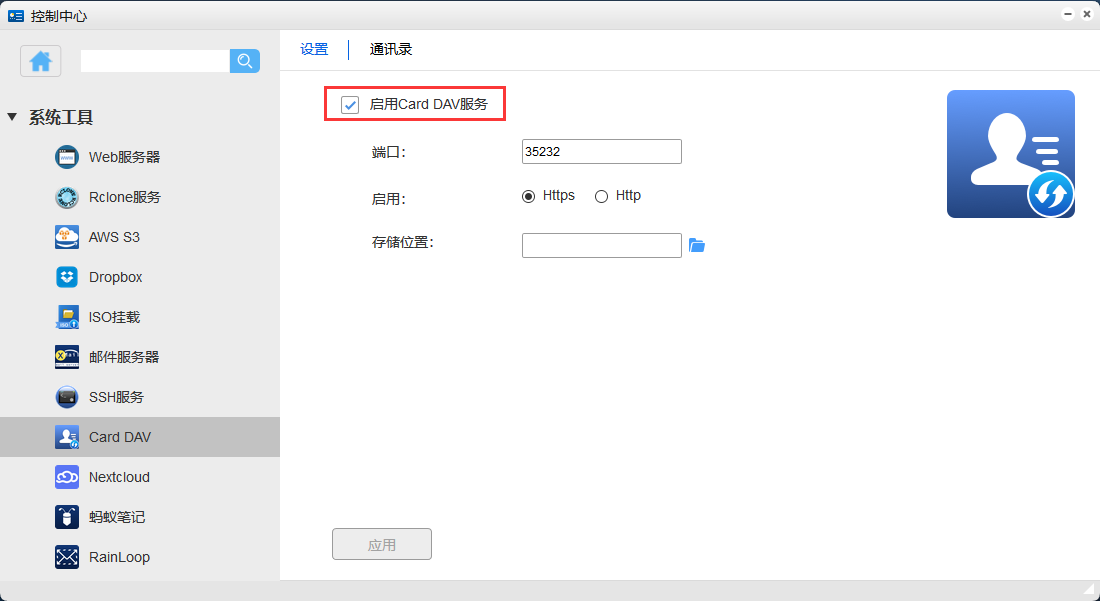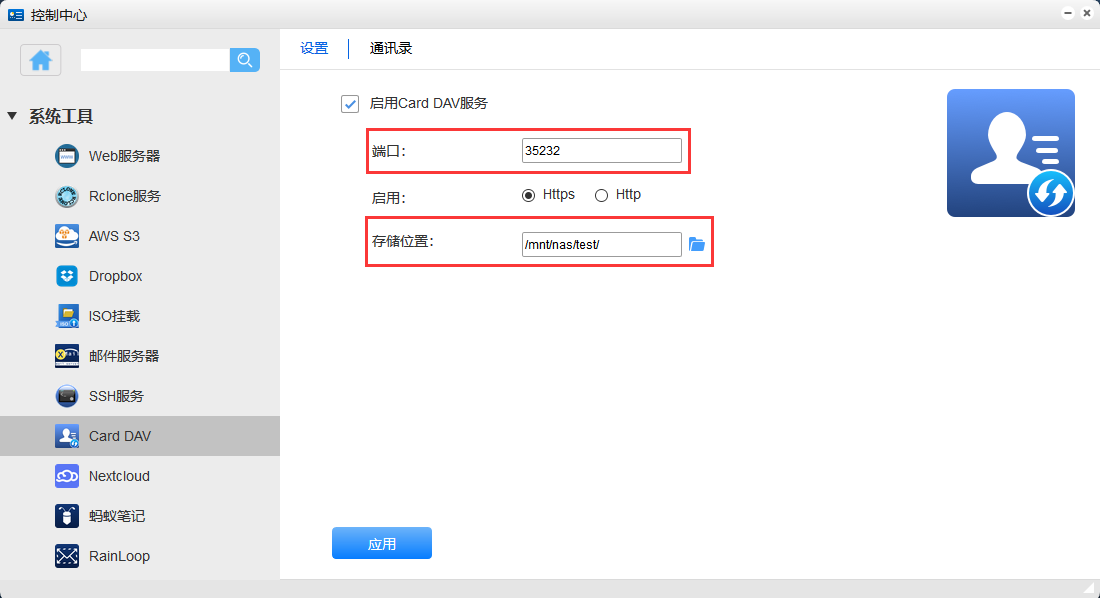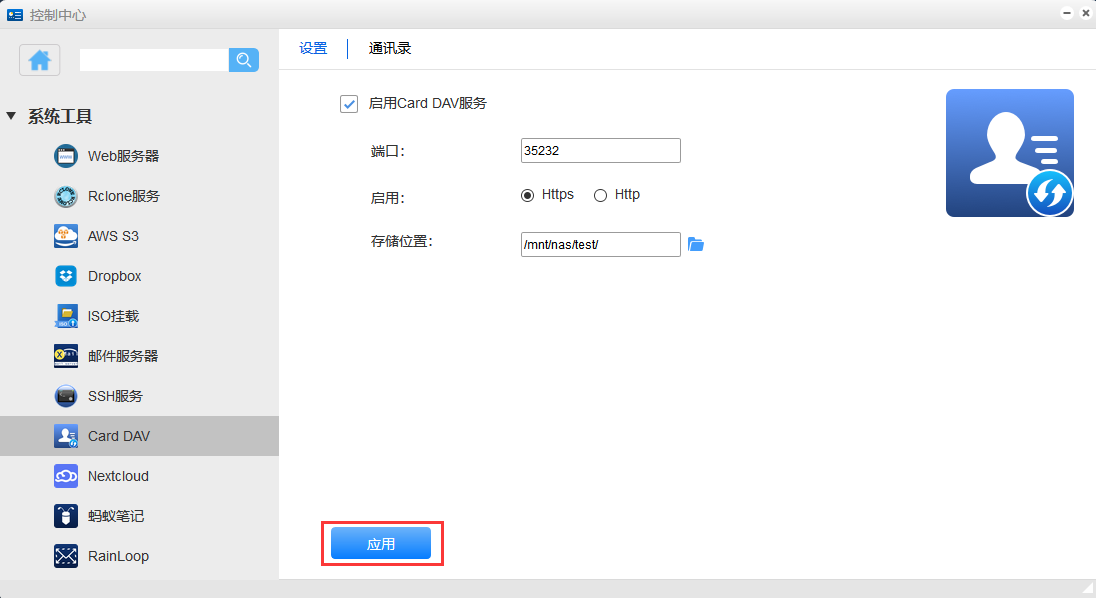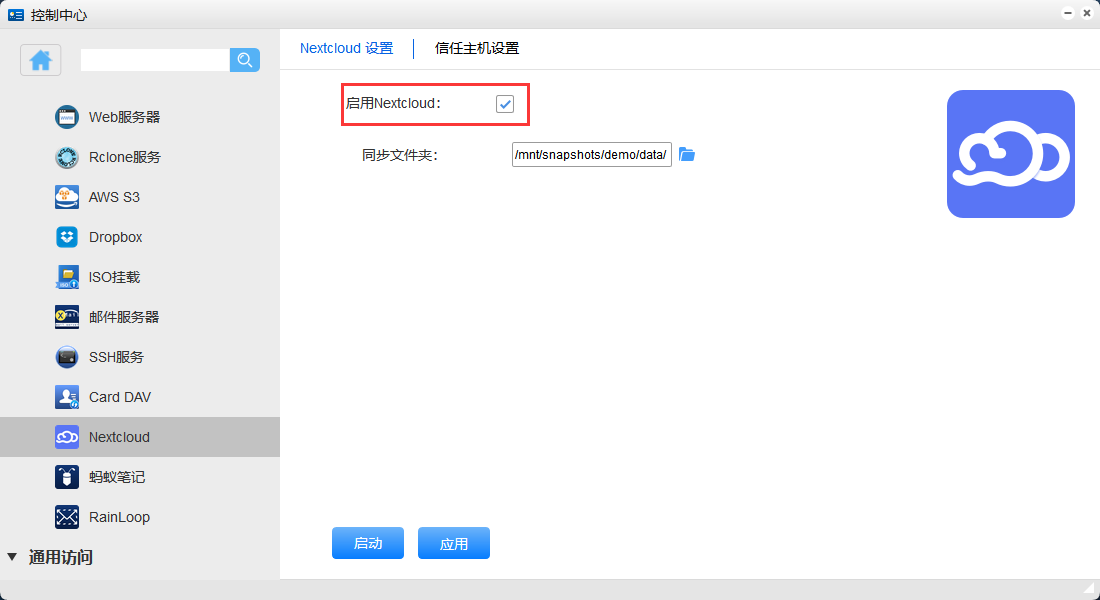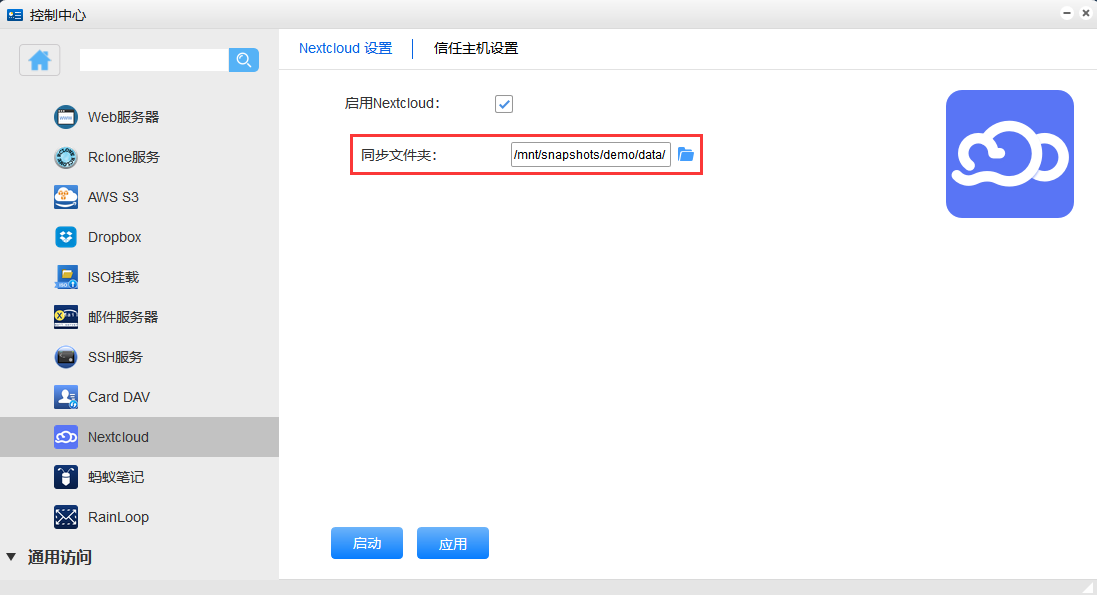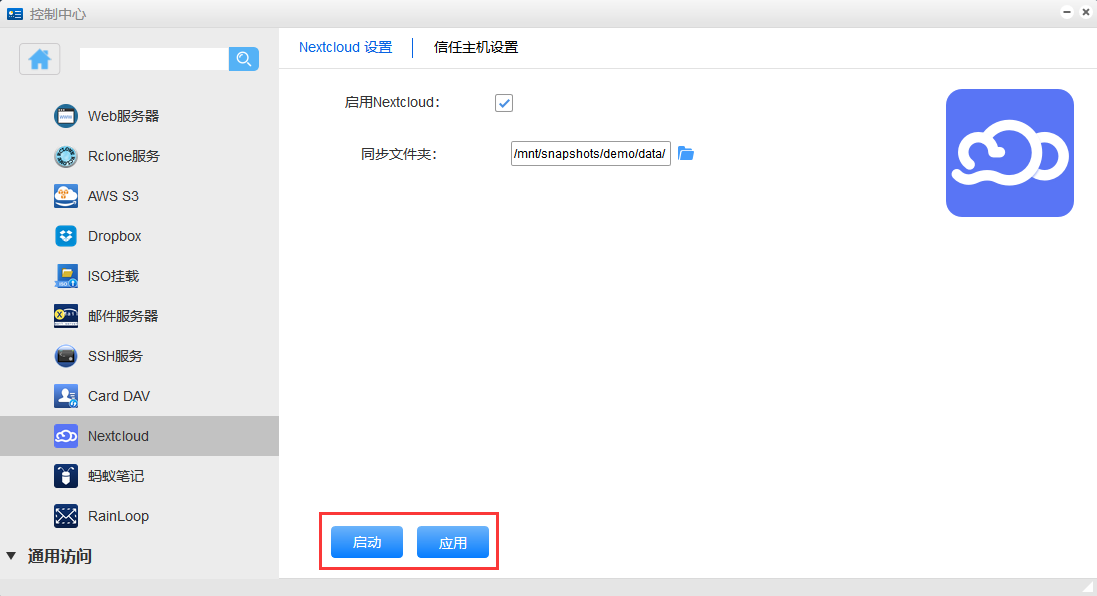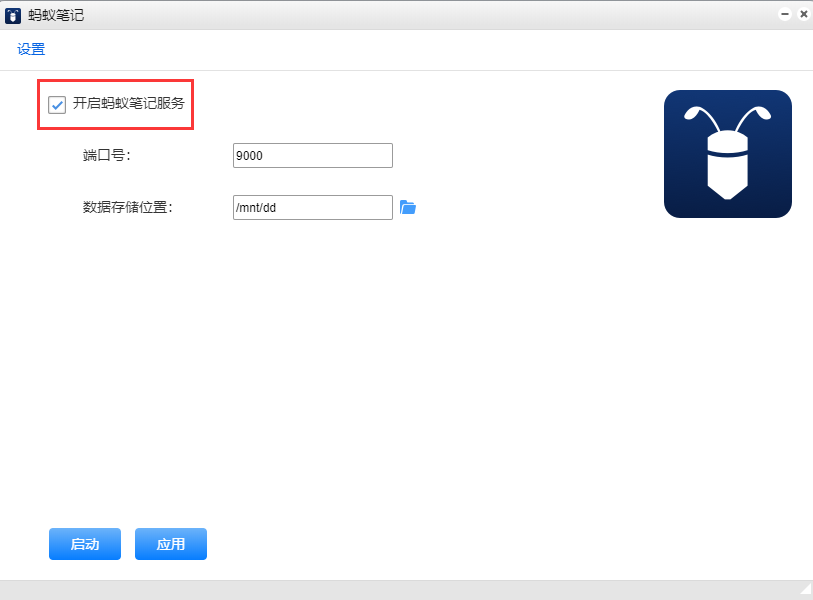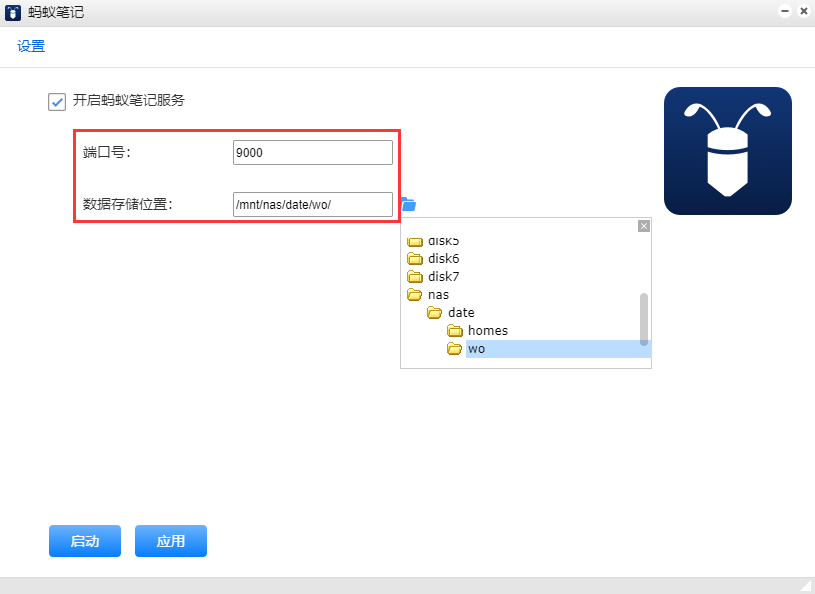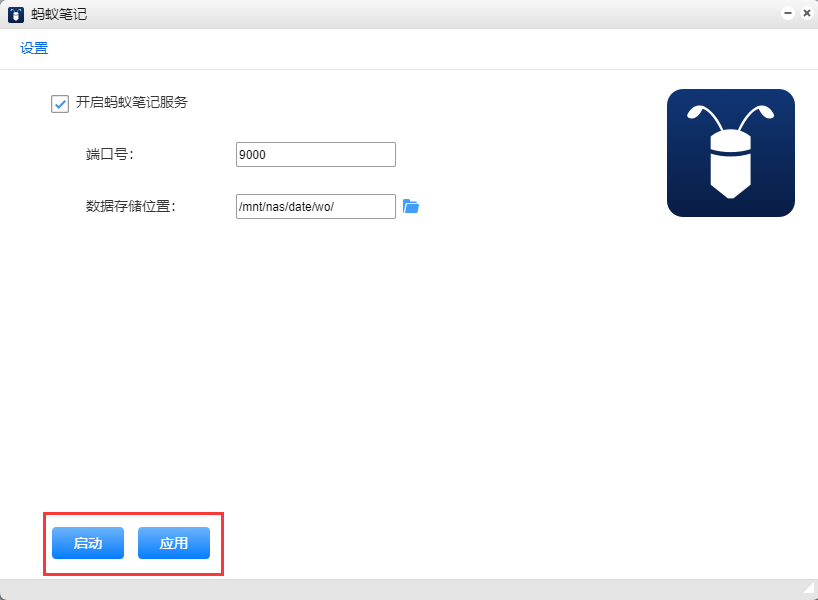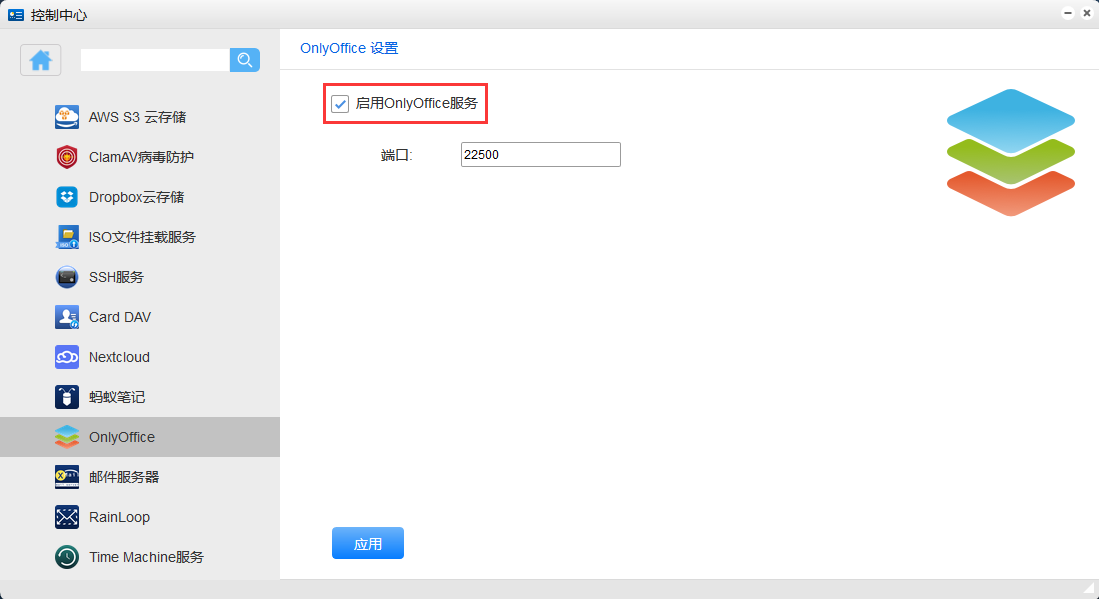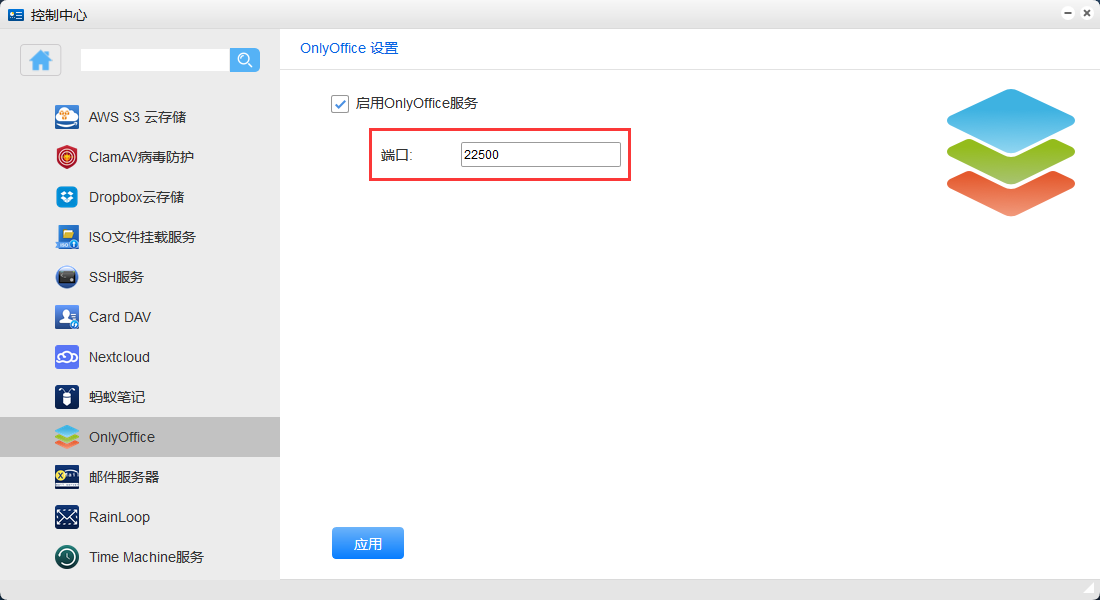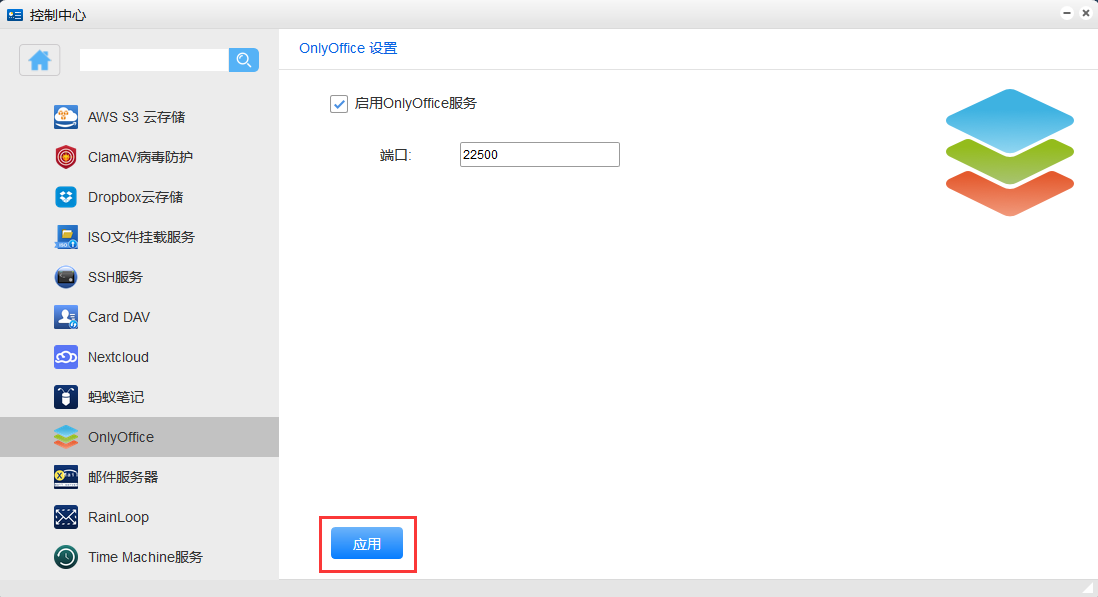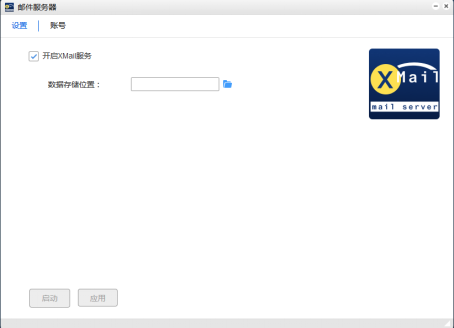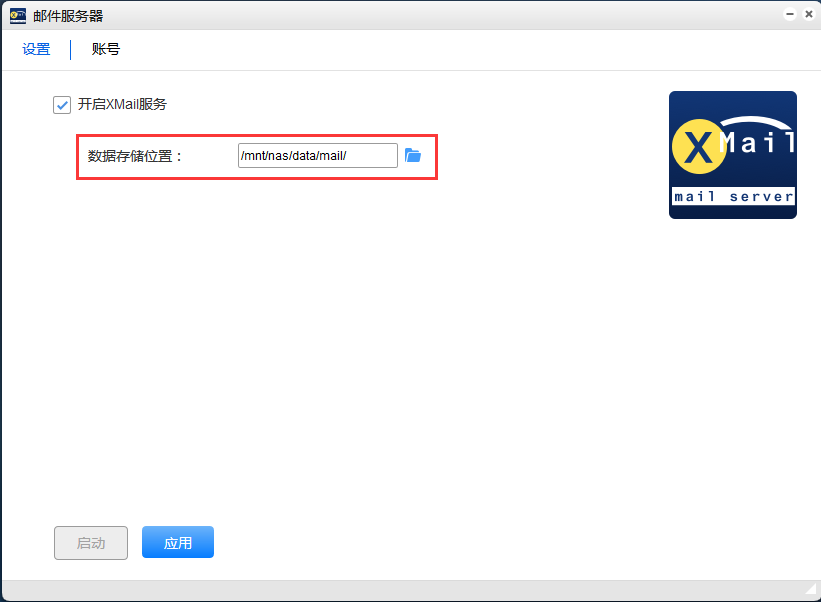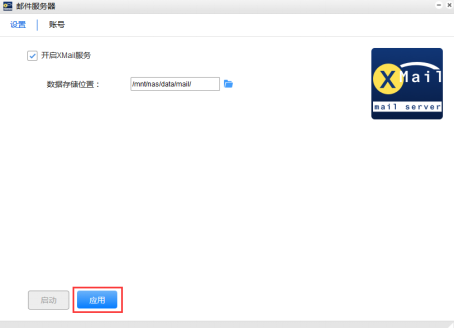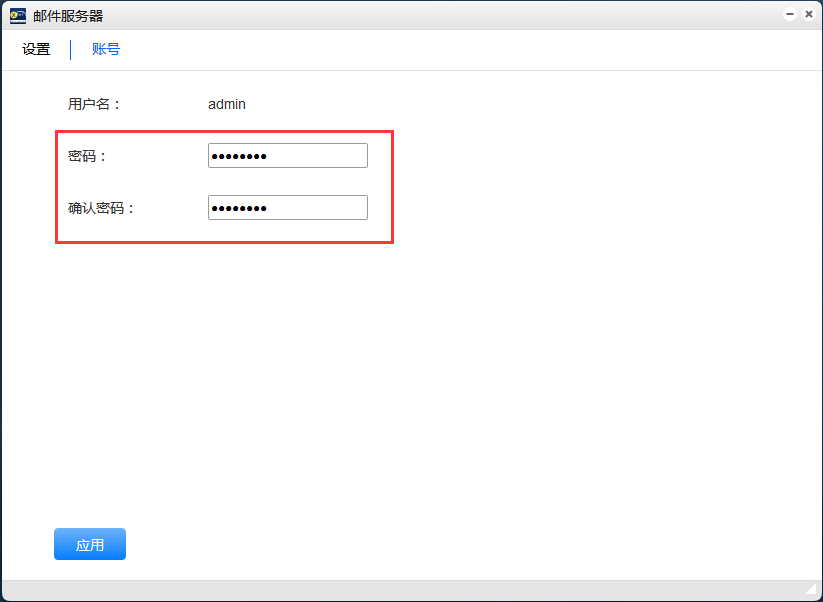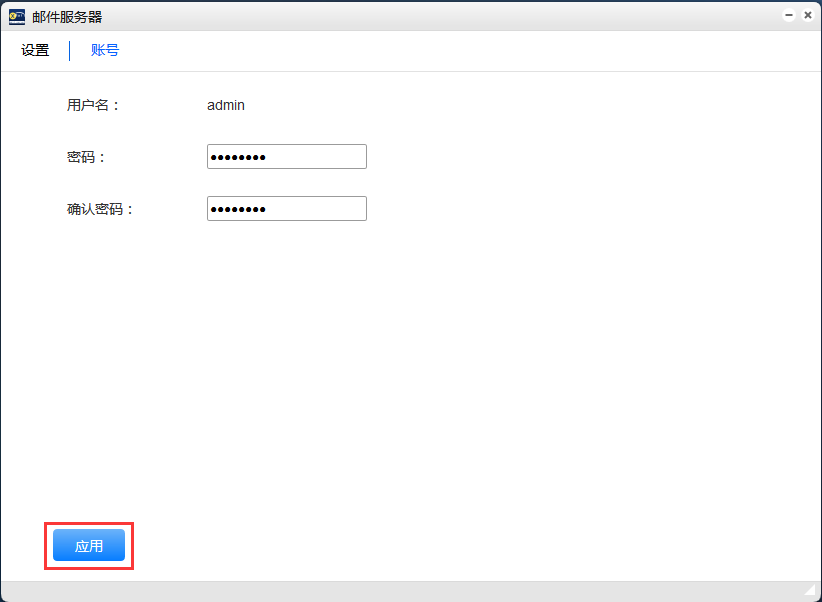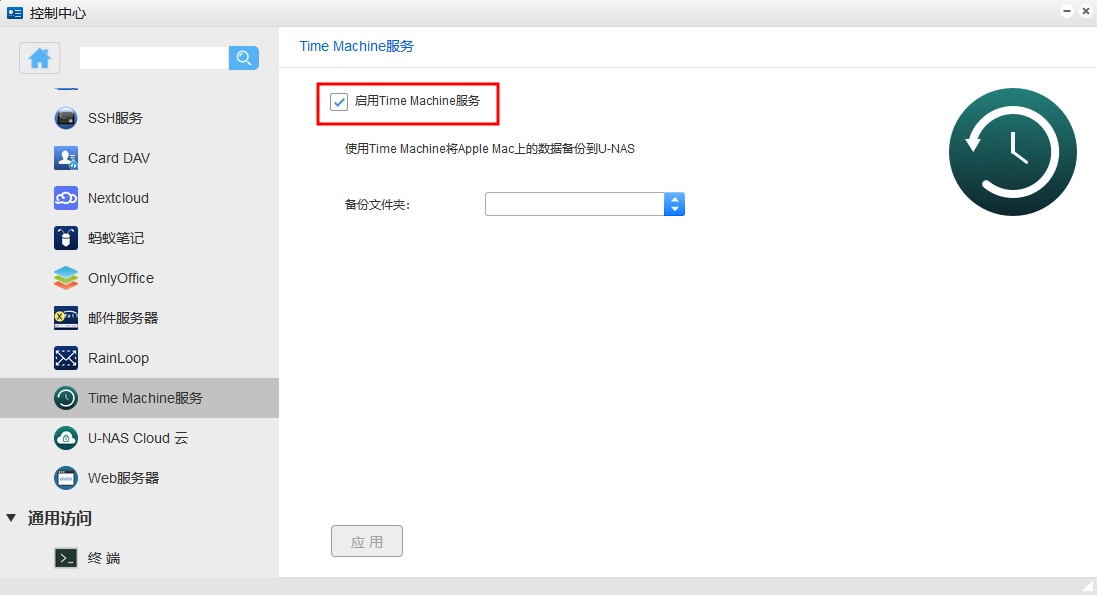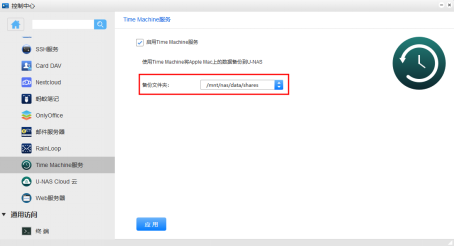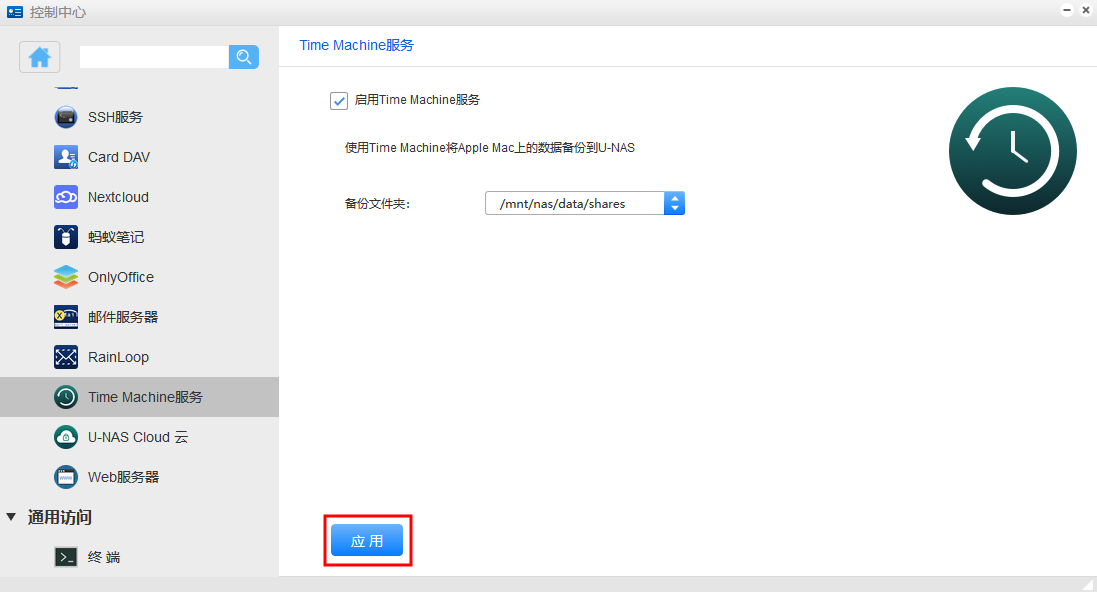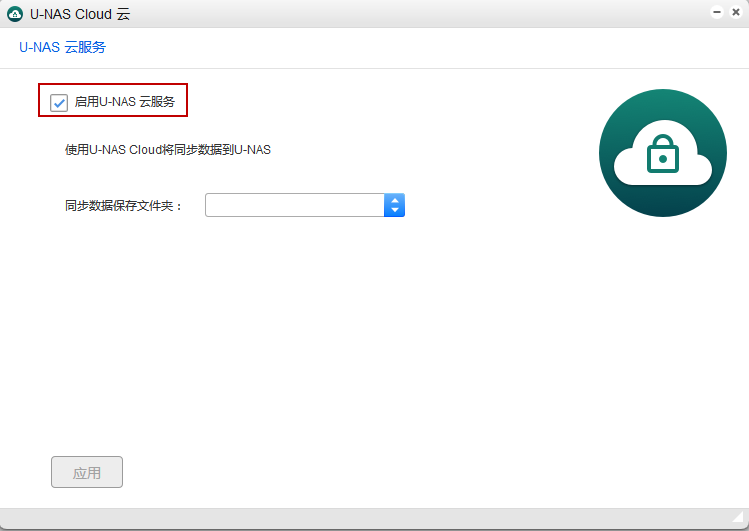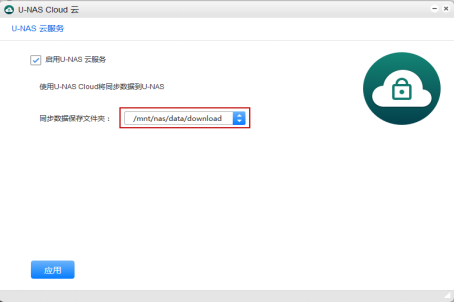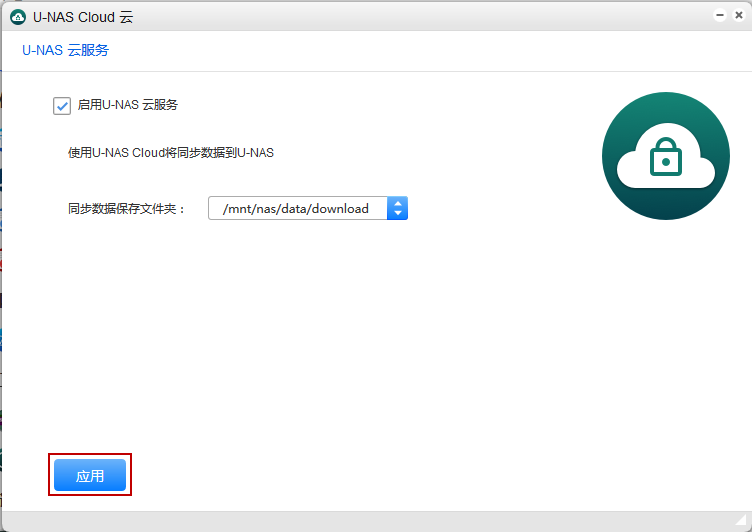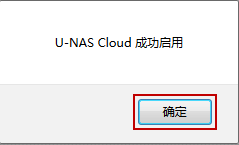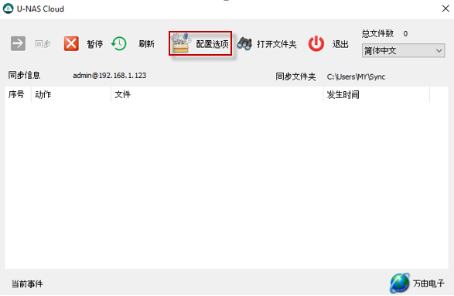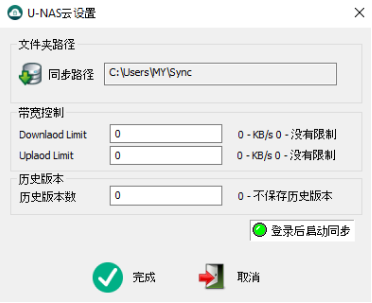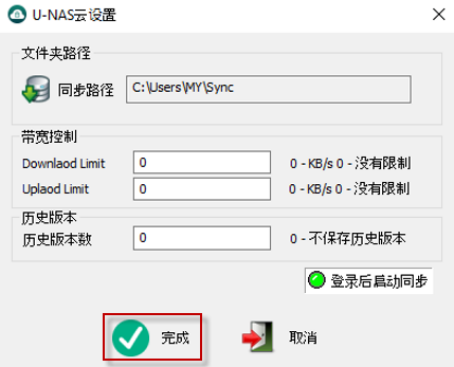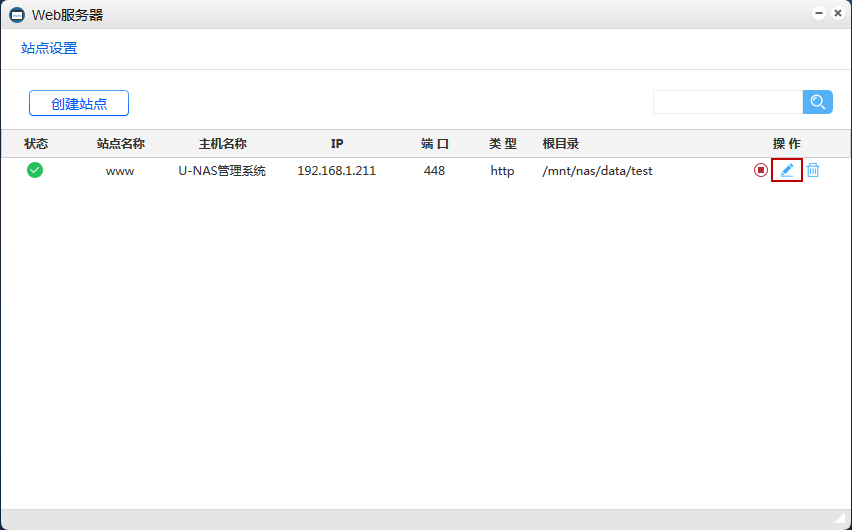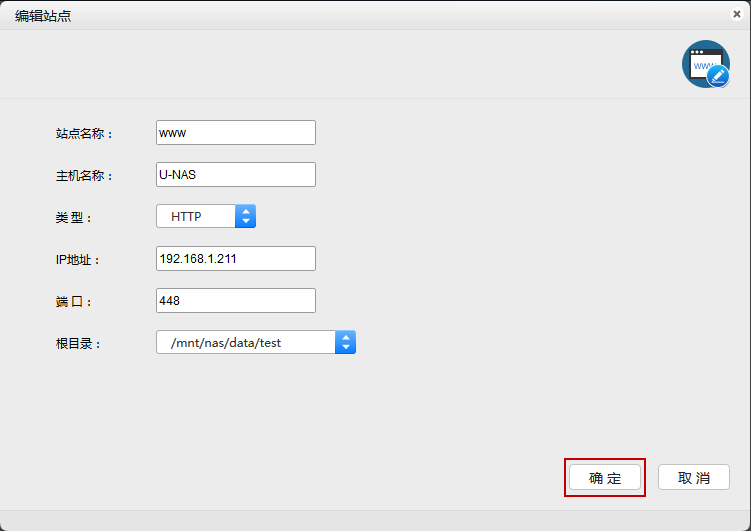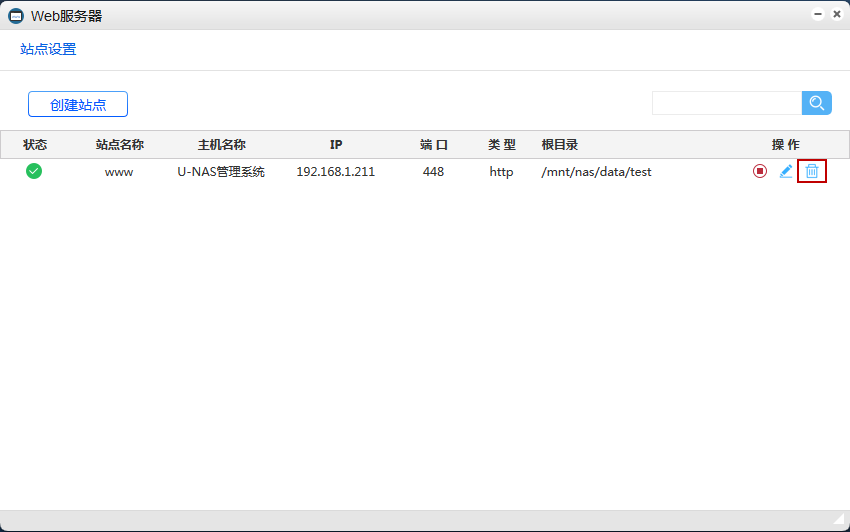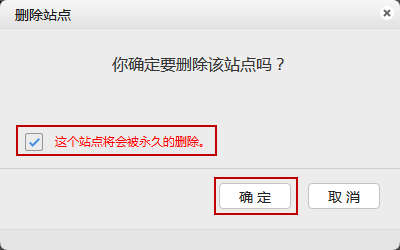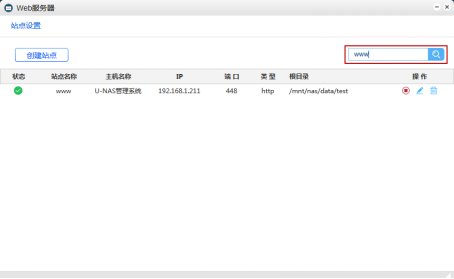第十一章 系统工具(应用与扩展)¶
11.1 Rclone¶
Rclone 是一款命令行工具,支持在不同对象存储、网盘间同步、上传、下载数据。
进入 “控制中心 > 系统工具 > Rclone”
11.1.1配置 Rclone 服务¶
1.点击添加 Rclone 存储源
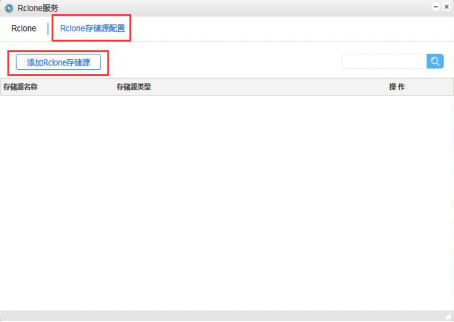
2.选择存储源类型(以 FTP 为例)
也可以选择 dropbpx 等等,可以完成将 dropbpx 上的数据同步到本地
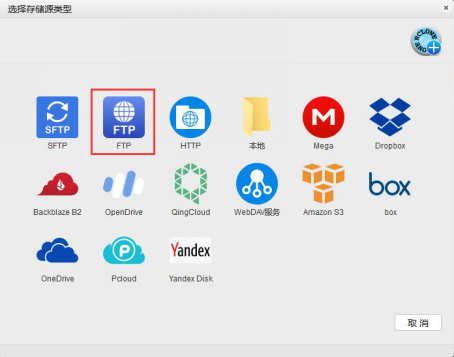
3.填写存储源配置
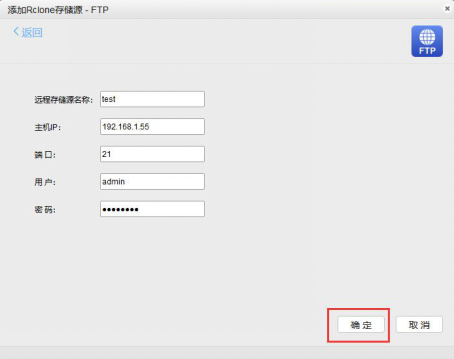
注解
远程存储源名称: 自己给任务命名,这里以test为例
主机ip: 您要同步的那台服务器 ip
端口: 选择服务时会默认填写上
用户/密码: 有权限可以读取文件夹的用户名和密码
11.1.2Rclone 客户端使用¶
进入 Rclone
1.创建同步任务
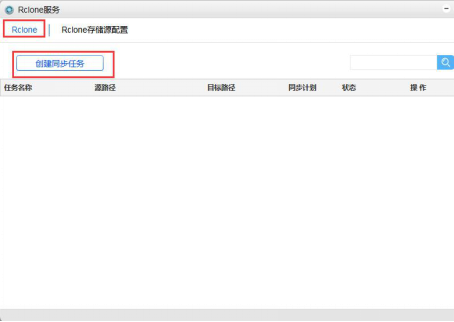
2.设置同步配置
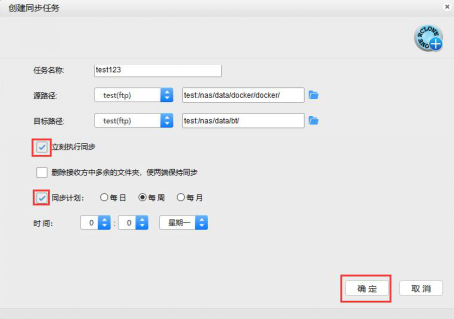
注解
任务名称: 给任务命名
源路径: 这里可以选择之前添加的任一个远程存储源
目标路径: 同样是选择一个之前添加的一个远程存储源,根据同步需求设置
然后设置同步时间和同步计划,设置同步计划可以定时同步。
3.开始同步
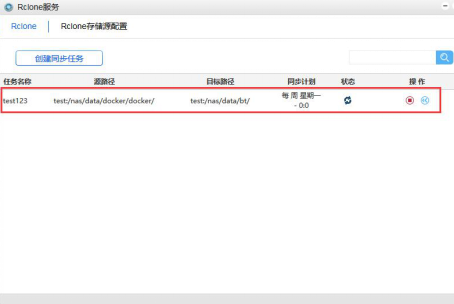
11.2 Rsync¶
使用 Rsync 服务,用户可以实现以下的功能:
- 将本机上的数据与远程的另一台 服务器或 Rsync 服务器上单向或者同步;
- 配置本机为 Rsync 服务器,在远程主机上设置本机作为 Rsync 服务端,实现的数据单向或者双向同步;
- 若本机已配置为 Rsync 服务器,可以设置本机上不同文件夹的数据单向或者双向同步。
11.2.1配置 Rsync 服务¶
1.进入 Rsync 服务器配置,启用Rsync服务
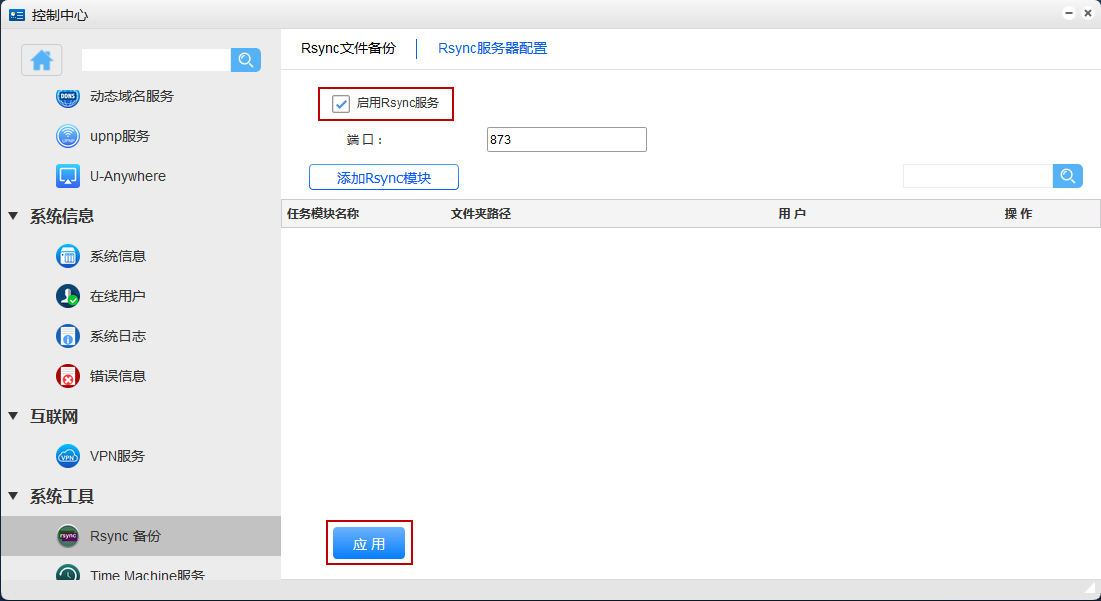
2.设置端口, Rsync 服务默认端口为 873
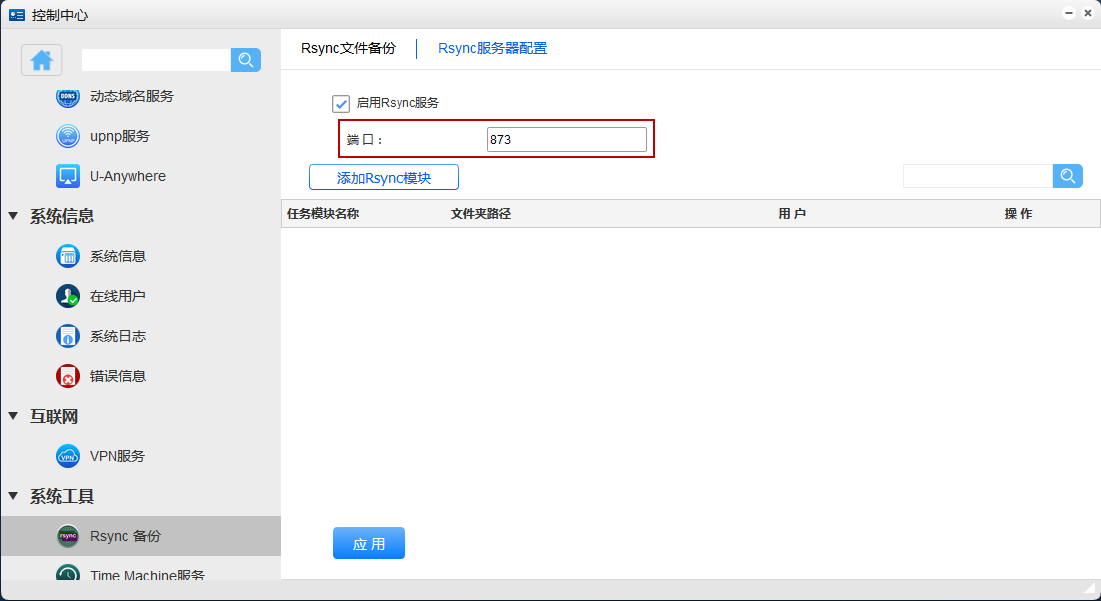
3.点击 ”应用”
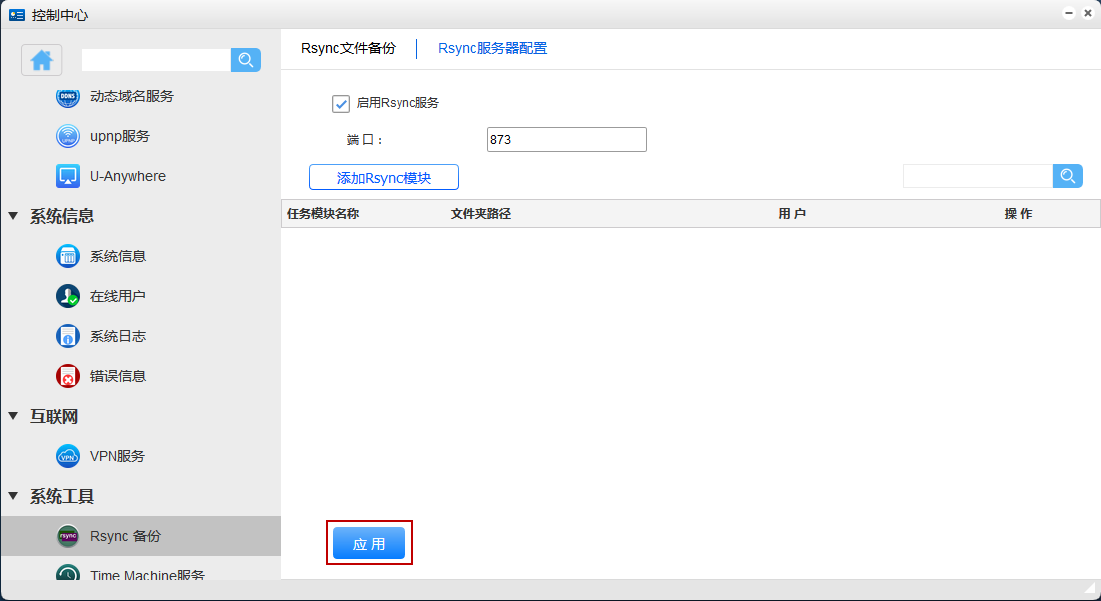
4.添加Rsync模块
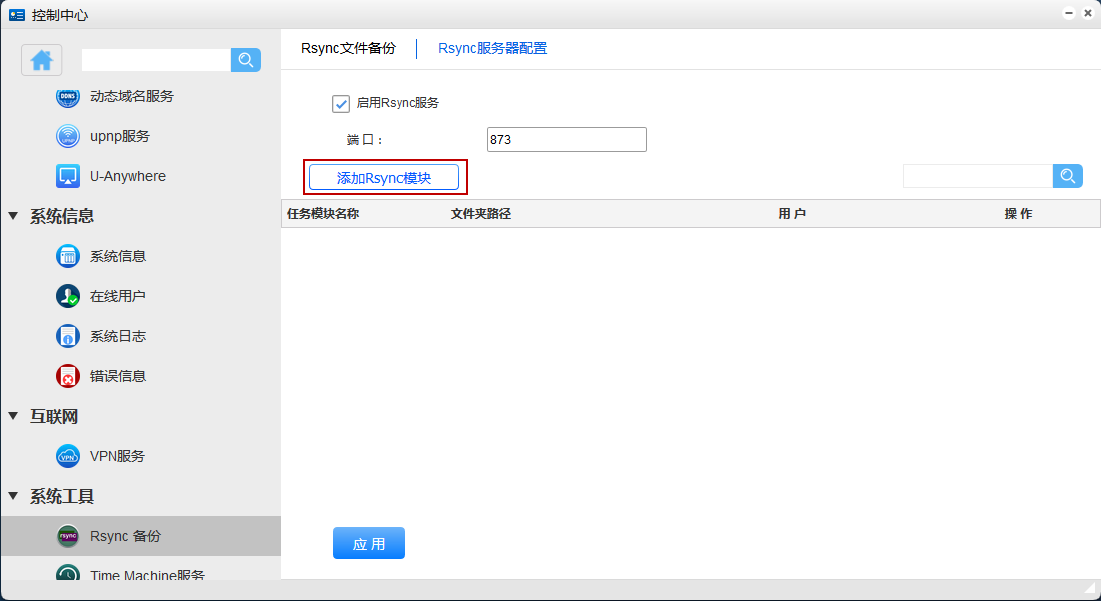
5.填写配置
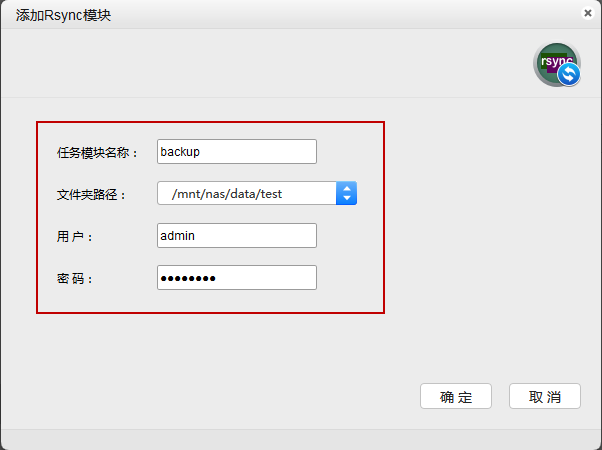
注解
任务模块名称: 备份任务名称,示例为backup
文件夹路径: 存数据的目录,此处示例为:/mnt/nas/yutech/music
用户: 设置一个用户,此处默认设置为 admin
密码: 设置用户密码
6.点击 ”确定”
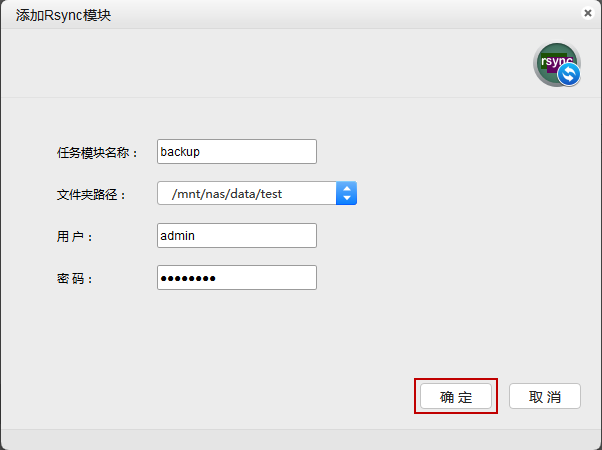
配置完成后,在此查看任务模块,也可在此删除任务模块
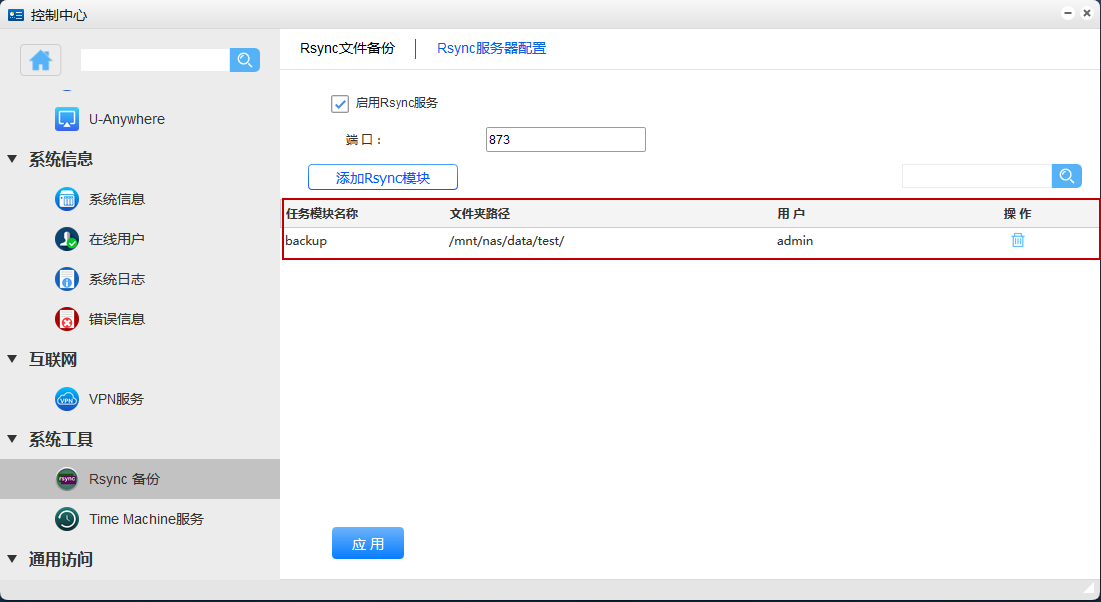
11.2.2Rsync 客户端使用¶
进入 Rsync 文件备份
1.创建备份任务
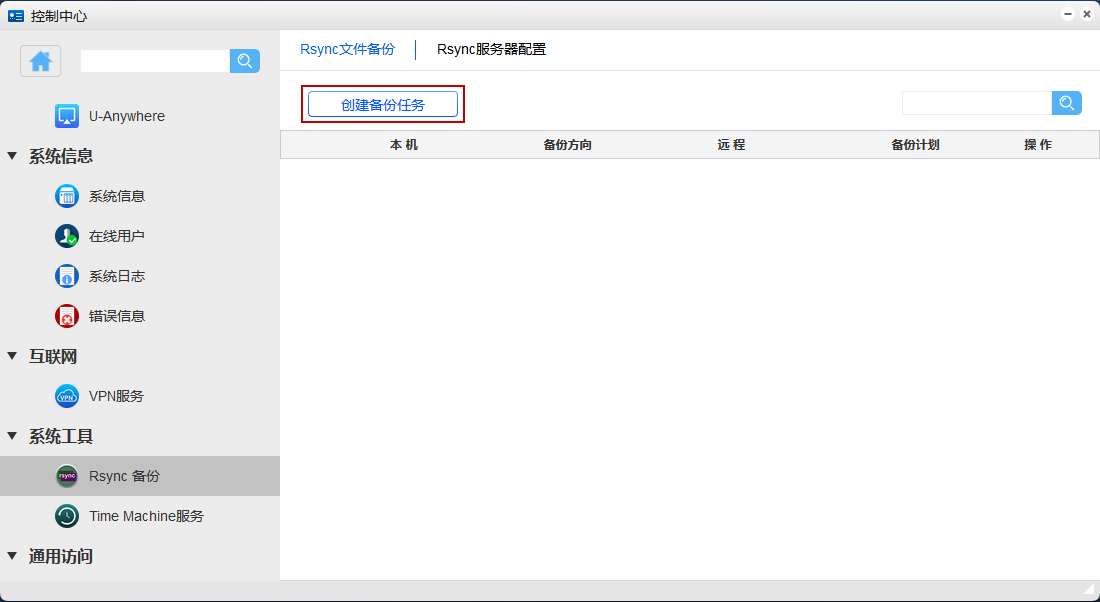
2.填写远端服务器配置
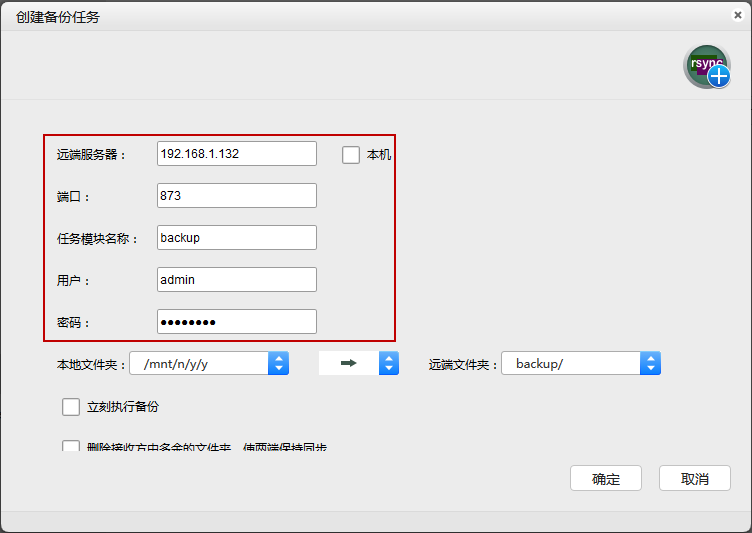
3.选择本地文件夹以及远程文件夹,并设置同步方向
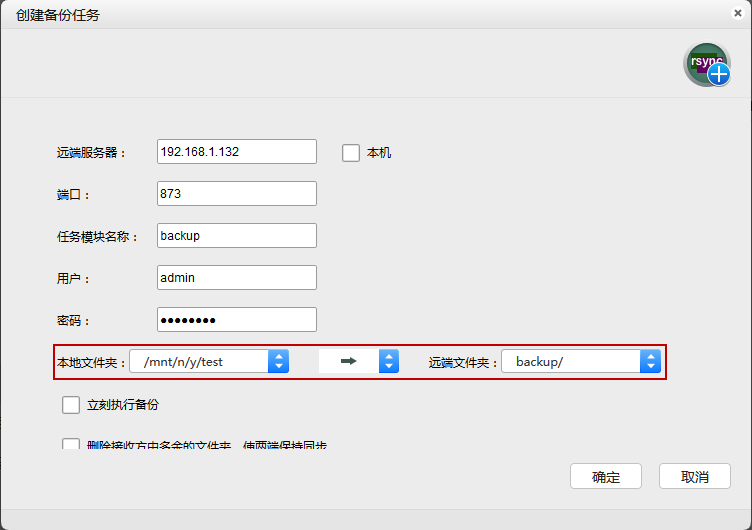
4.设置备份方式以及定时任务
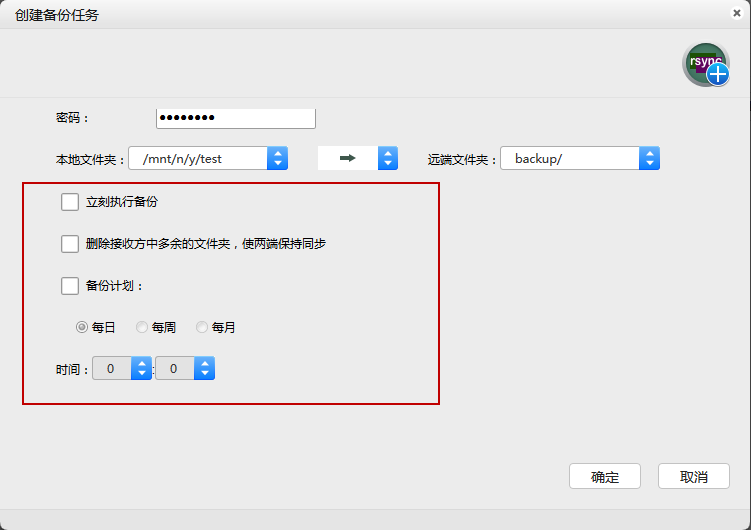
5.点击 “确定”
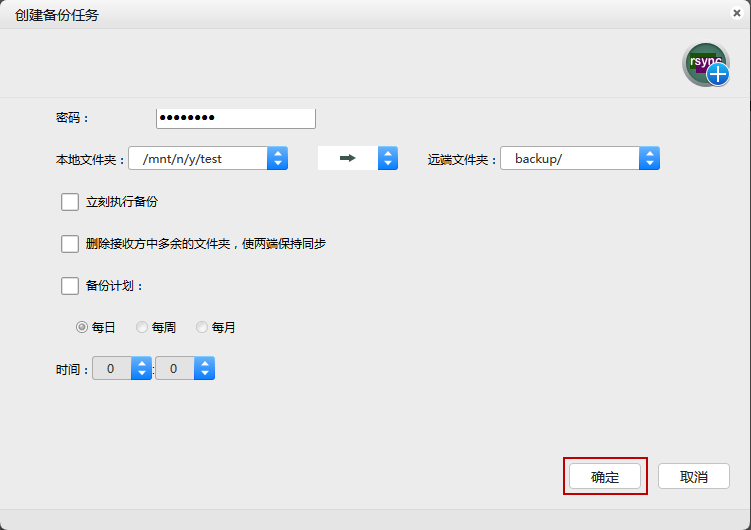
11.3 VirtualBox¶
VirtualBox 在一种集中化的精致界面中整合了各种虚拟化解决方案,可让您轻松创建、运行和管理 上的多个虚拟机。您可以通过 VirtualBox 更灵活地分配硬件资源、构建虚拟化环境,而无需耗费更多的成本
从 APP 管理器安装软件 VirtualBox ,安装完成后从桌面进入
1.登录 VirtualBox(默认账号为 admin/admin)
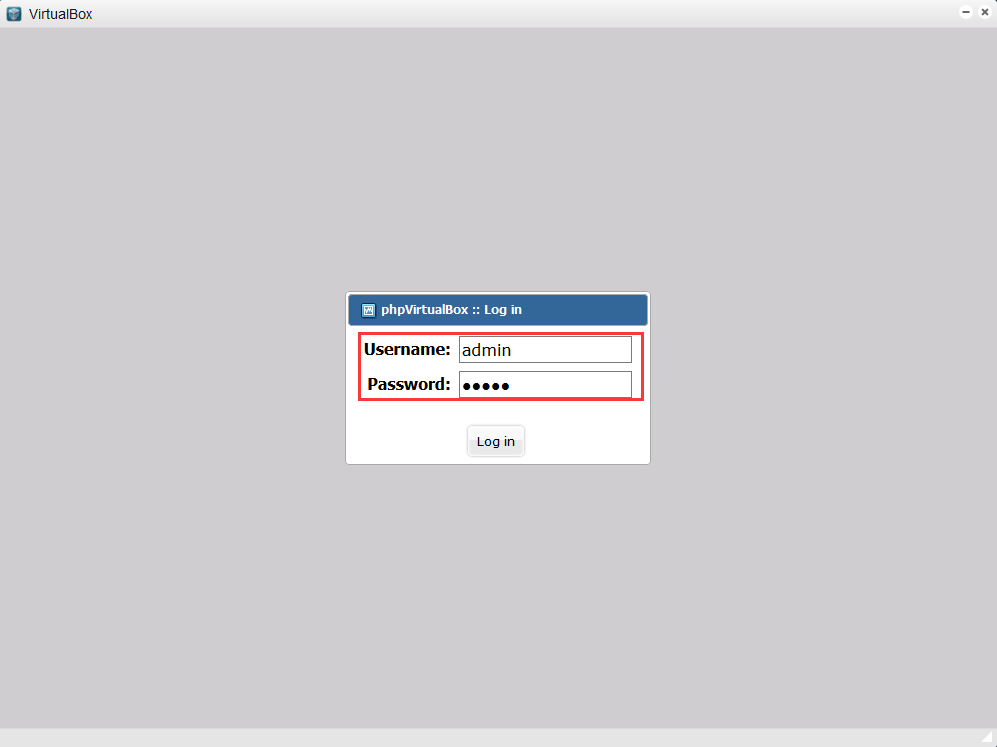
2.默认是英文版的界面,我们可以在全局设置中更改成中文的
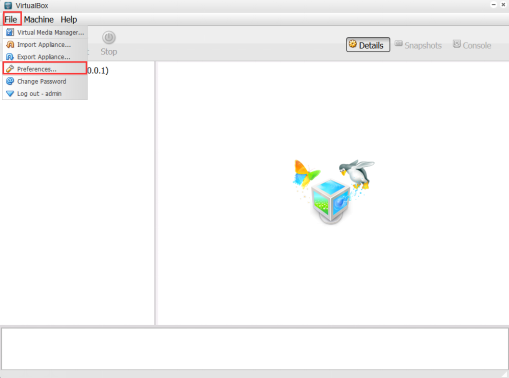
在 Language 处选择简体中文
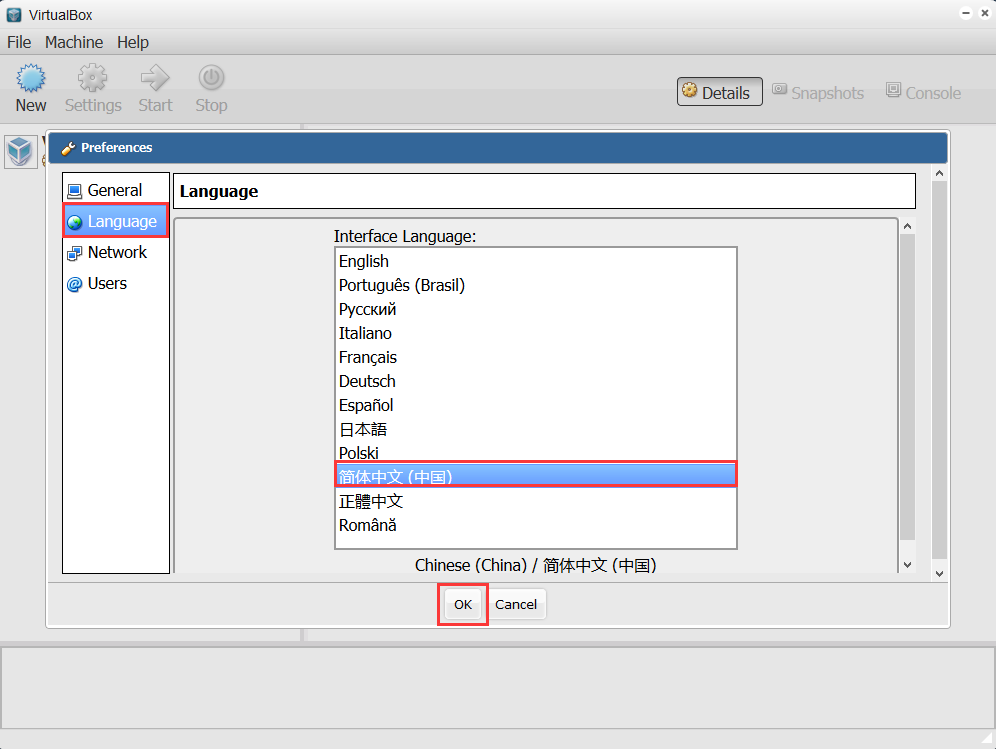
3.新建虚拟机
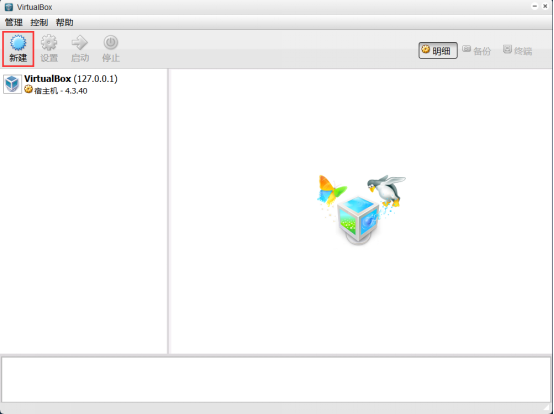
填写虚拟机名称,选择系统类型和版本,点击下一步
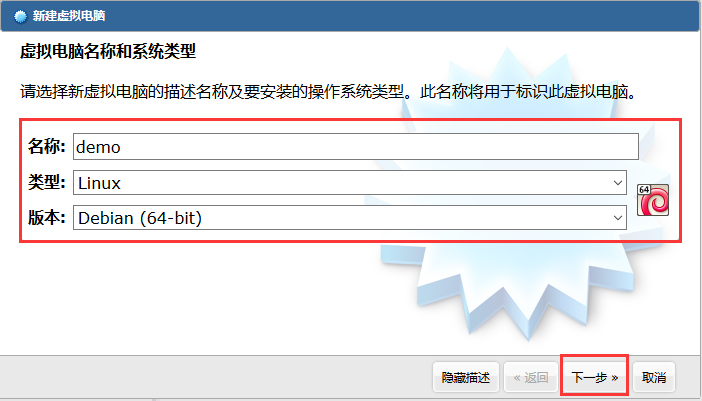
设置内存大小,点击下一步
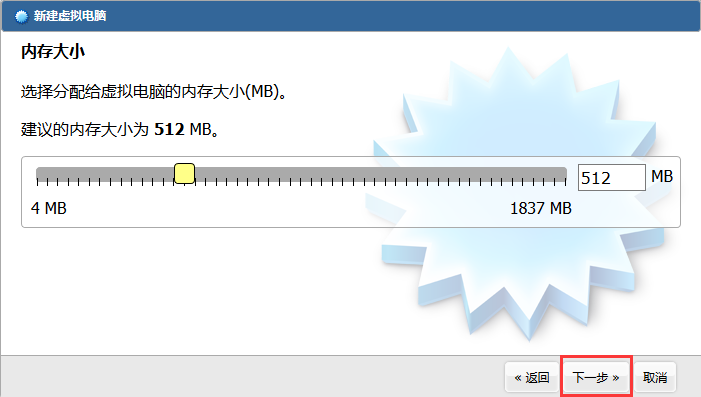
新建虚拟硬盘:选择创建新的虚拟硬盘,选择硬盘格式,一般选第一种;选择硬盘大小改变方式,动态分配将会随着使用,大小逐渐变大,而固定大小,将会固定容量;选择虚拟硬盘大小,一盘20G足以;注意这里最好改变虚拟硬盘存储位置,否则会自动存放在系统盘;点击创建,一个新的虚拟机就新建好了,当然还没有装系统。
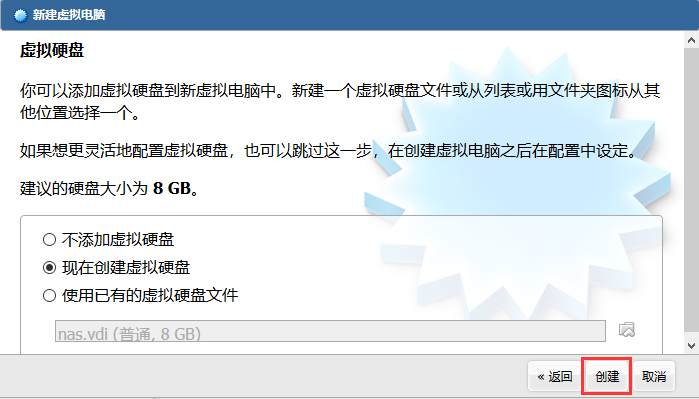
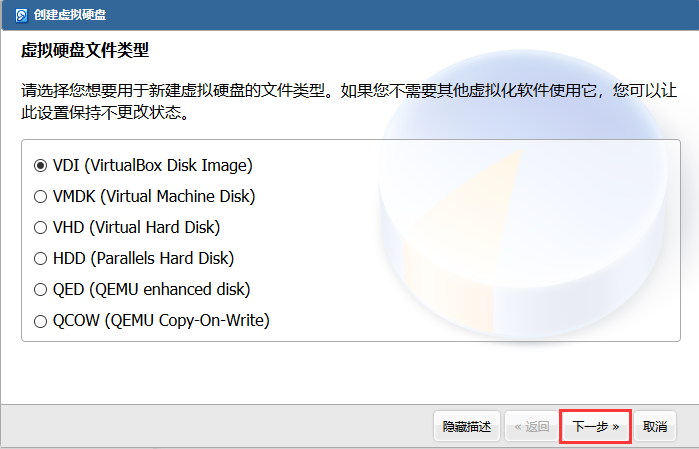
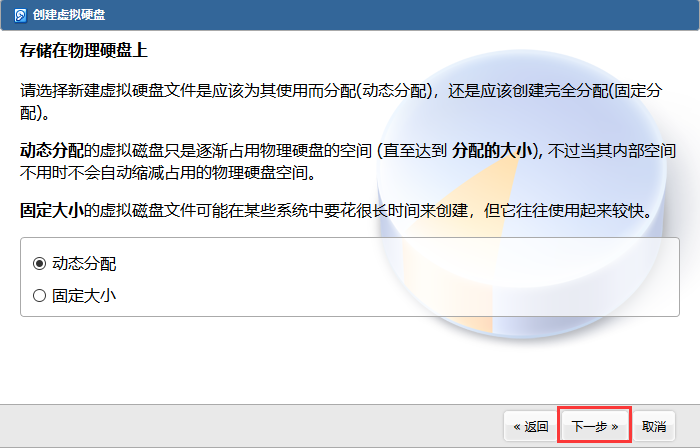
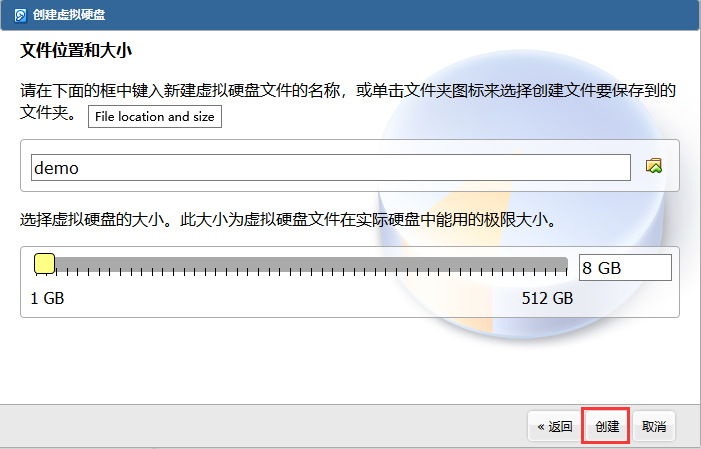
4.安装系统:选中你新建的虚拟机,点击设置,选择存储,选中没有盘片,在左边选中一个系统安装盘,如图所示
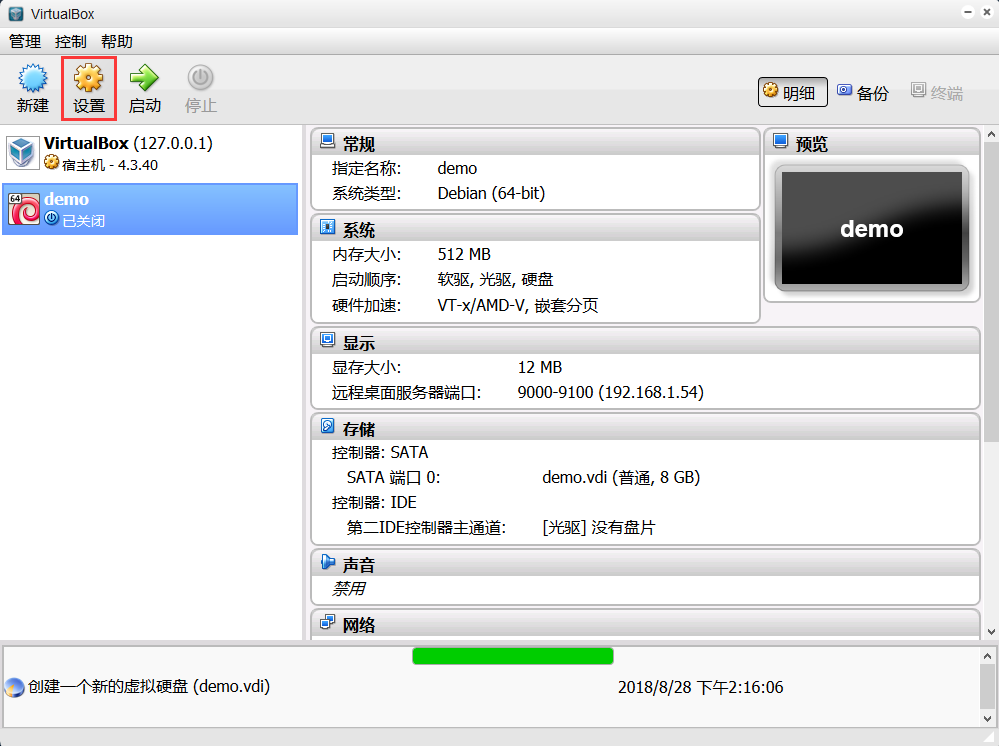
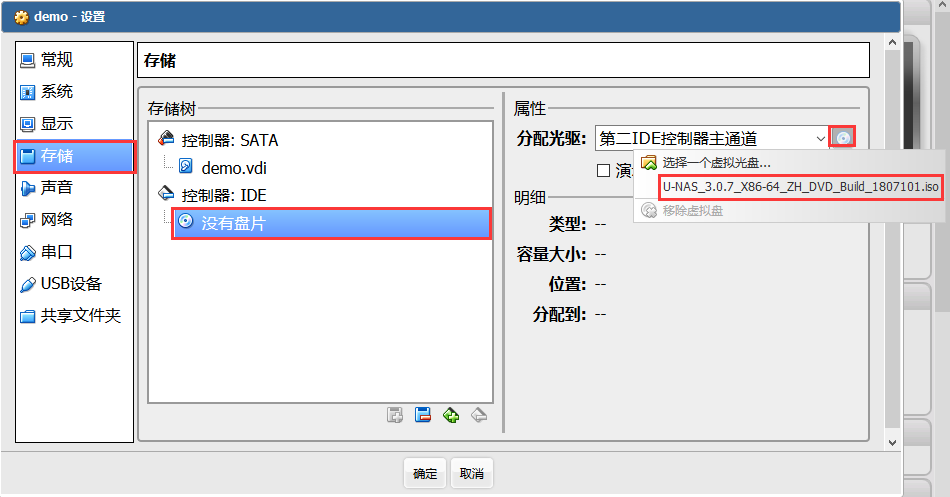
5.启动:选中新建的虚拟机,点击启动,开始安装系统和在真的电脑上安装系统一样,如图所示
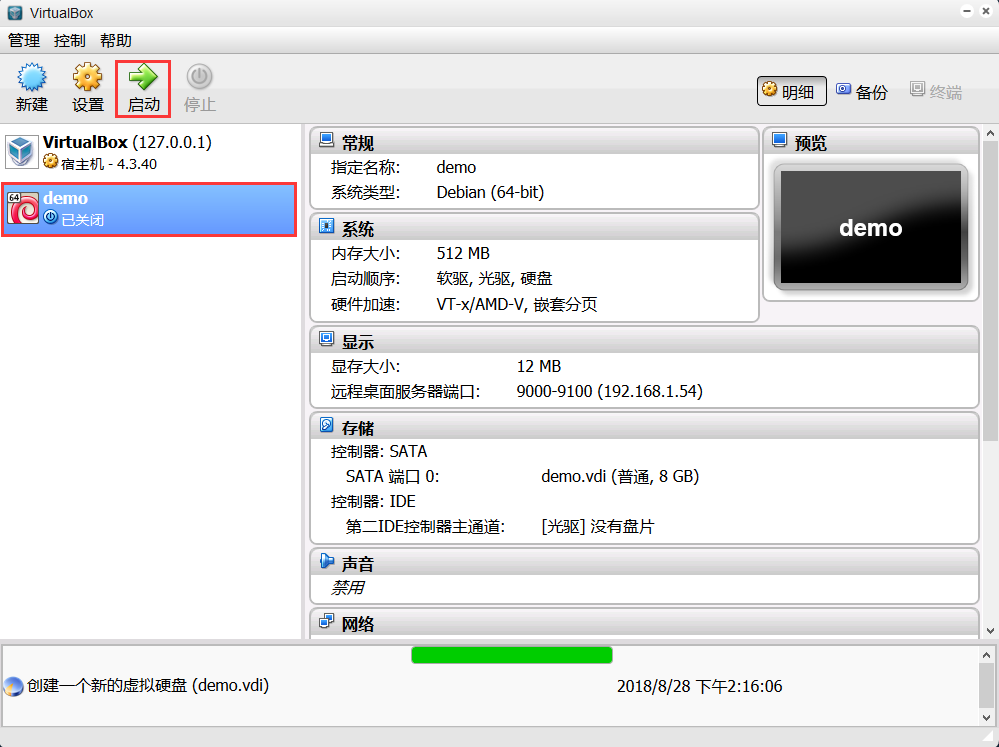
11.4 ClamAV¶
Clam AV 是一个类 UNIX 系统上使用的反病毒软件包。主要应用于邮件服务器,采用多线程后台操作,可以自动升级病毒库。
从 APP 管理器安装软件 ClamAV 病毒防护,安装完成后从桌面进入
11.4.2病毒防护扫描¶
1.全盘扫描
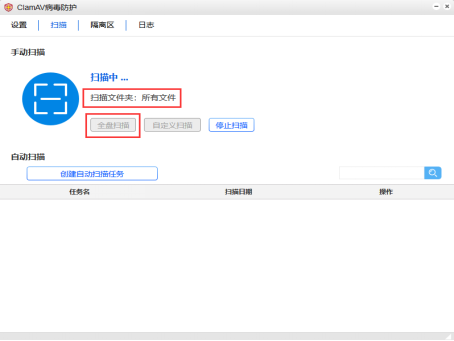
2.自定义扫描
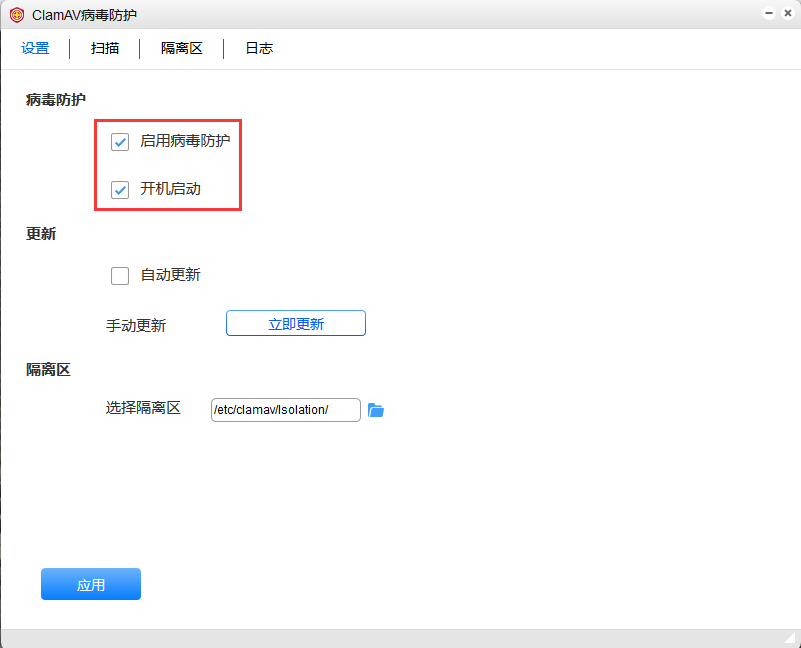
3.选择扫描文件夹
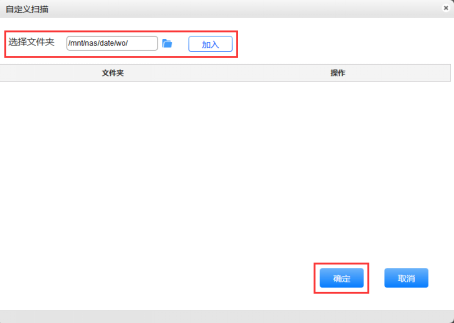
4.自动扫描
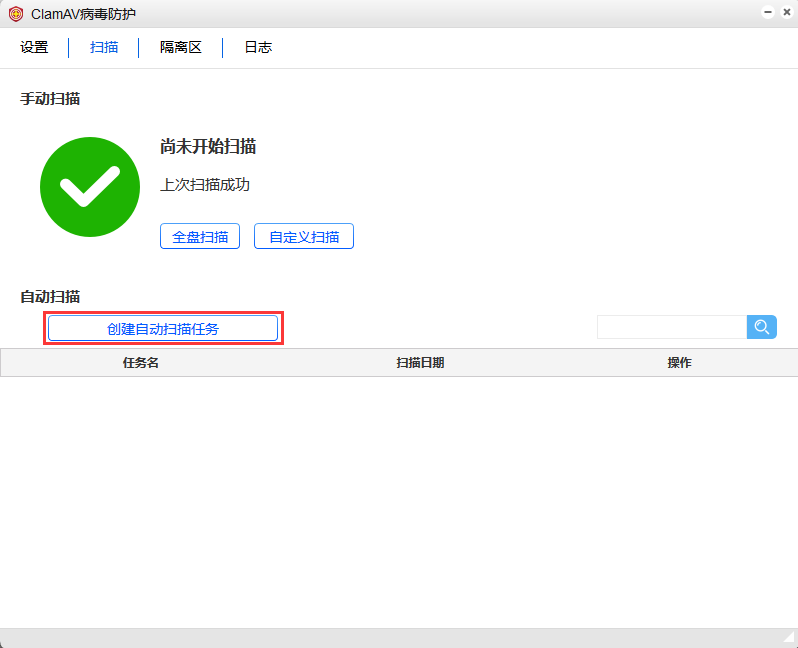
注解
自动扫描设置
任务名称:设置任务的名称
任务时间:设置自动扫描的时间(每日、每周、每月的某一时间段)
任务文件:可选择扫描所有文件或自定义文件
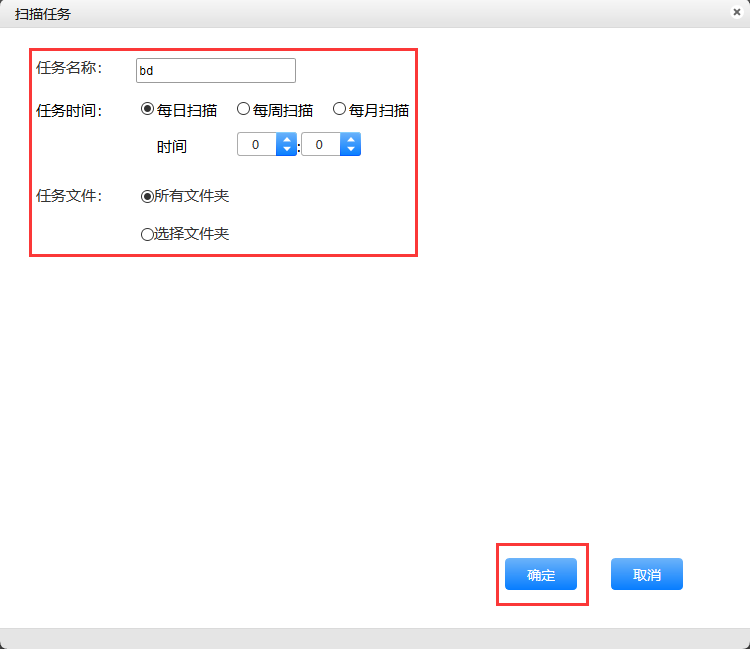
5.设置完后可在任务栏处查看任务
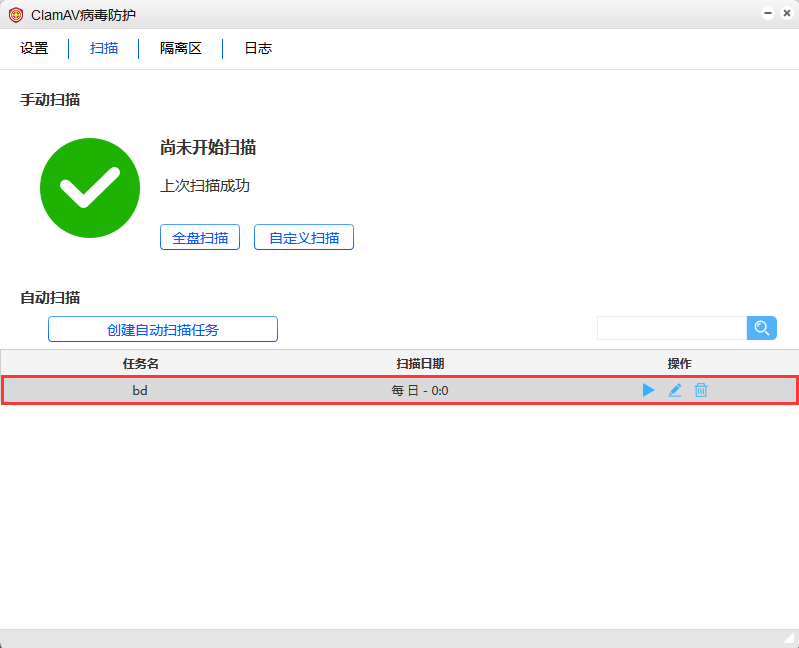
6.默认为停止状态点击开始按钮,自动扫描任务开启
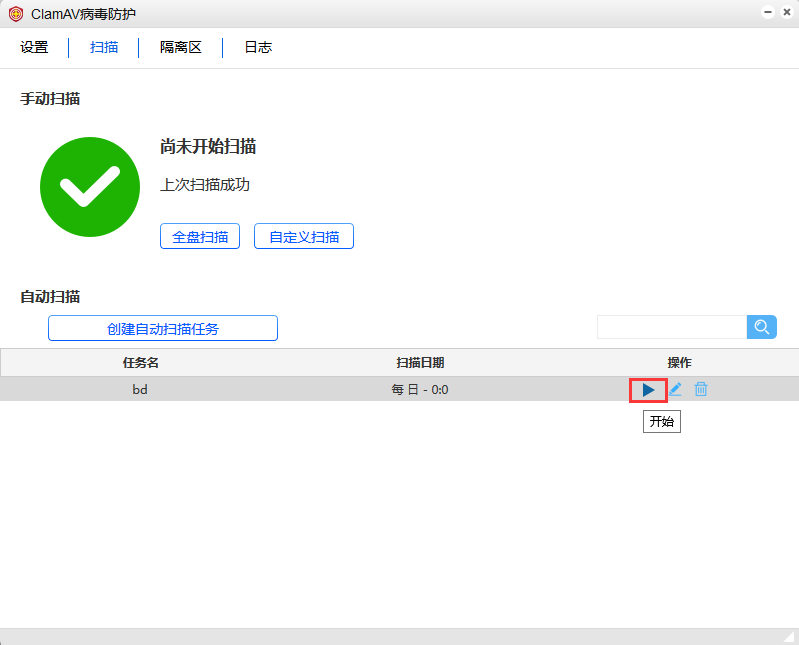
7.点击编辑,可对自动扫描任务进行编辑
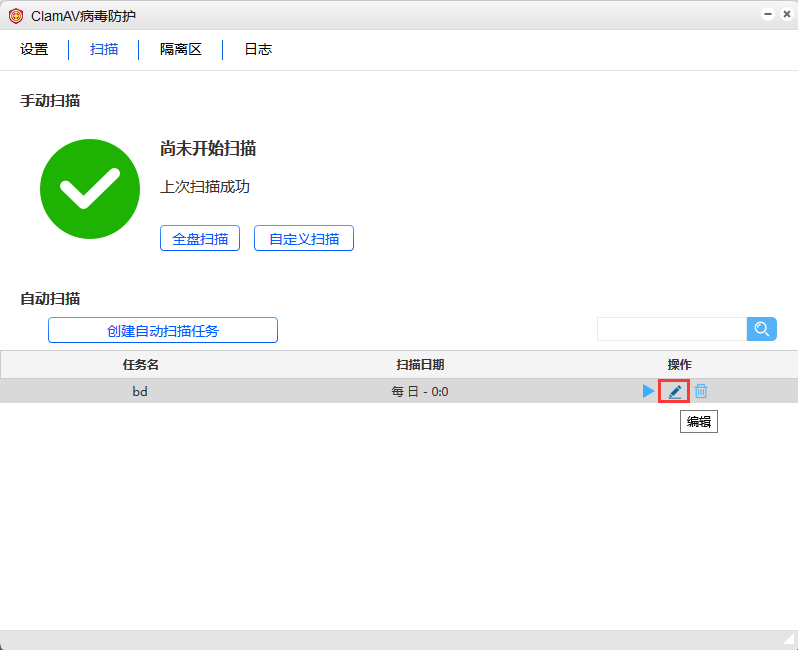
8.点击删除按钮,删除自动扫描任务
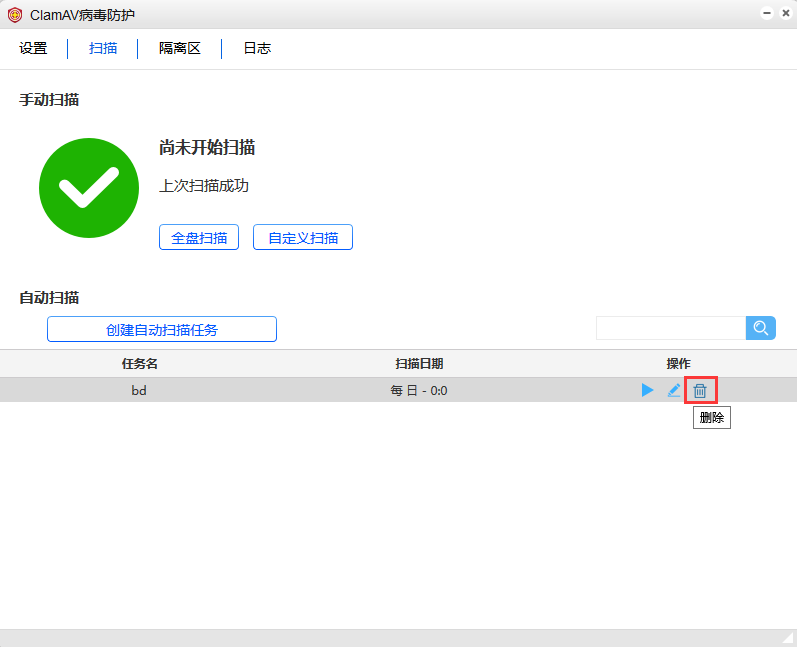
11.5 Dropbox¶
通过云计算实现互联网上的文件同步,用户可以存储并共享文件和文件夹。
从 AP P管理器安装软件 Dropbox 云存储,安装完成后从桌面进入
11.5.1 Dropbox 配置¶
1.关联账号
点击关联账户,下面会出现一个链接,点击就会进入 DropBox 的登录界面
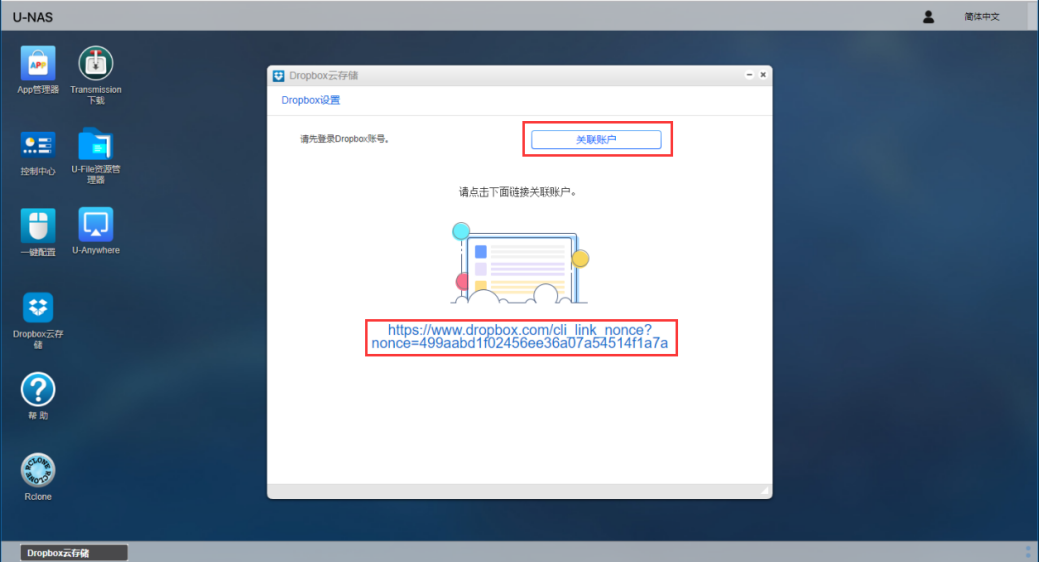
2.登录 DropBox
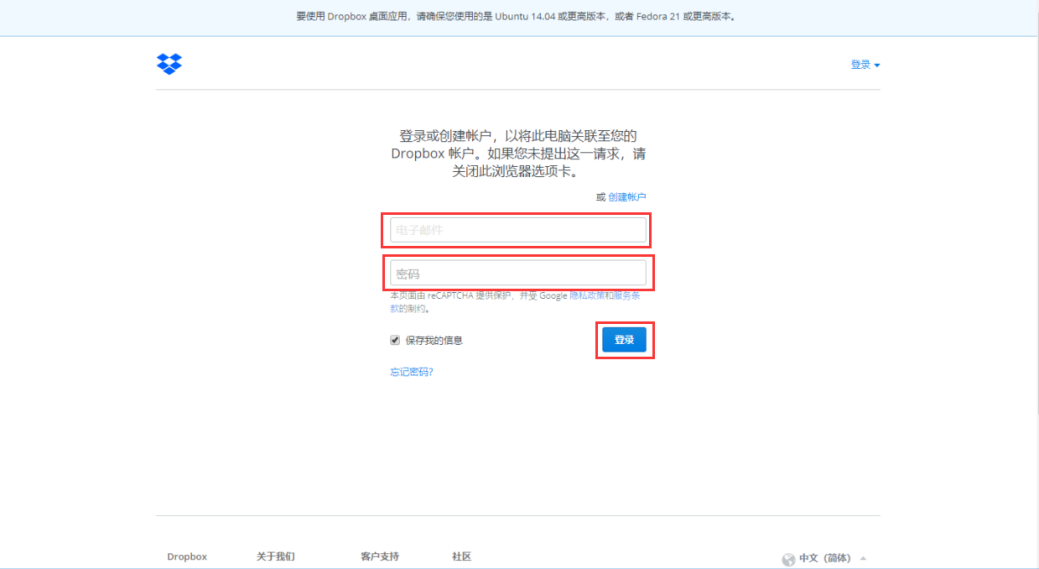
3.登录好之后,我们需要回到系统管理界面去设置 DropBox
启用 DropBox 服务,选择开机启动,设置好 Dropbox 的本地文件夹,然后点击应用
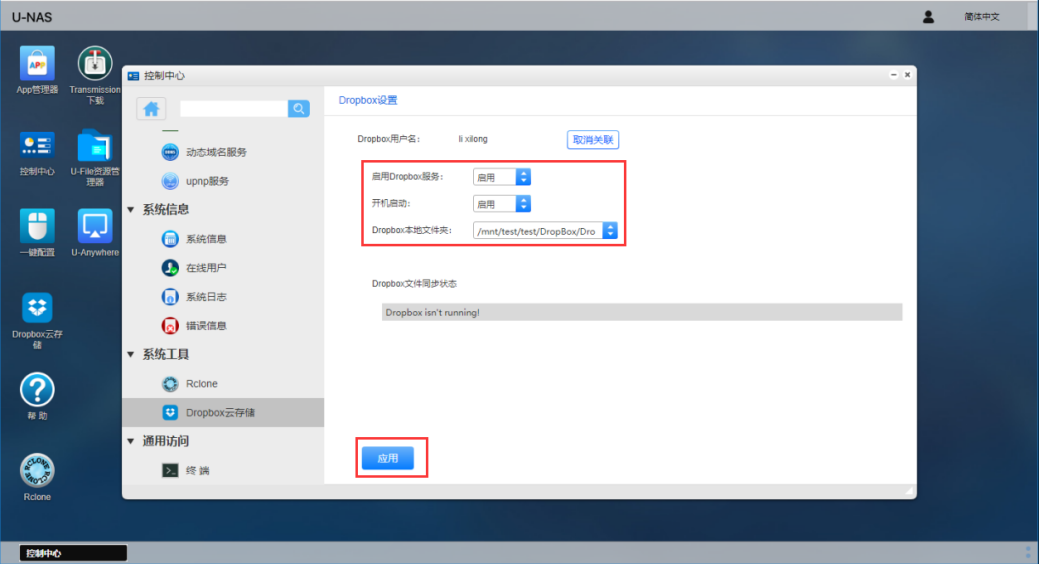
11.7 SSH 服务¶
SSH 是目前可靠的,专为远程登录会话和其他网络服务提供安全性的协议。常用于远程登录,以及用户之间进行资料拷贝。利用 SSH 协议可以有效防止远程管理过程中的信息泄露问题
进入 “控制中心 > 系统工具 > SSH服务”
11.7.2 SSH 工具应用¶
接下来,我们就可以使用 SSH 工具,来远程访问我们的系统了,这里我使用的是 PuTTY 。
- 设置我们的主机名称也就是 IP 地址端口号就是默认的端口号 22,
- 如果你之前在设置的时候进行了更改就写更改之后的端口号,
- 连接类型选择 SSH ,然后点击打开,之后的操作就和使用系统管理界面的终端一样,先登录,登录之后就可以进行相关操作了。
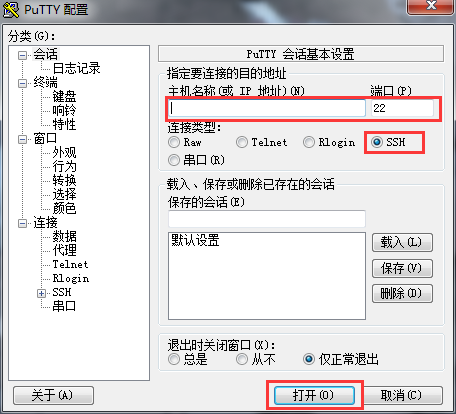
11.8 Card DAV¶
CardDAV 是一种通讯录同步的开放协议。使用 CardDAV 同步的通讯录可以编辑、修改或者删除,并且你在手机上的这些操作也同样会和服务器同步,并同时同步到你的其他设备上。
进入 “控制中心 > 系统工具 > Card DAV”
11.8.2手机端配置¶
进入手机端 U-File 1.选择点击右下角的设置,选中通讯录备份功能
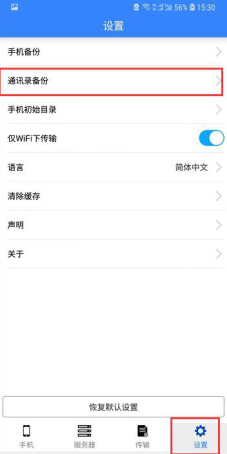
2.选择添加备份服务器
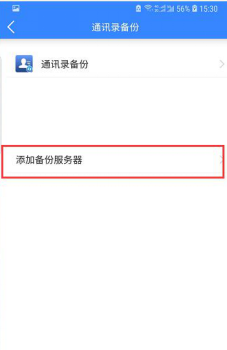
3.通讯录配置
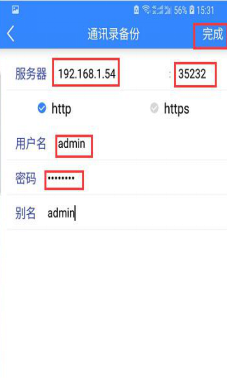
4.服务器添加完成,然后点击通讯录备份
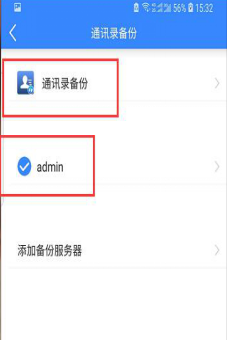
5.根据自己的需求选择备份方式,这里我们就选择本机与服务器合并,然后点击开始备份
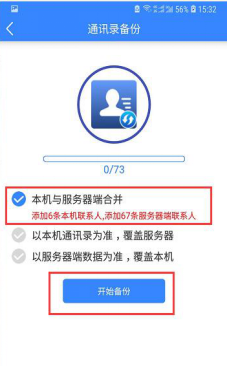
6.通讯录备份完成
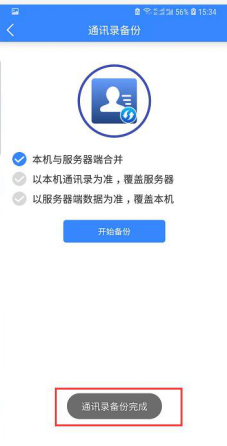
7.通讯录编辑
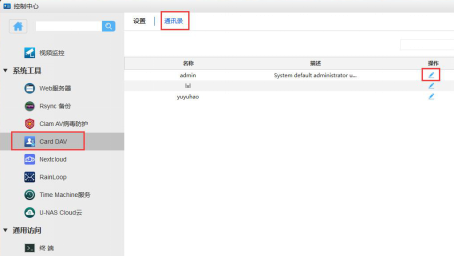
8.可以看到通讯录已经成功同步到服务端
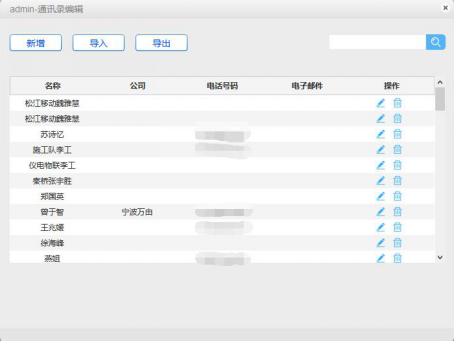
11.9 Nextcloud¶
进入 “控制中心 > 系统工具 > Nextcloud”
11.9.2 Nextcloud 客户端使用¶
登录 Nextcloud
默认账号/密码:admin/admin ,点击 login
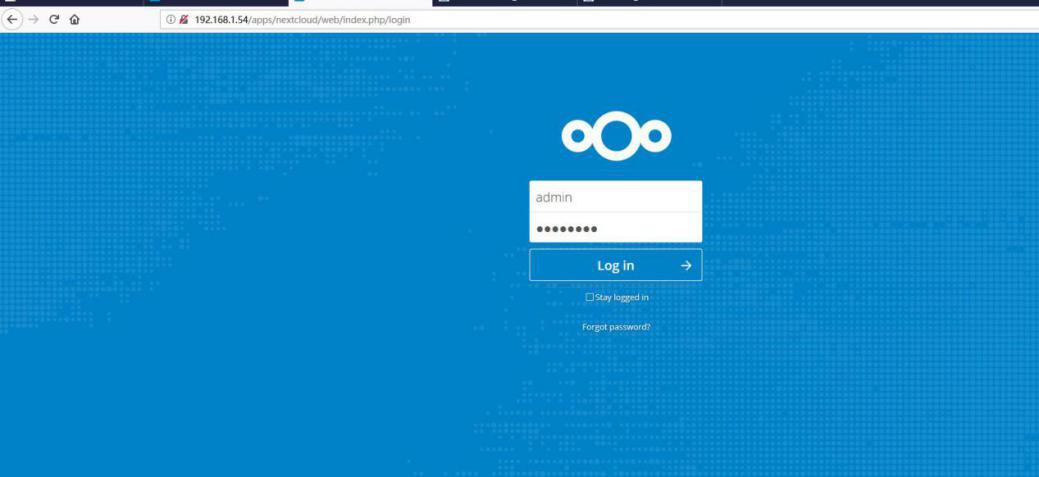
上传文件
点击上方的+号键,选择 upload file ,上传一个文件
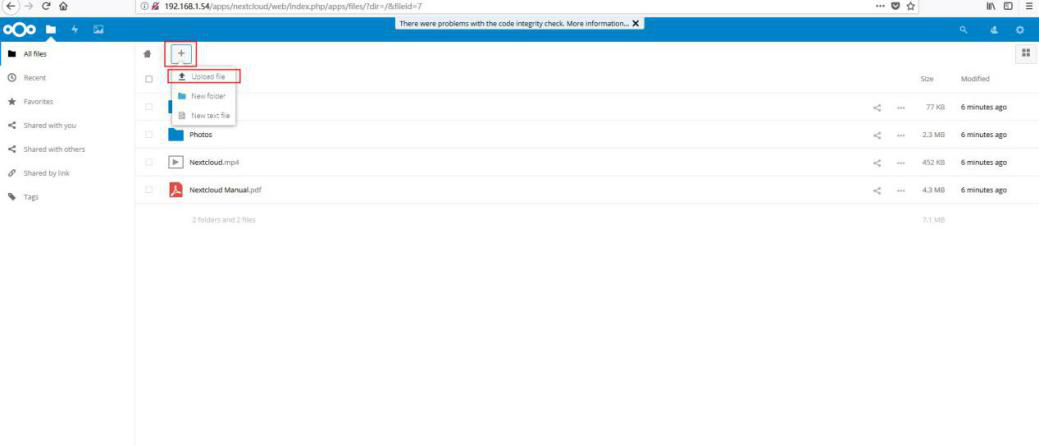
分享文件
上传一个 text 的 TXT 文件到 nextcloud 上,点击右边的分享按钮
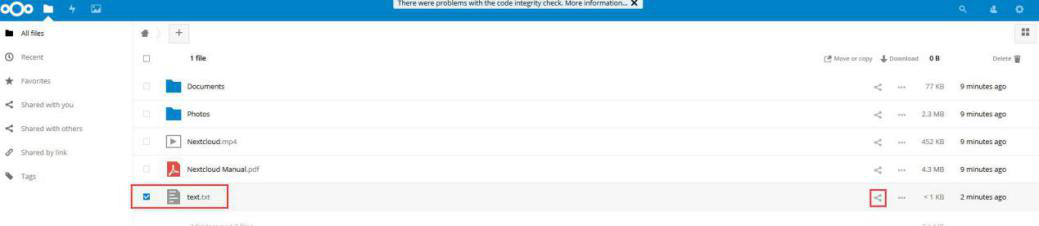
然后我们可以勾选 share 功能,选择 share link ,会生成一条链接
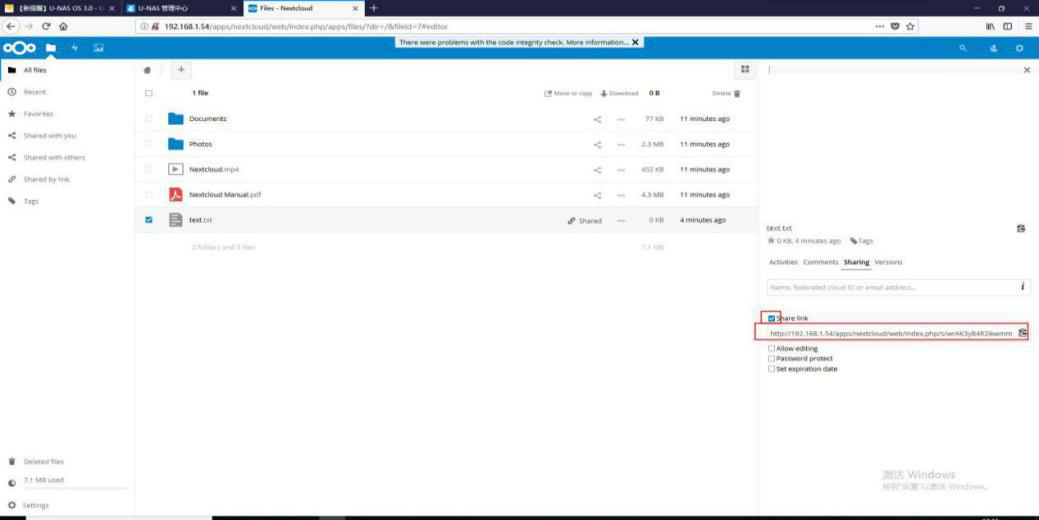
下载文件
复制这条链接在浏览器中打开它,可以下载该 TXT 文件
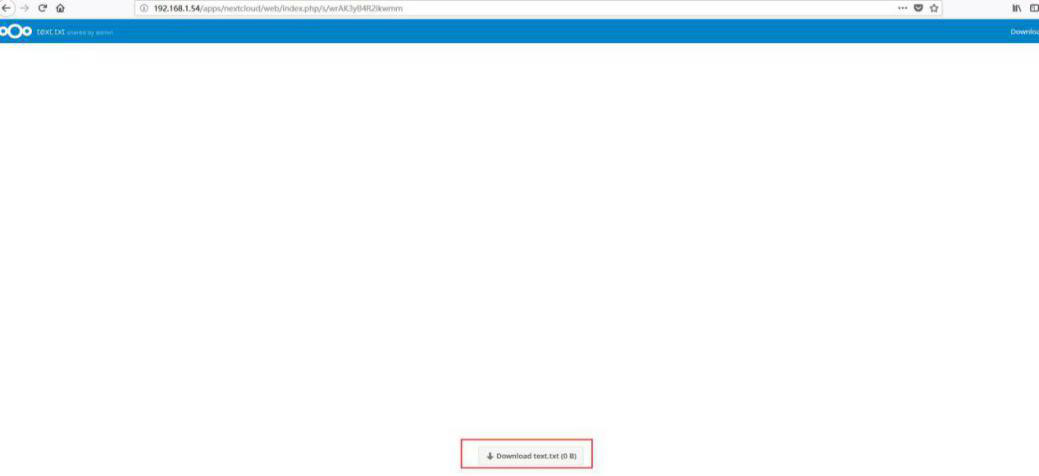
选择下载保存路径即可
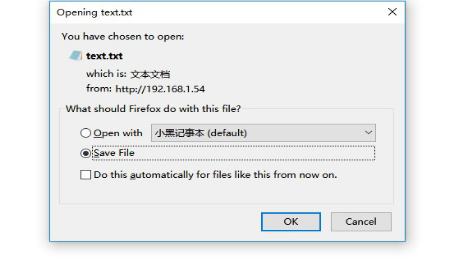
11.10 蚂蚁笔记¶
3.0 集成了云笔记蚂蚁笔记
进入 “控制中心 > 系统工具 > 蚂蚁笔记”
11.10.2蚂蚁笔记客户端使用¶
1.注册蚂蚁笔记账号,如果已有账号可直接 sign in 登录
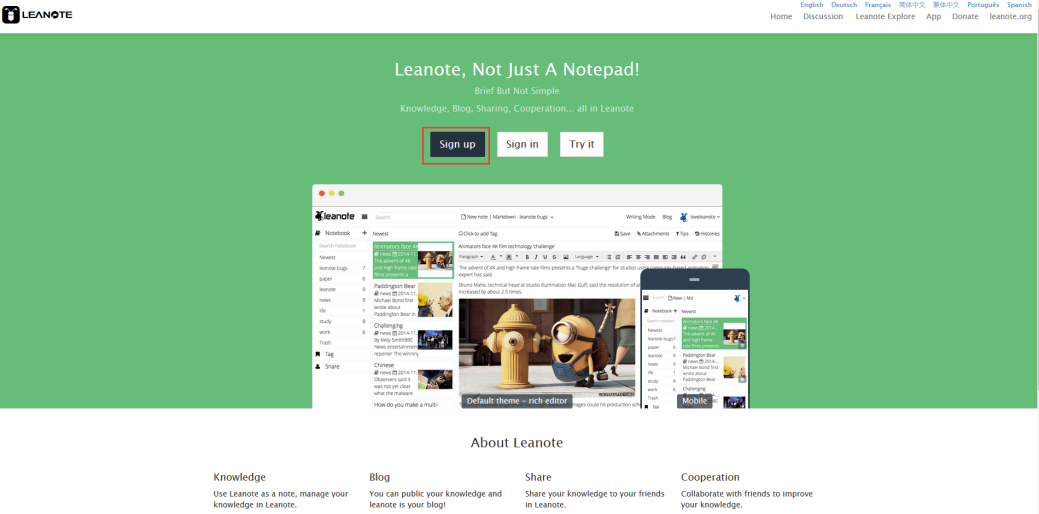
2.输入邮箱和密码,点击Sign up
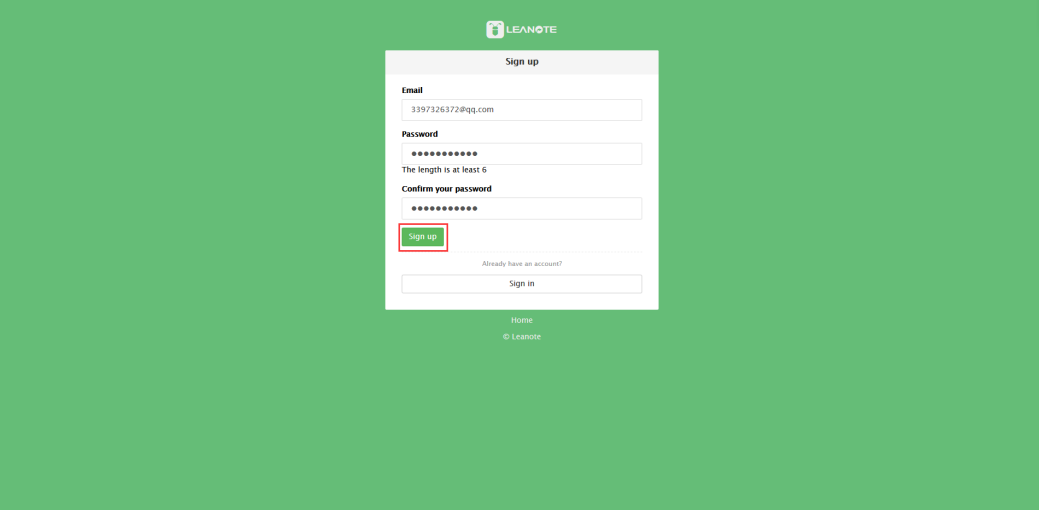
3.注册完后会自动进入,在左侧 Notebook 处可添加新的笔记本
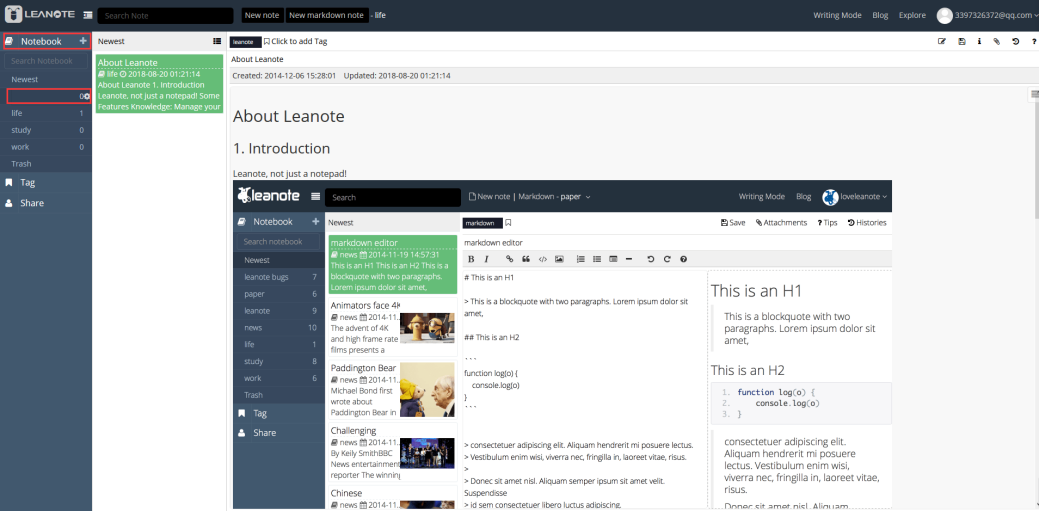
4.点击 new note 即可新建笔记
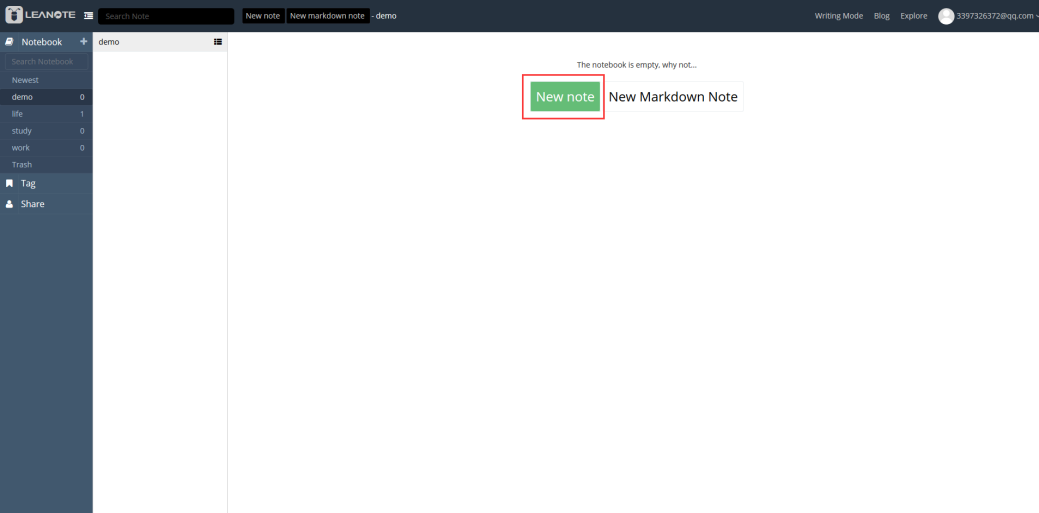
5.新建完后即可开始编辑
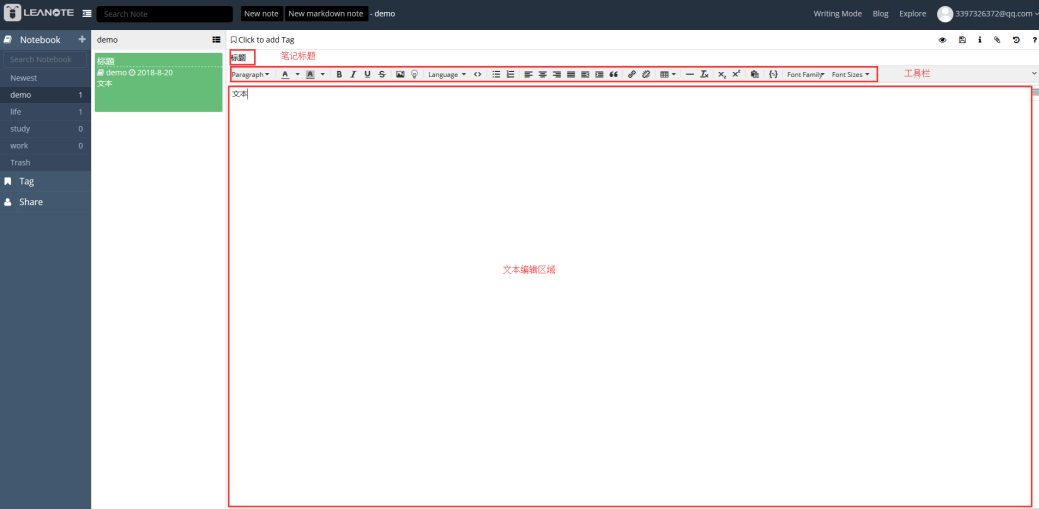
6.保存
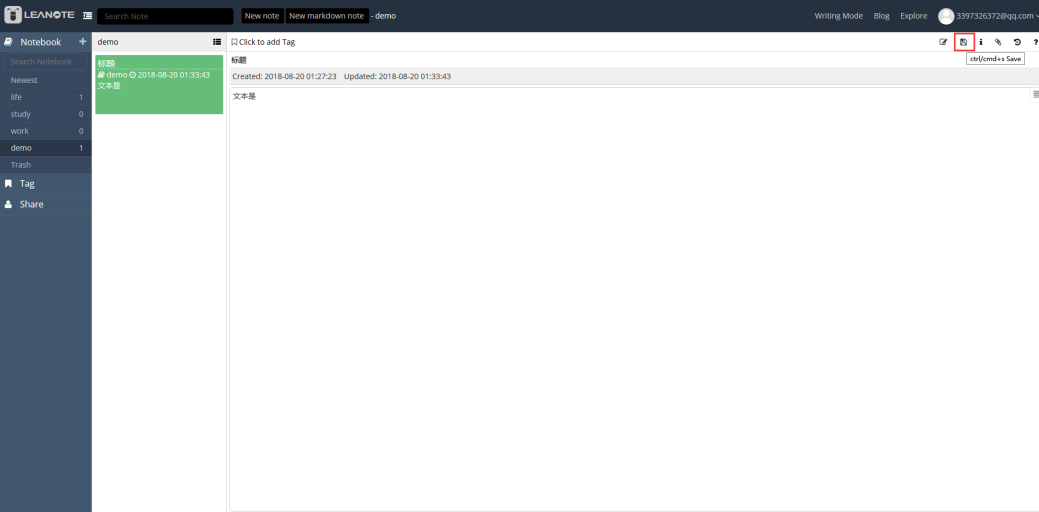
11.11 OnlyOffice¶
进入 “控制中心 > 系统工具 > OnlyOffice”
11.11.2客户端应用¶
1.进入 Nextcloud 主页
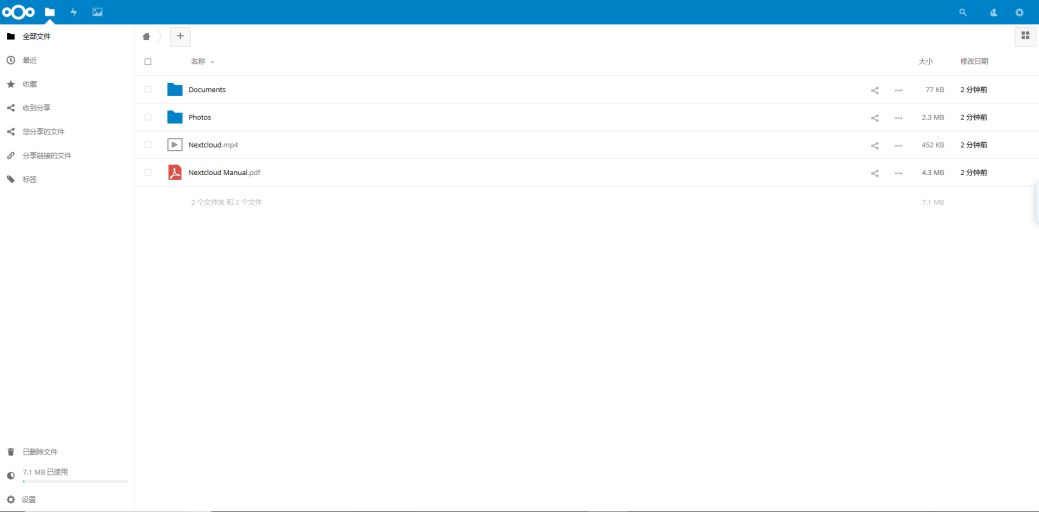
2.点击右上角应用,添加 onlyoffice 应用
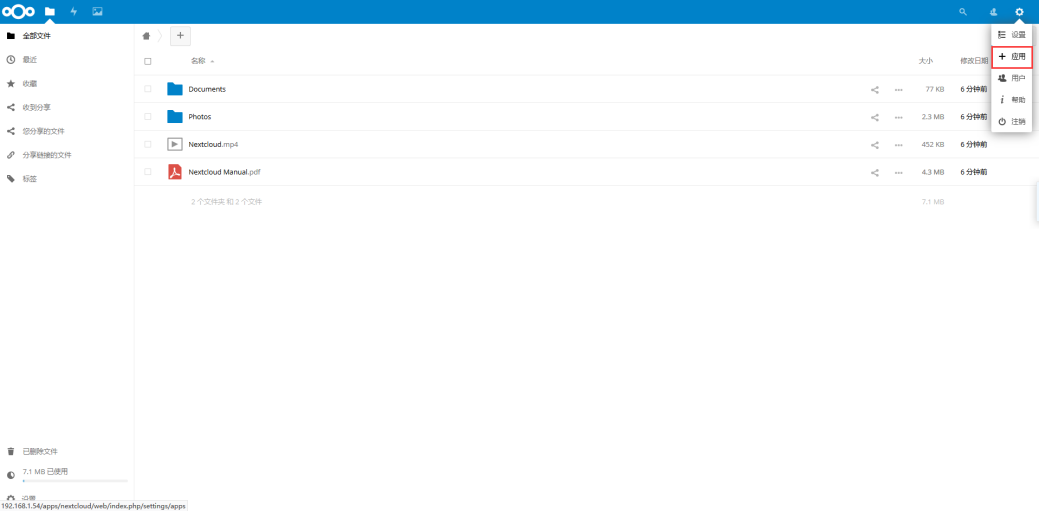
3.选择 Office & text ,找到里面的 onlyoffice 插件并启用,因为下载的是国外的资源或是网络环境较差,可能会下载失败,多试几次即可,不需要此功能的时候亦可禁用。
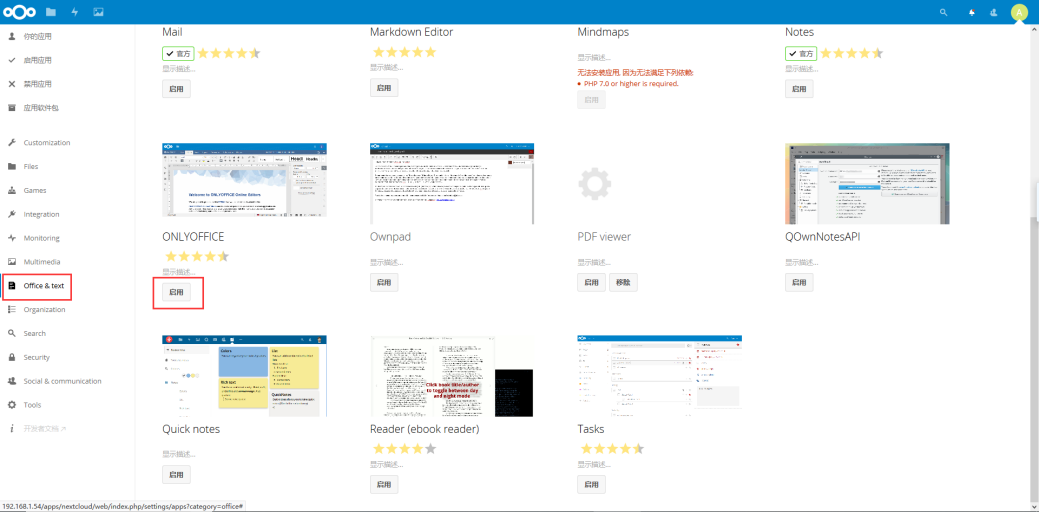
4.安装成功后,点击右上角设置
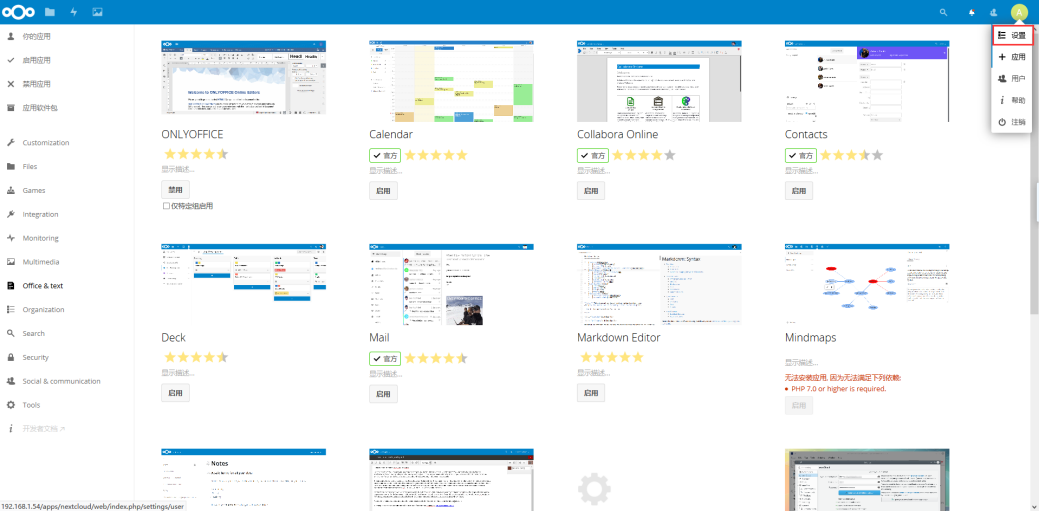
5.找到 onlyoffice 服务
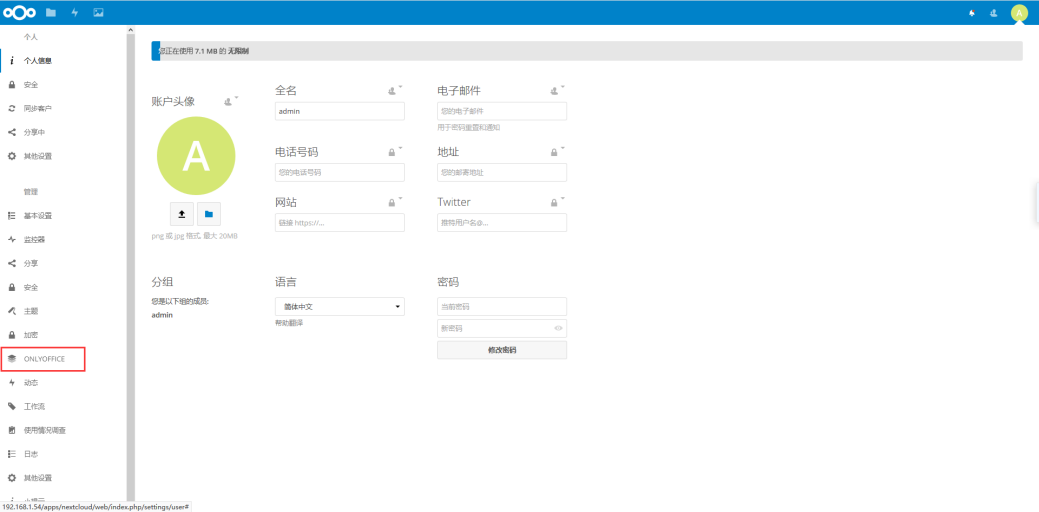
6.填写服务地址,保存即可。
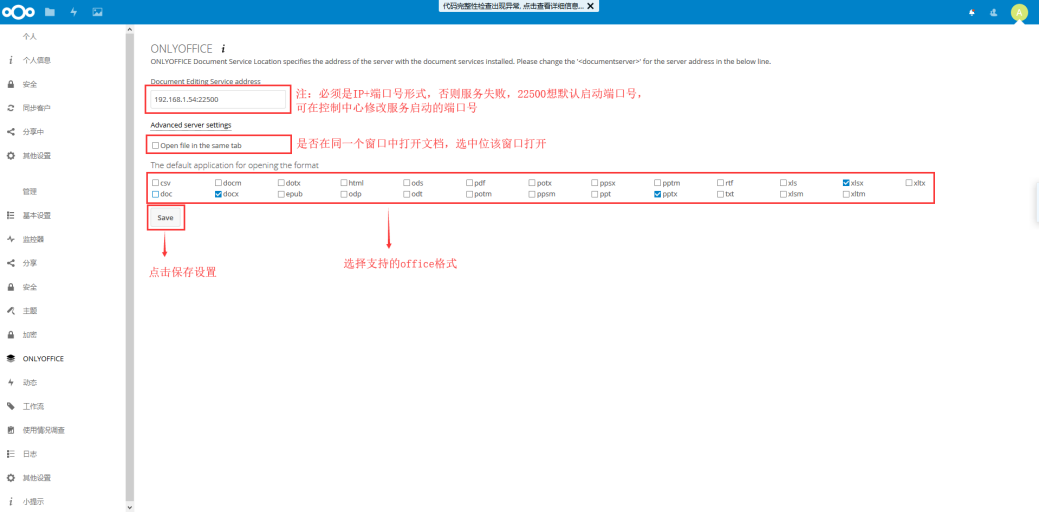
7.保存成功,即可在 nextcloud 中打开 office 文件,可编辑可预览文件,随时保存
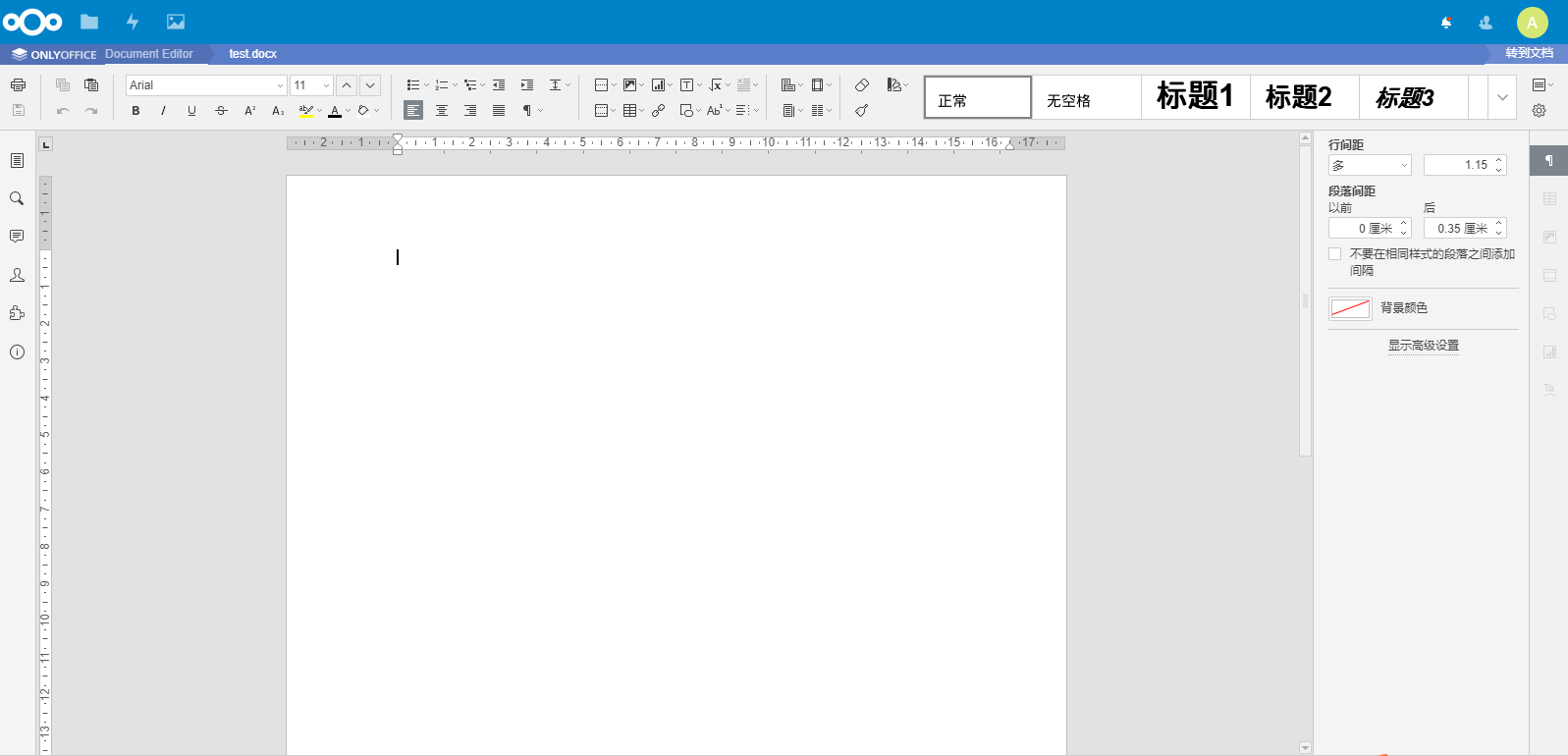
11.12 Xmail 邮件服务器¶
XMail 是一款出色的邮件服务器,包括 SMTP Server、POP3 Server、Finger Server ,支持多域名、STMP Relay 检测、远程控制、别名、事件记录,可以与外部 POP3 服务器进行同步。它是免费软件,并且具有跨平台优势
从 APP 管理器安装软件邮件服务器,安装完成后从桌面进入
11.12.3邮件服务器的使用¶
1.点击 “启动” ,启用服务
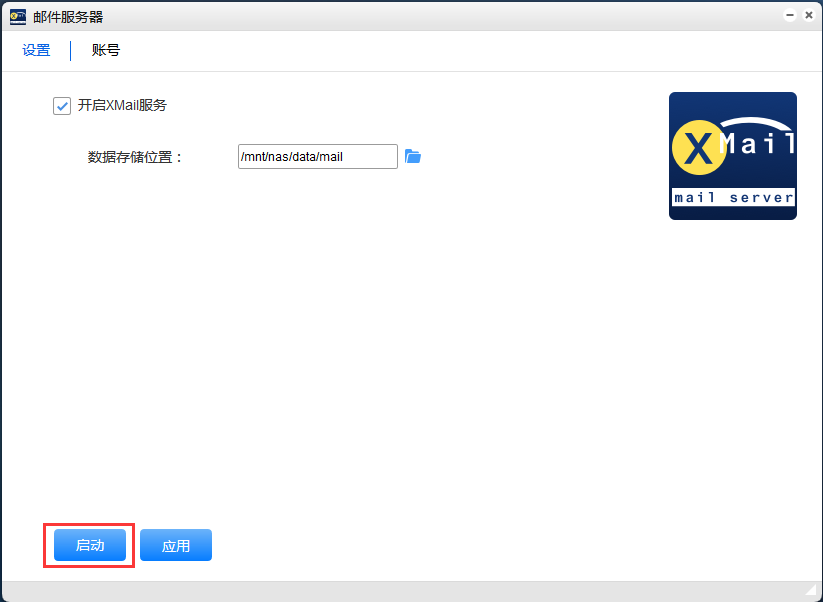
2.添加服务器
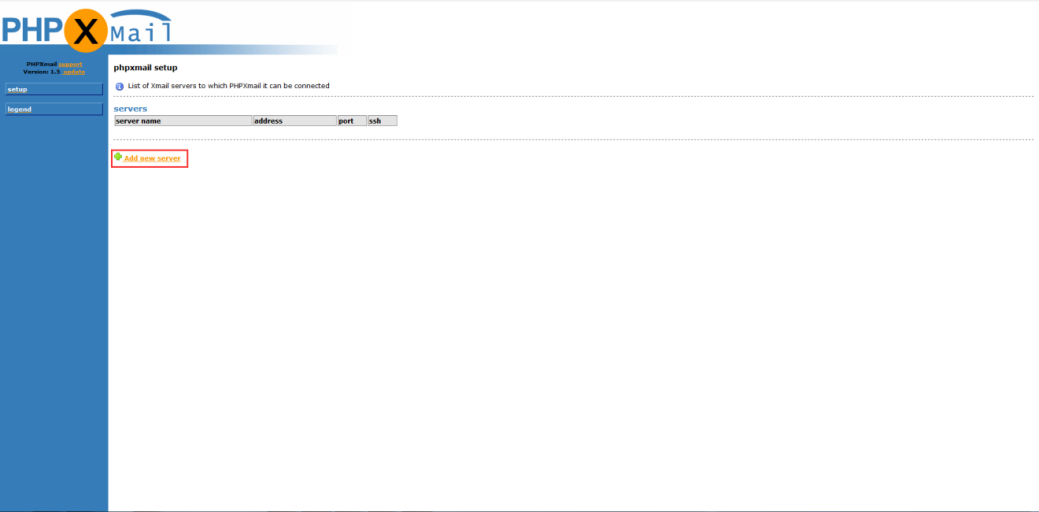
3.配置服务器
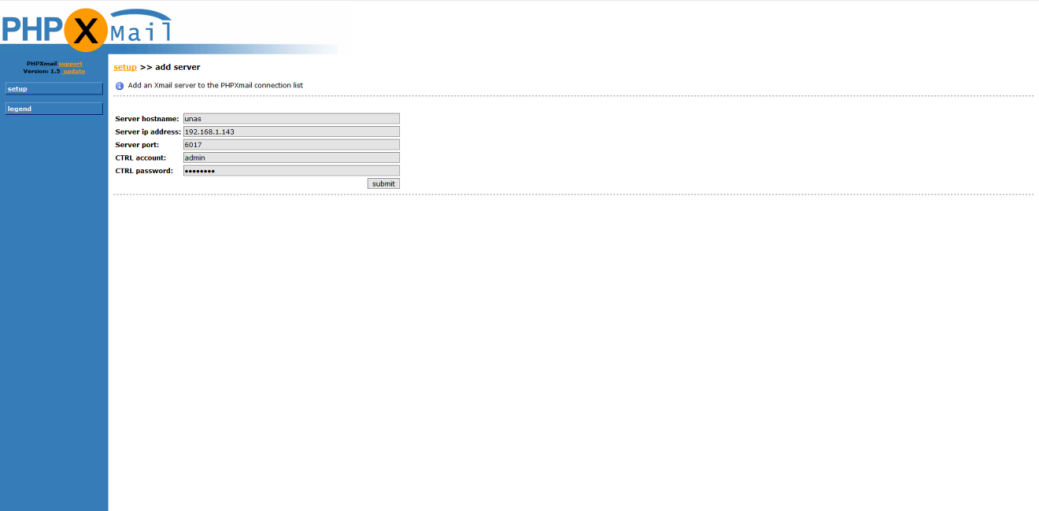
4.点击 “submit” ,提交注册信息
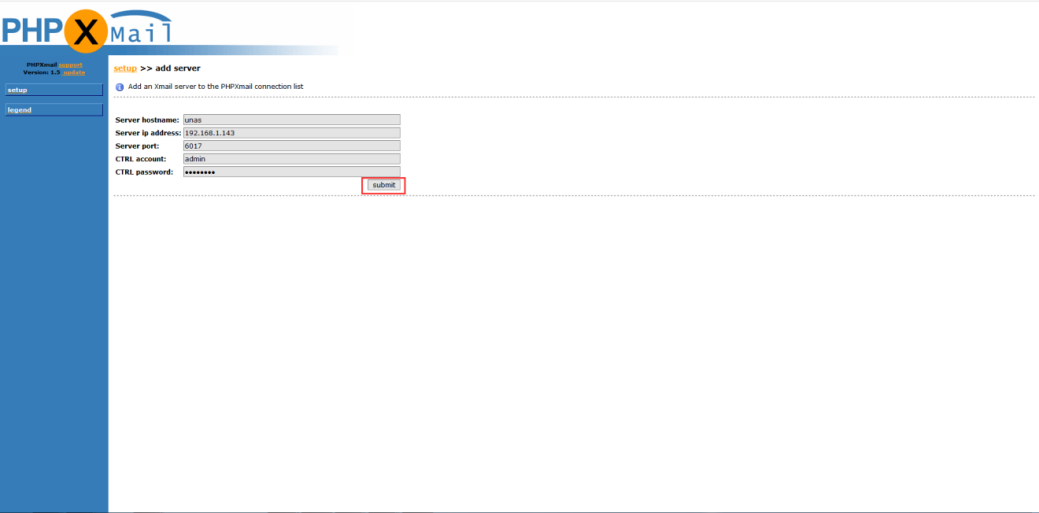
5.登入邮箱
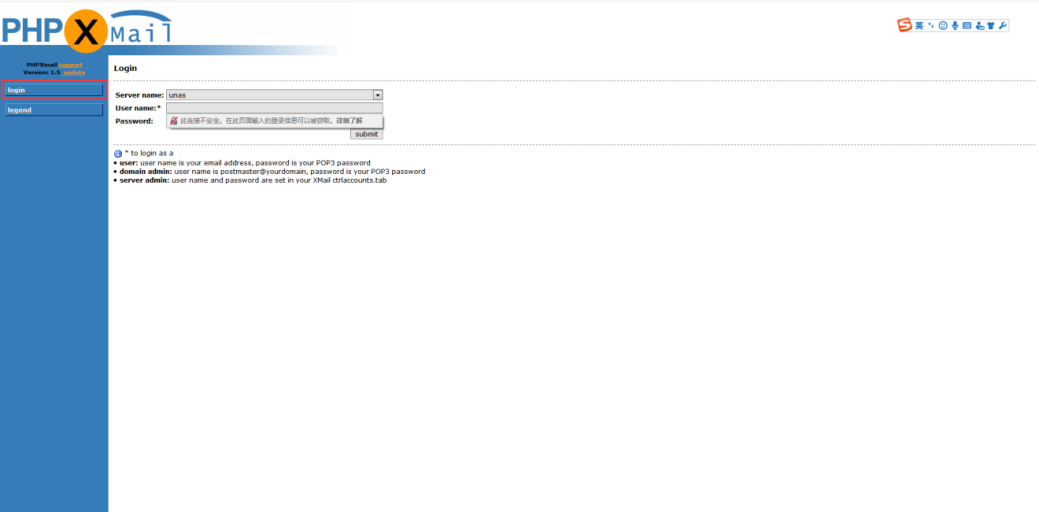
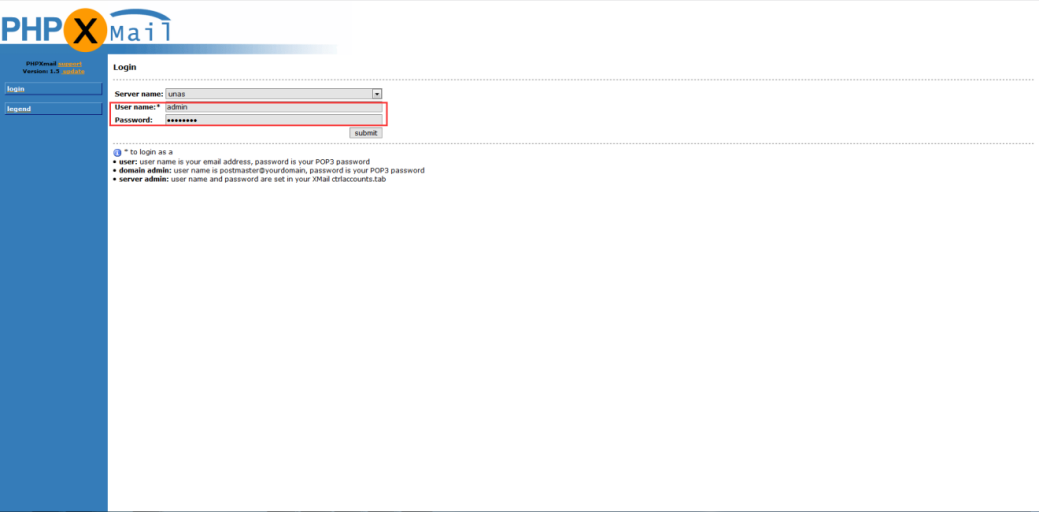
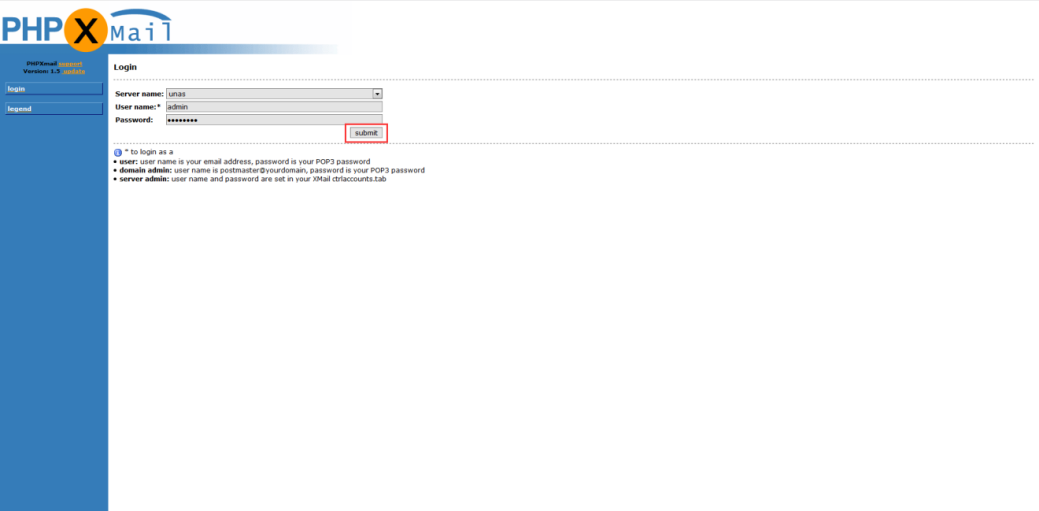
6.添加域名
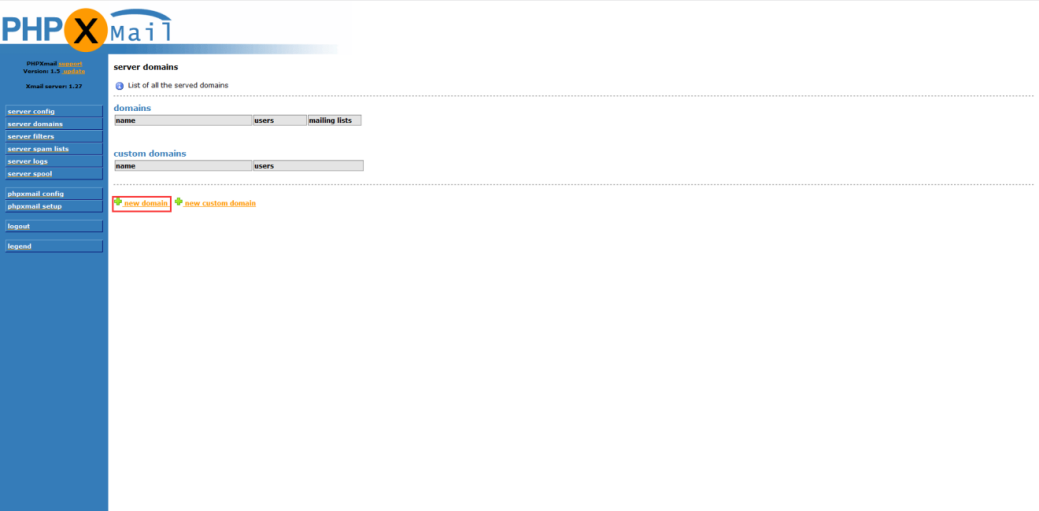
这里域名要填写真实存在的,并且可以正常解析的。
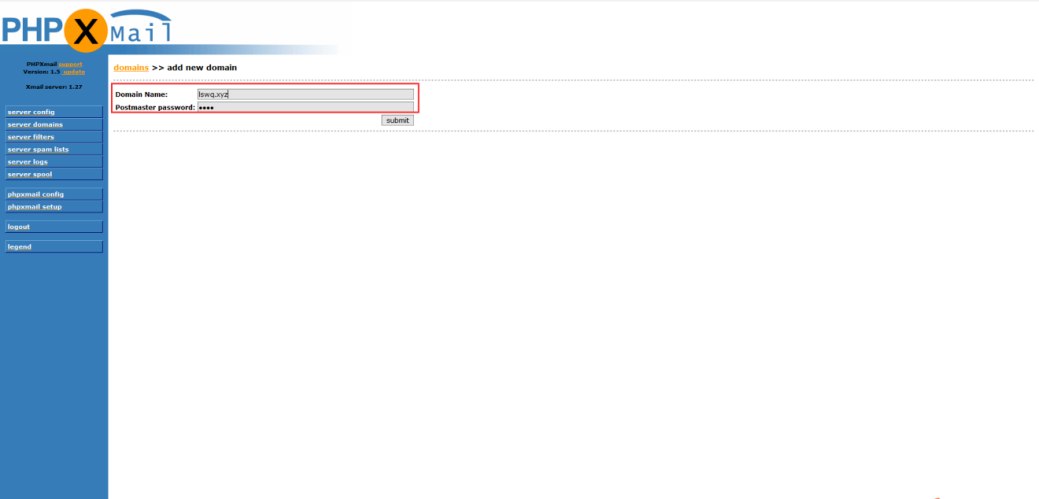
填写完成后,点击 “submit”
7.添加用户
进入刚添加的域名列表
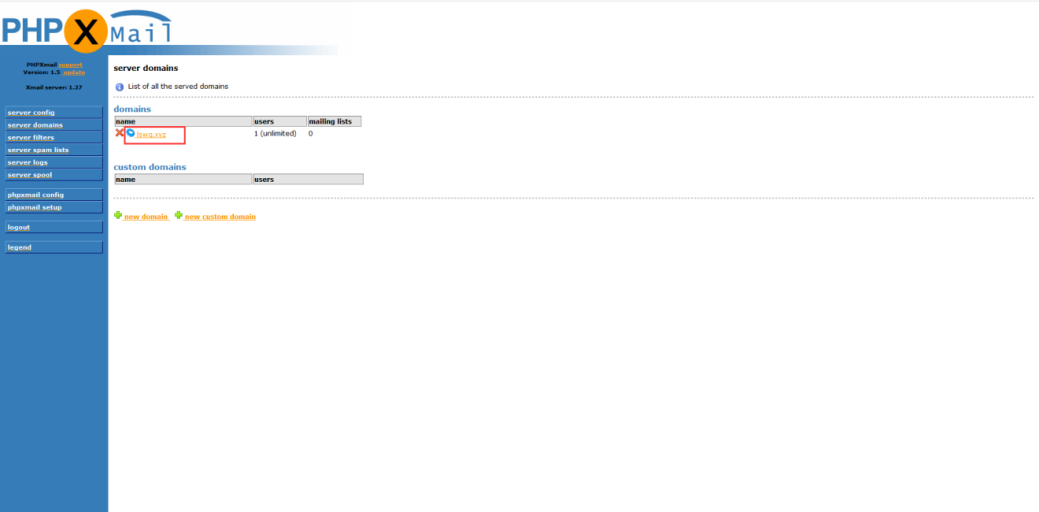
点击 “new user”
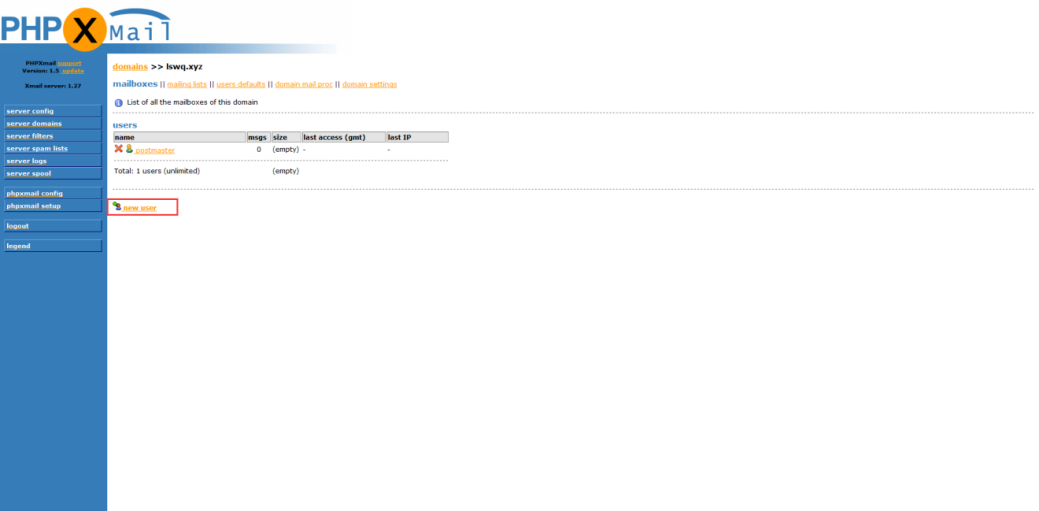
填写用户名和密码,点击 “submit” ,一个账号创建成功
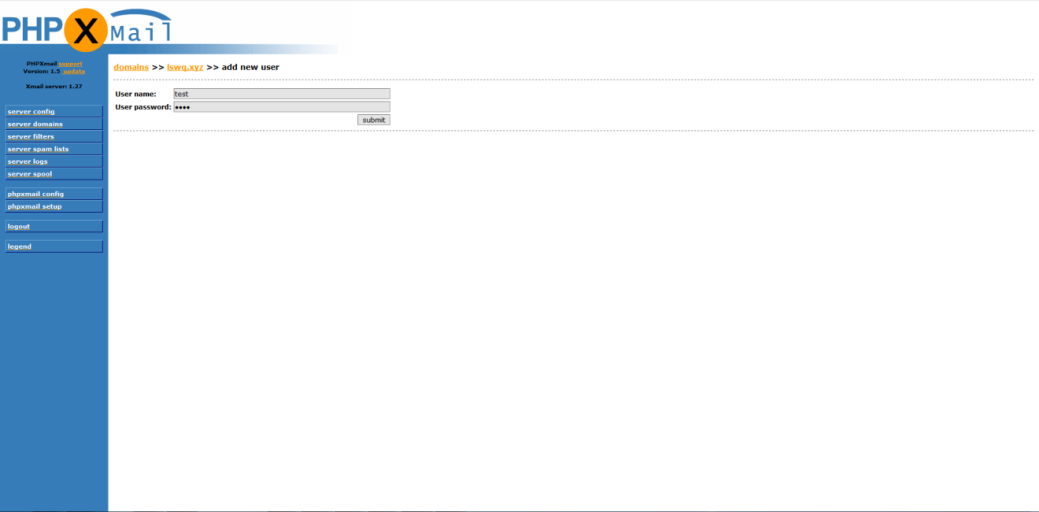
配置完成后,局域网内的邮件服务器就搭建成功了,可通过第三方客户端登入,发送,查收邮件。
11.13 Rainloop¶
Rainloop 是国外一个免费开源的PHP Web Mail ,支持包括 Google、Yahoo、 OutLook 在内的主流的邮件服务器。
Rainloop 支持 IMAP 和 SMTP 协议,因此我们可以用 Rainloop 来管理 Gmail 邮箱,你可以用 Rainloop 来收发 Gmail 邮箱,简洁大方的 Web Mail 设计丝毫不影响我们的邮件服务。Rainloop 可以变身为一个公共邮件服务平台,任何人都可以登录到 Rainloop 查看自己的 Gmail 的邮件。
从 APP 管理器安装软件 Rainloop ,安装完成后从桌面进入
11.13.1启动 RainLoop¶
- 1.设置
- 打开 rainloop 会看到如下图
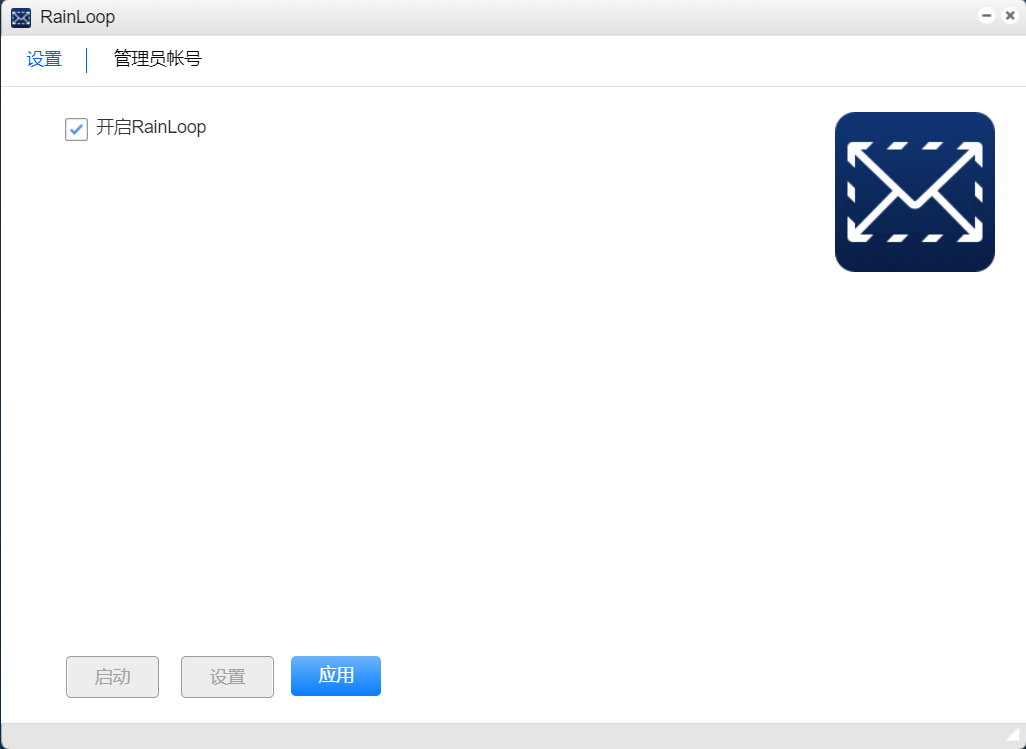
选择 “开启RainLoop” ,之后点击“应用”, “启动” 和 “设置” 按钮会成为可点击状态,表明RainLoop服务已经开启
2.管理员帐号 点击 “管理员账号” ,这里可以设置管理员账号,初始账号/密码:admin/12345
11.13.2管理界面¶
当已经启动 RainLoop 后,界面底部的 “设置” 按钮就变为可点击状态,点击 “设置” ,如下图
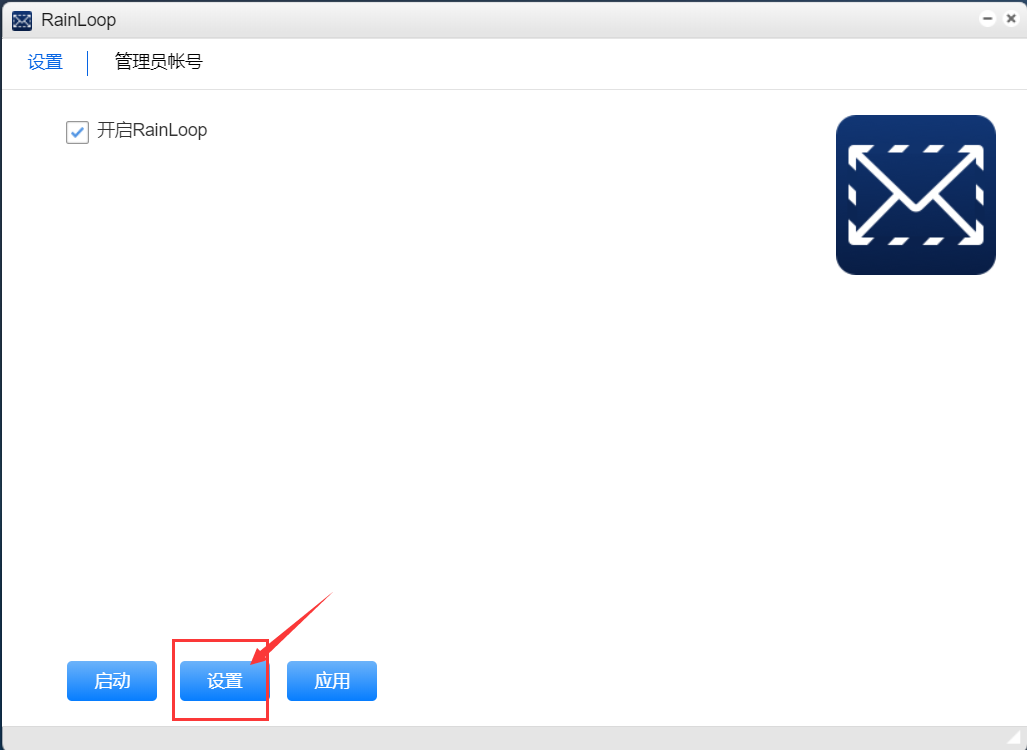
进入管理台的登录界面
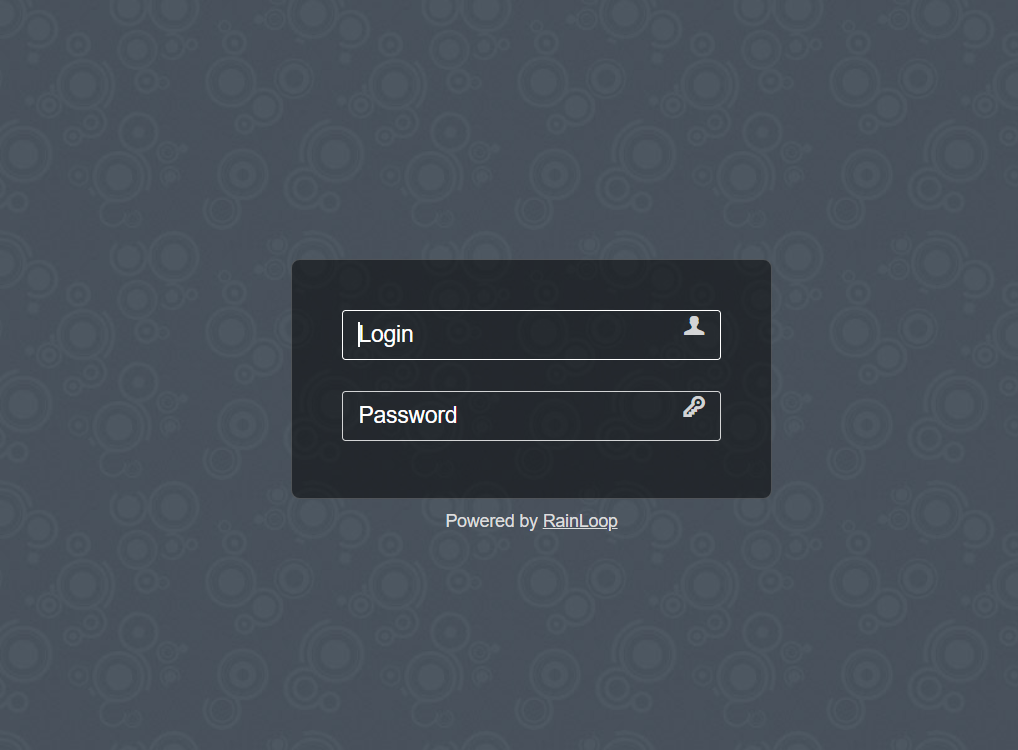
输入管理台的账号密码(初始账号/密码:admin/12345)进入 如下图
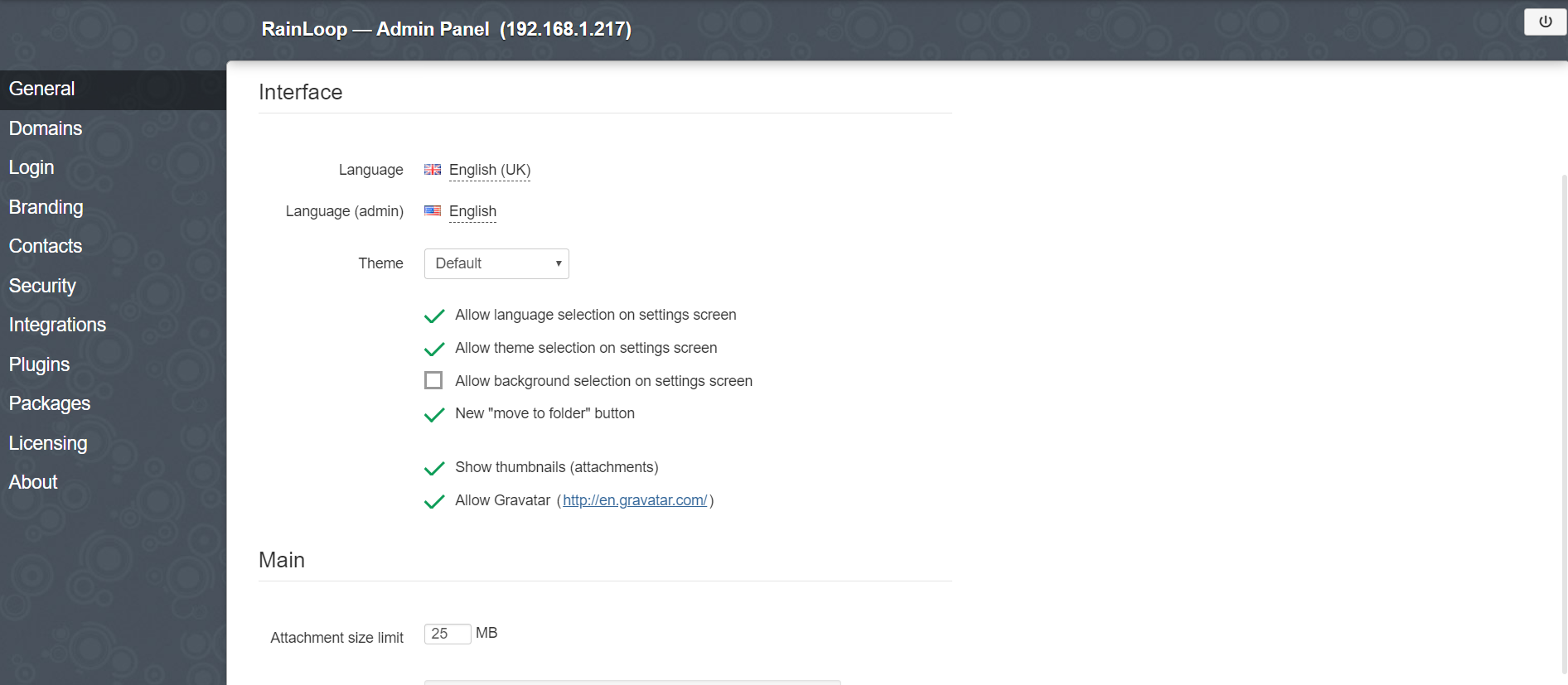
1.常规
如下图划红框处分别用来设置主界面的语言和管理台的语言,之后的以 “简体中文” 讲解
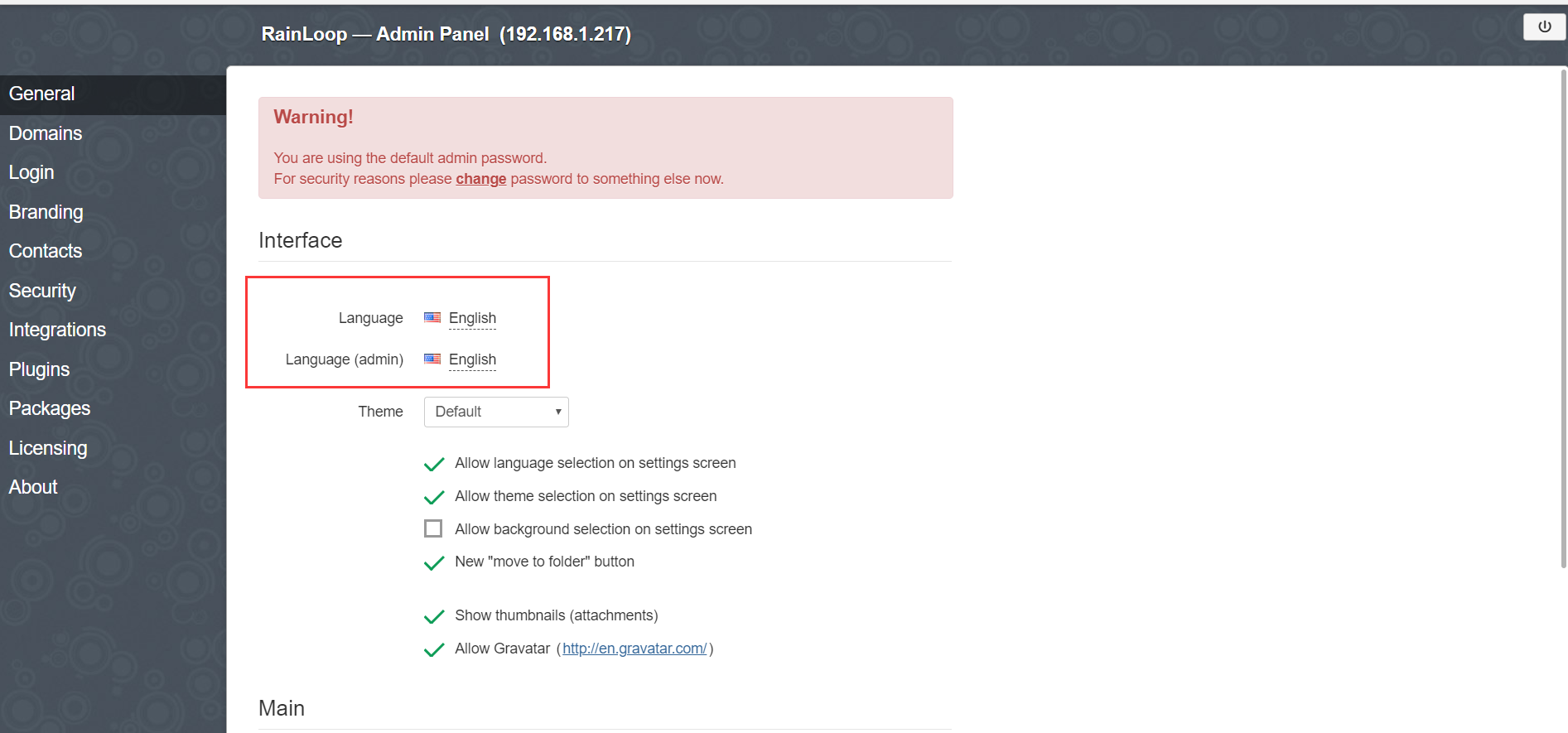
2.域名
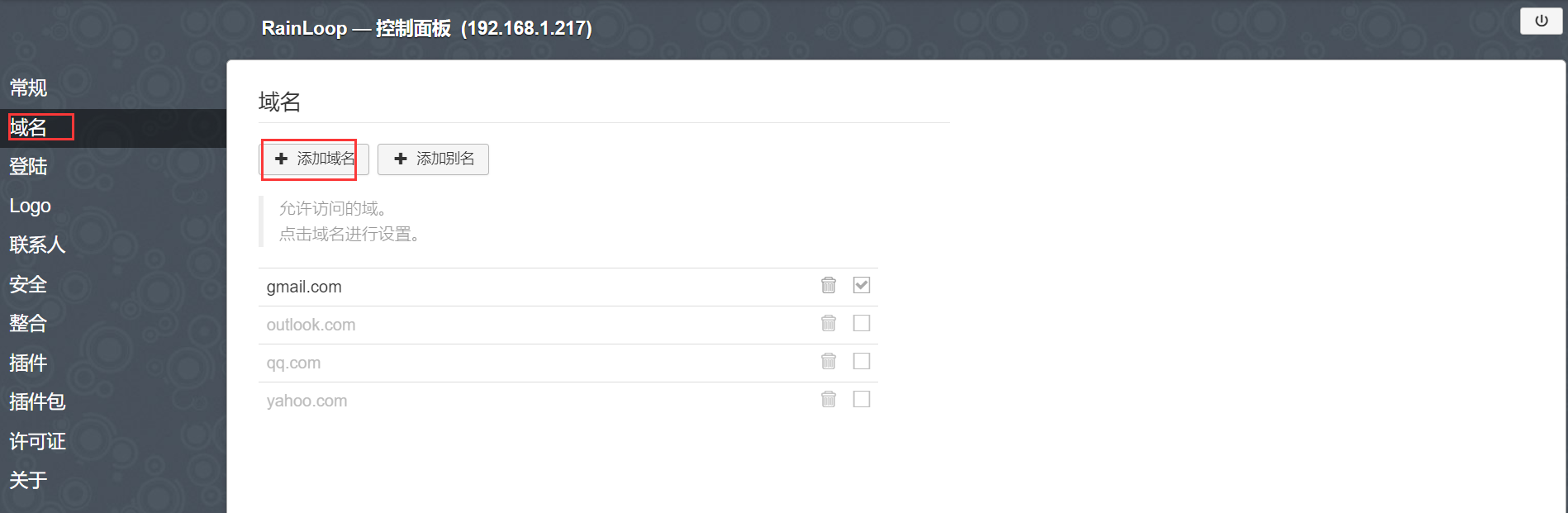
点击 “添加域名” ,可添加其他域名
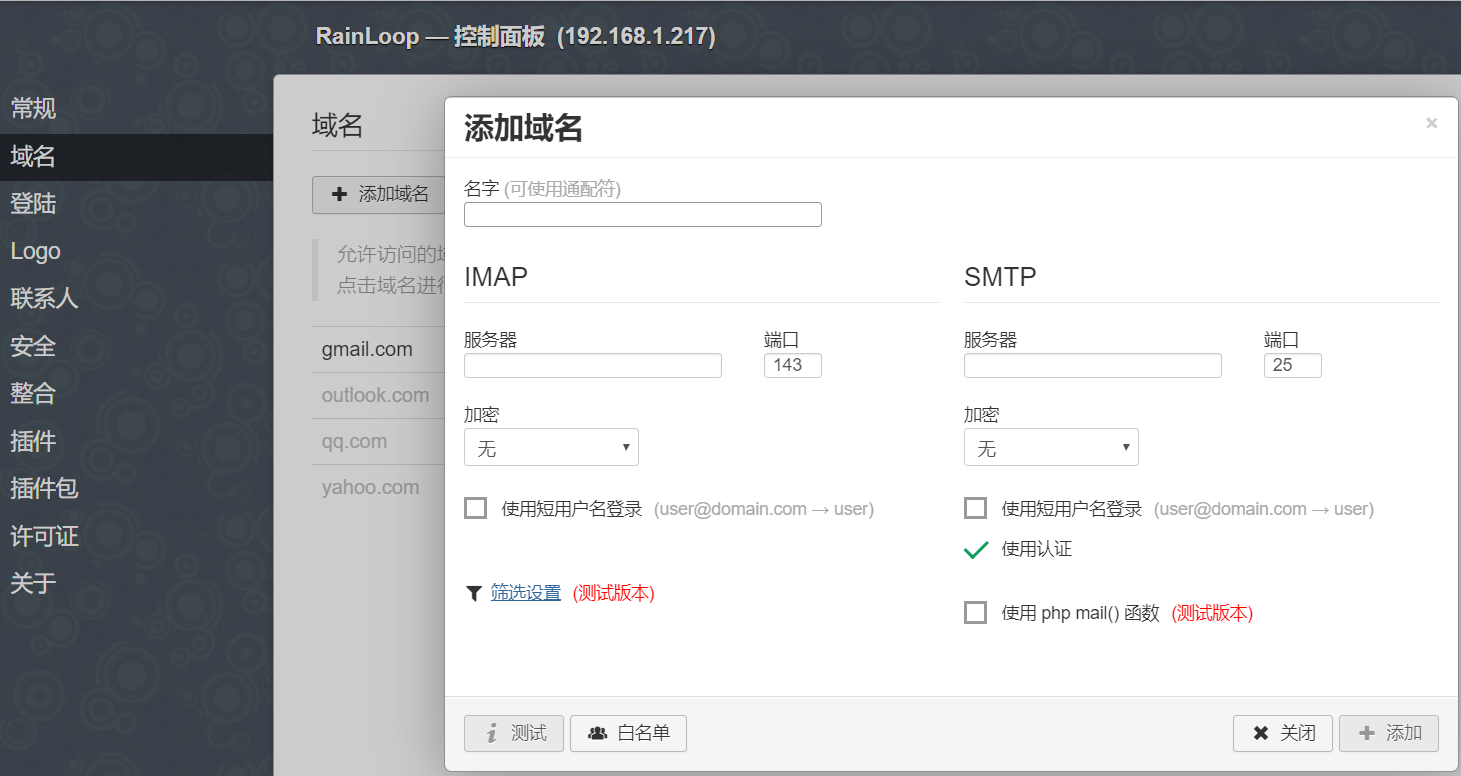
勾选之后才会成为可用域名
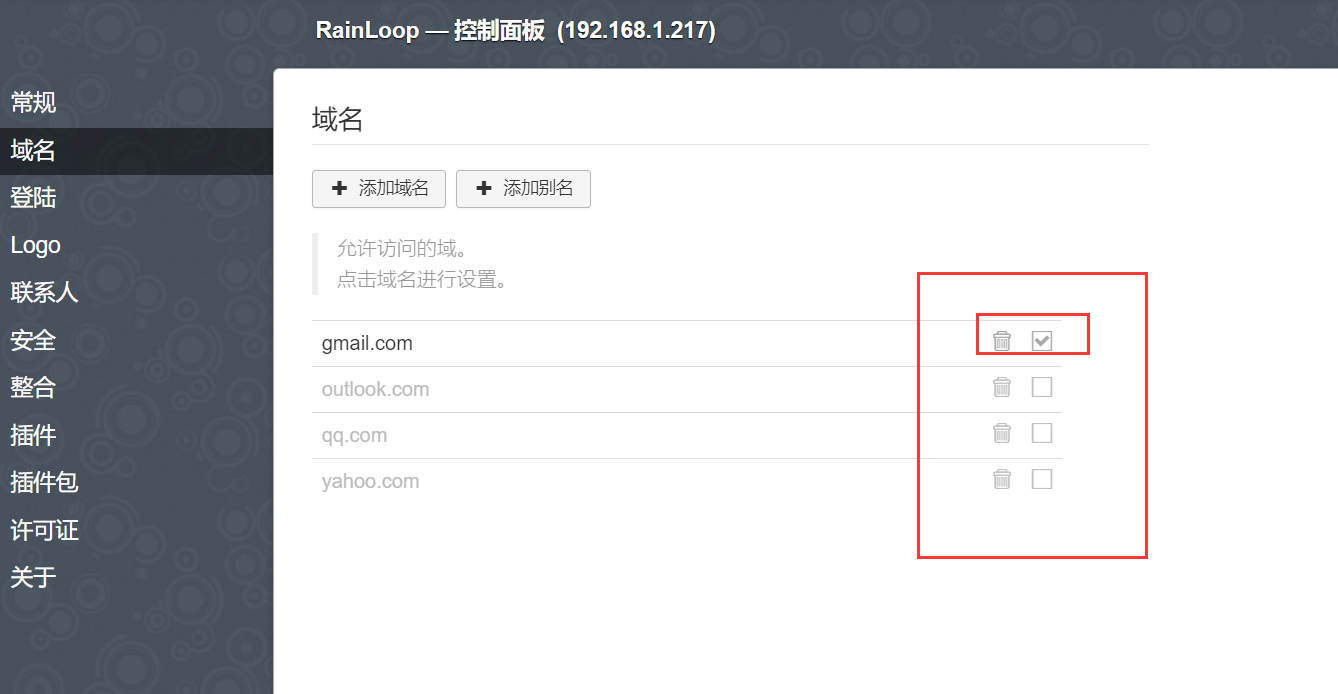
3.登录
填写默认域名,登陆填写邮箱账号的时候可以不必带域名
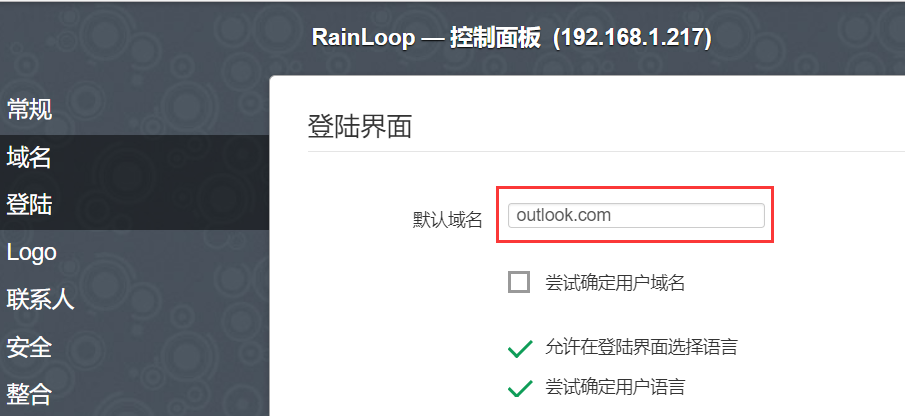
4.安全
此界面可更改管理员密码(注:请不要修改用户名)
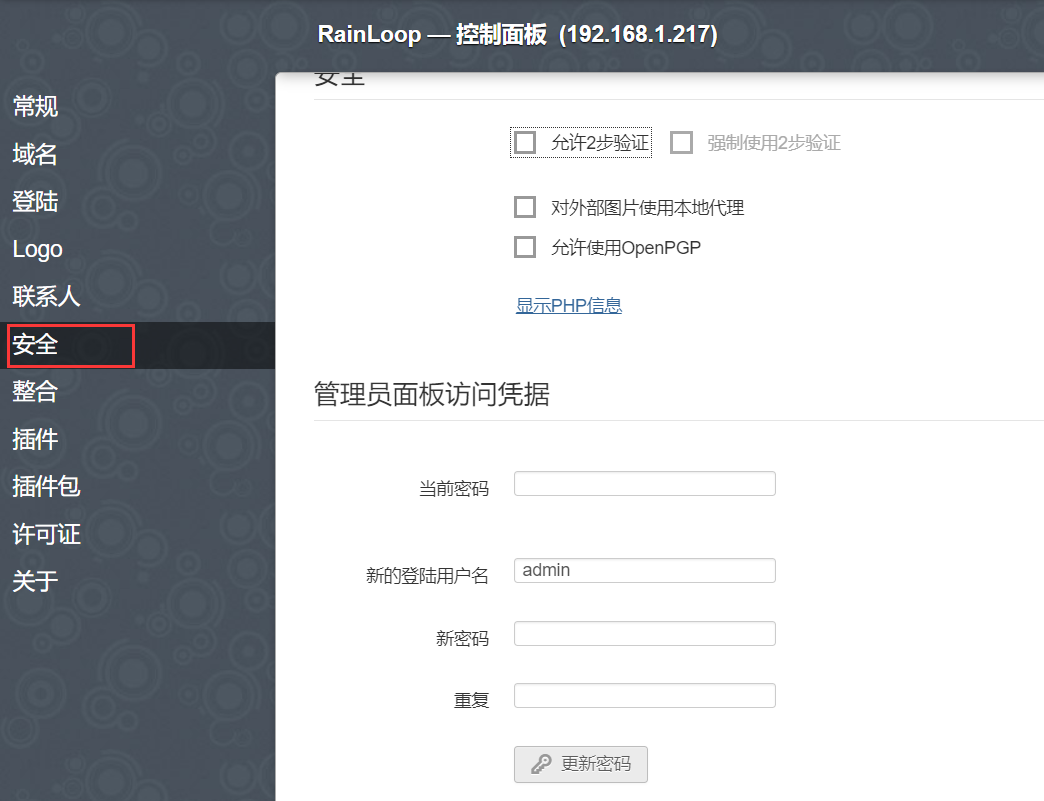
11.13.3主界面¶
点击 “启动”
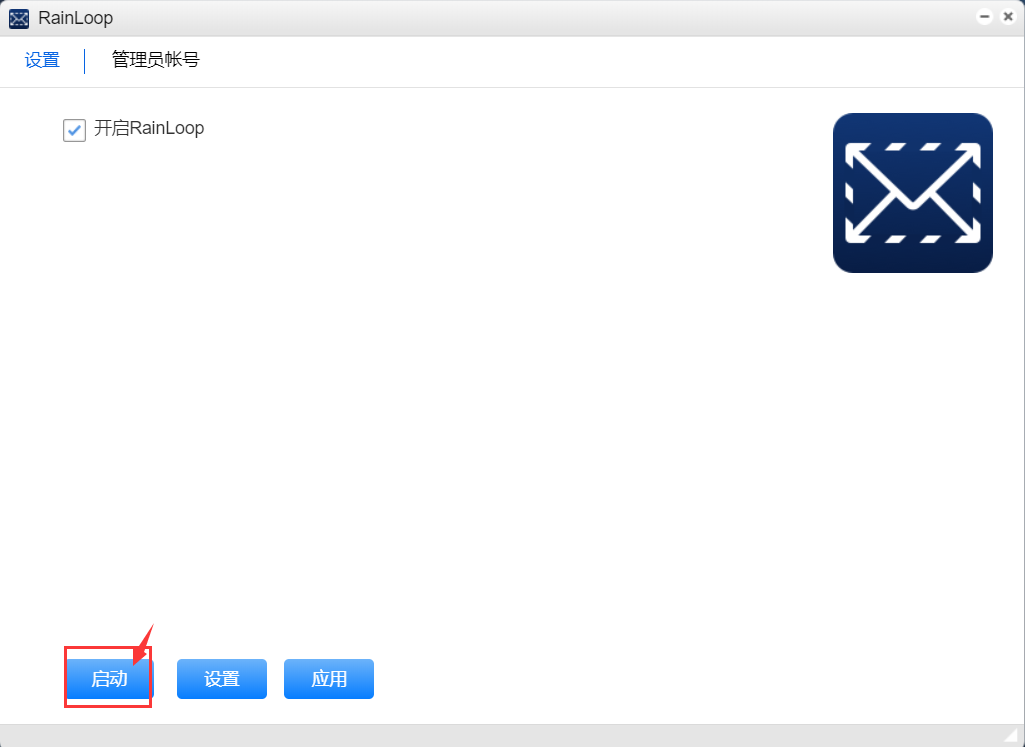
进入登录界面
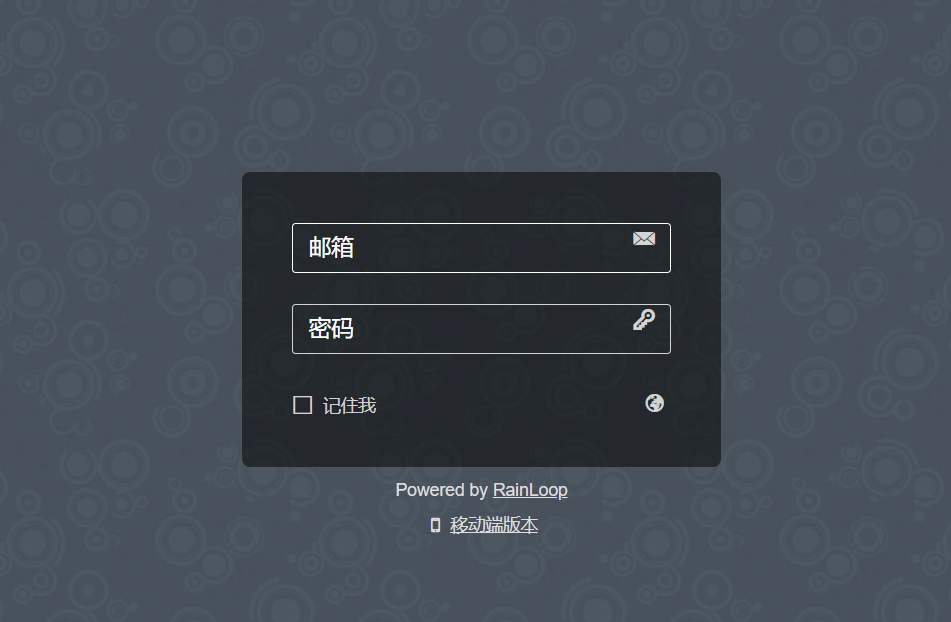
输入邮箱账号/密码,登录,如出现如下图提示
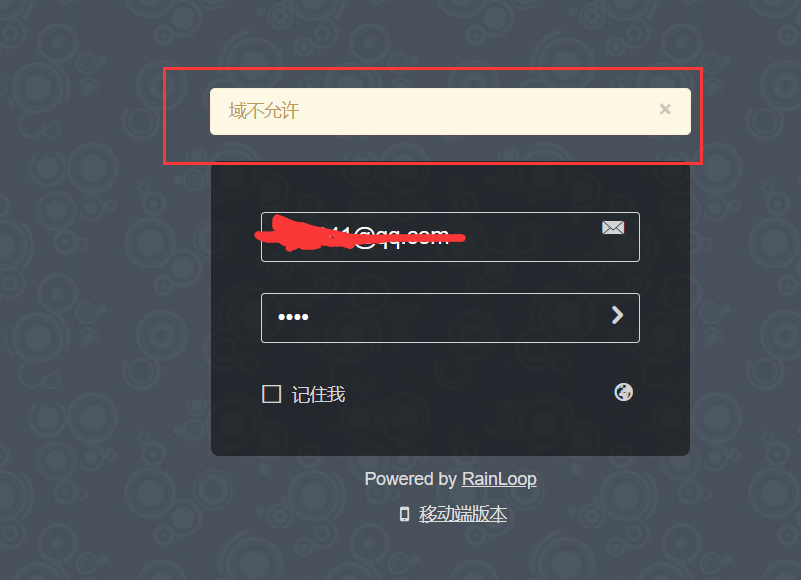
进入管理台,勾选对应域名或者添加域名
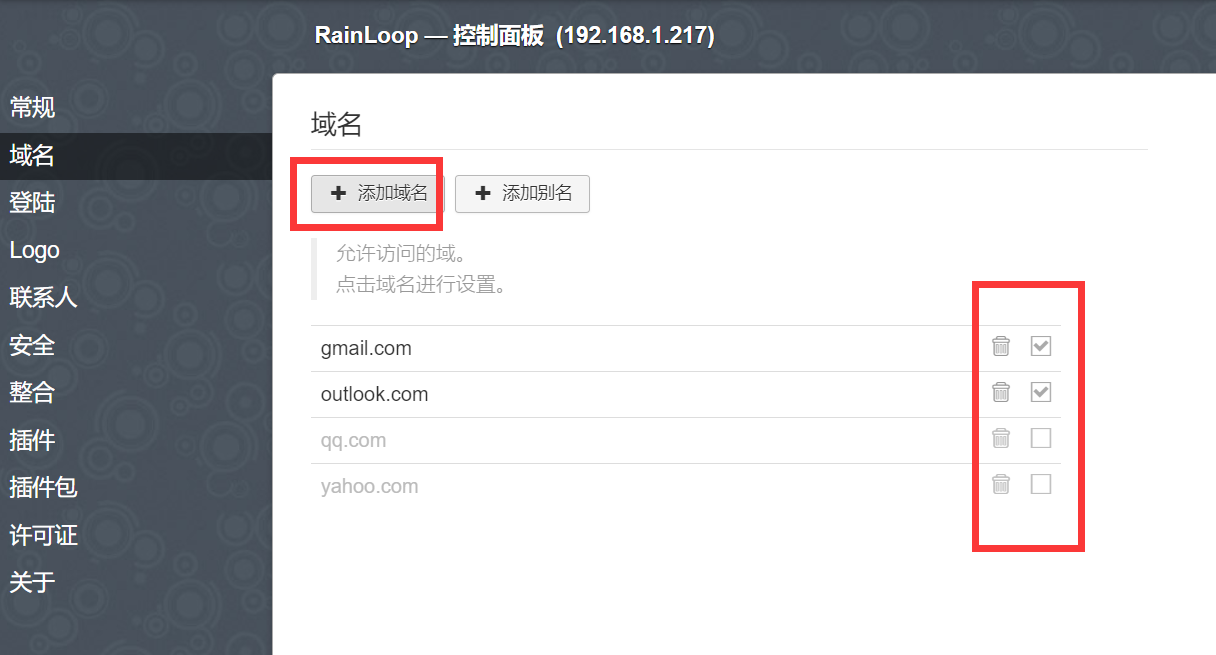
之后回到登录页面,继续尝试登陆,成功登陆后,出现如图界面
提示
以下对邮件的操作都是直接对服务器上邮件的操作
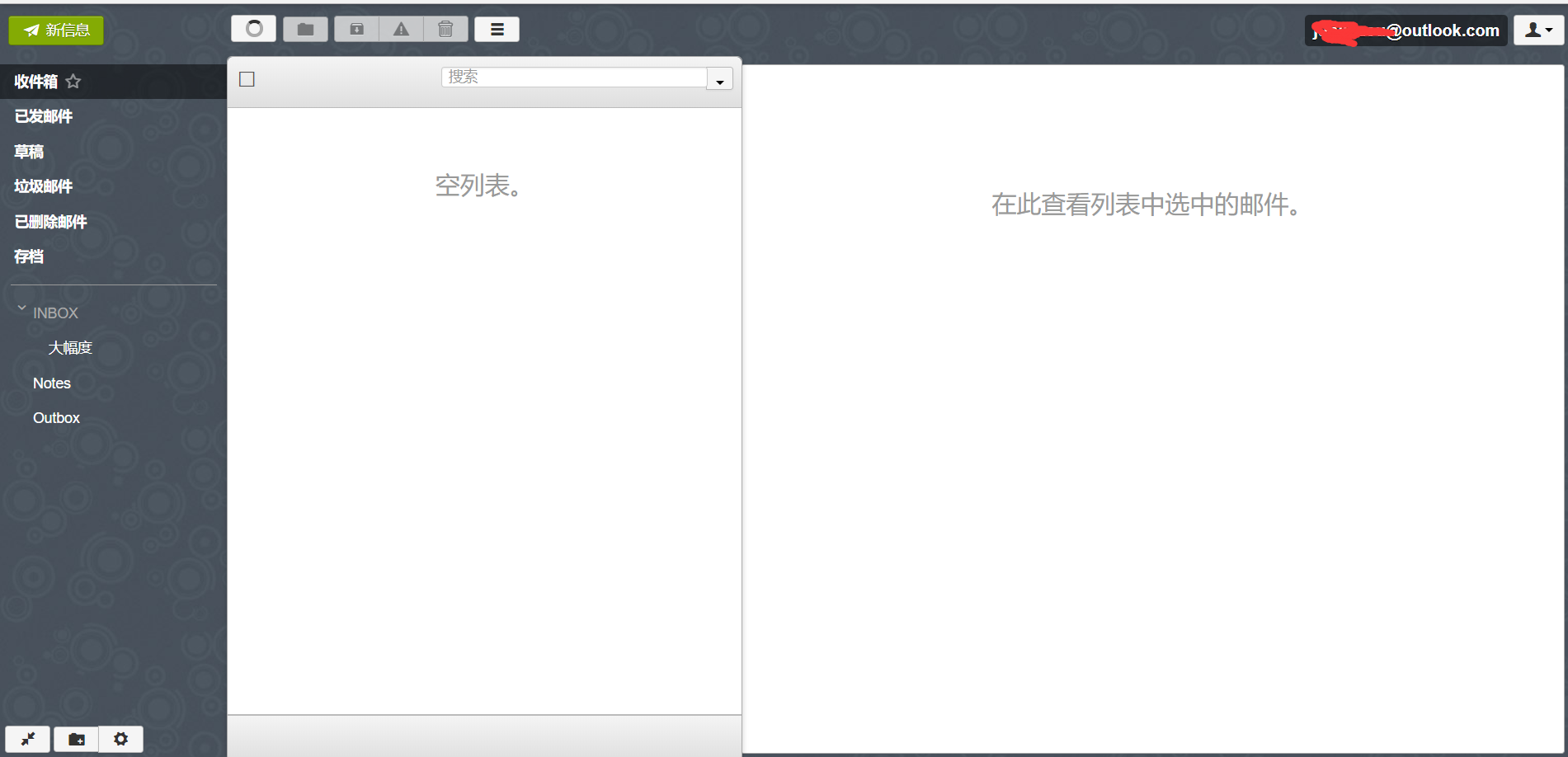
1.邮件列表
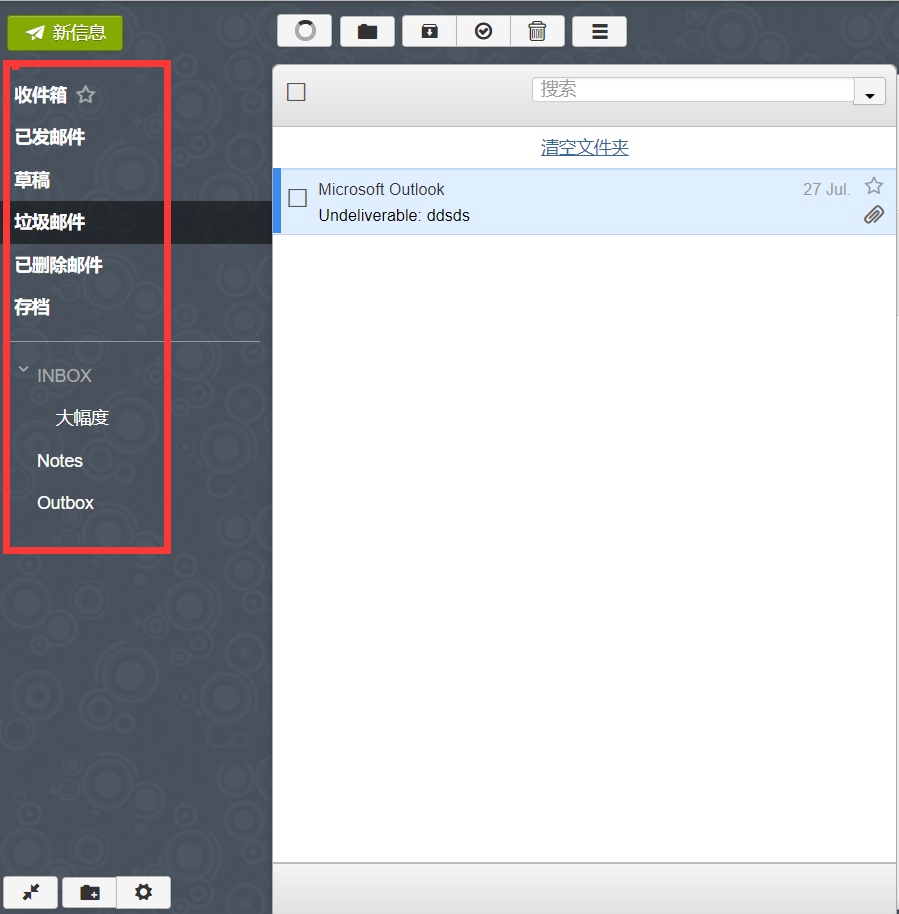
2.邮件分类 选中某个邮件点击如图所示的图标,可将邮件移动到其他分类中
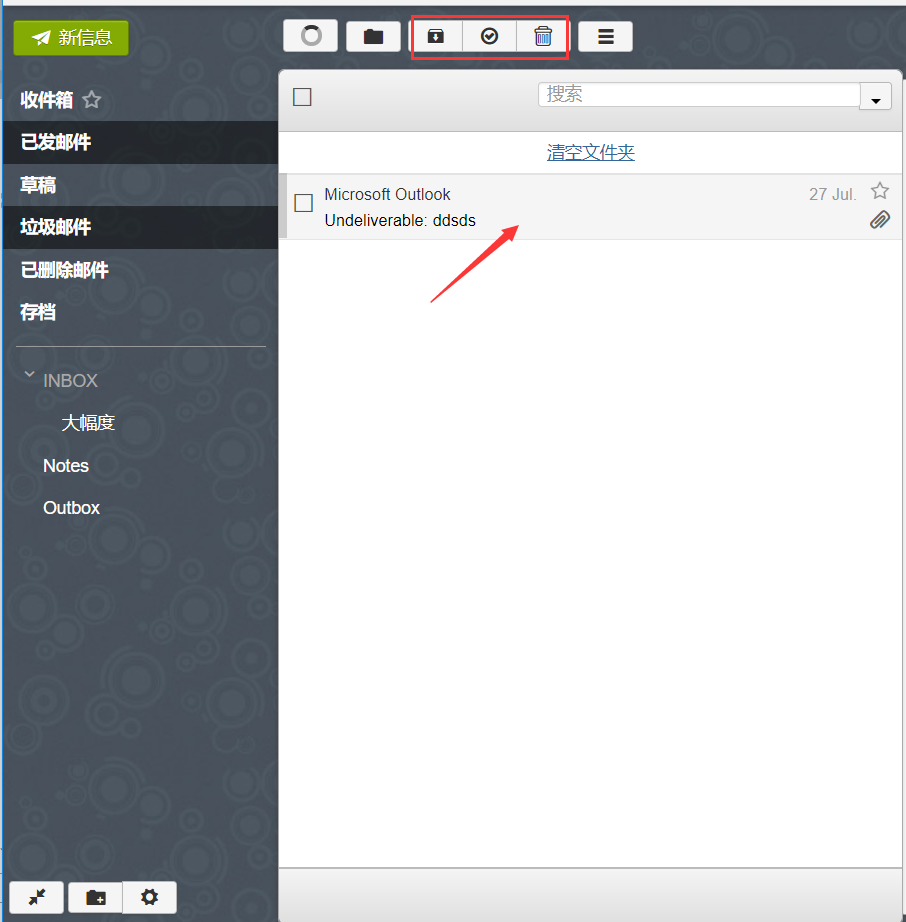
3.邮件删除 点击如下图所示的按钮,出现下拉列表,点击 “转发邮件” ,可将选中的邮件转发给其他用户,点击 “永久删除” ,可删除邮件,点击 “清空文件夹” ,可删除所有该类邮件
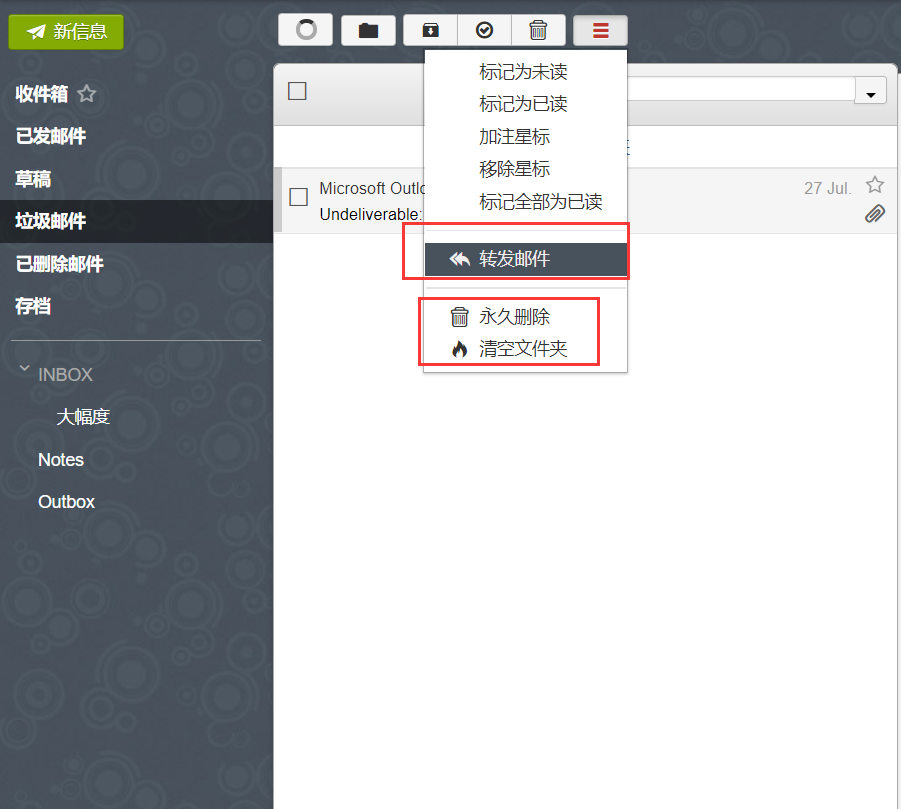
4.发送邮件 点击 “新信息”
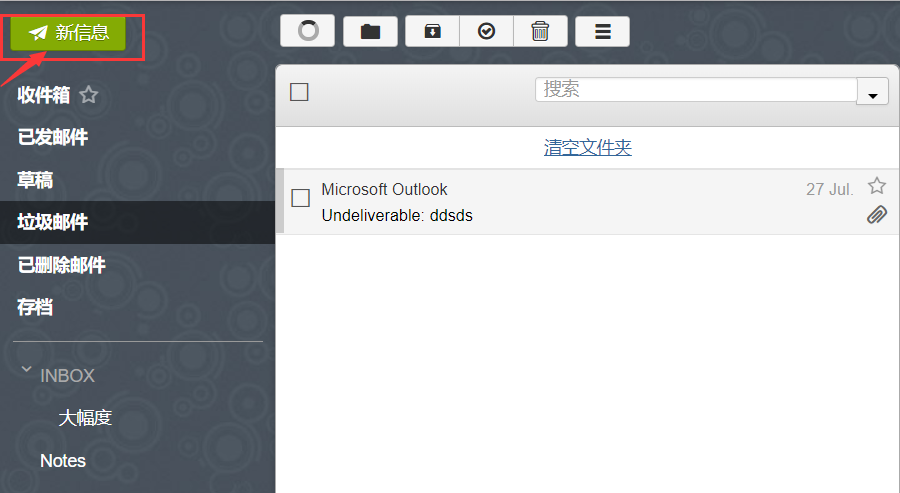
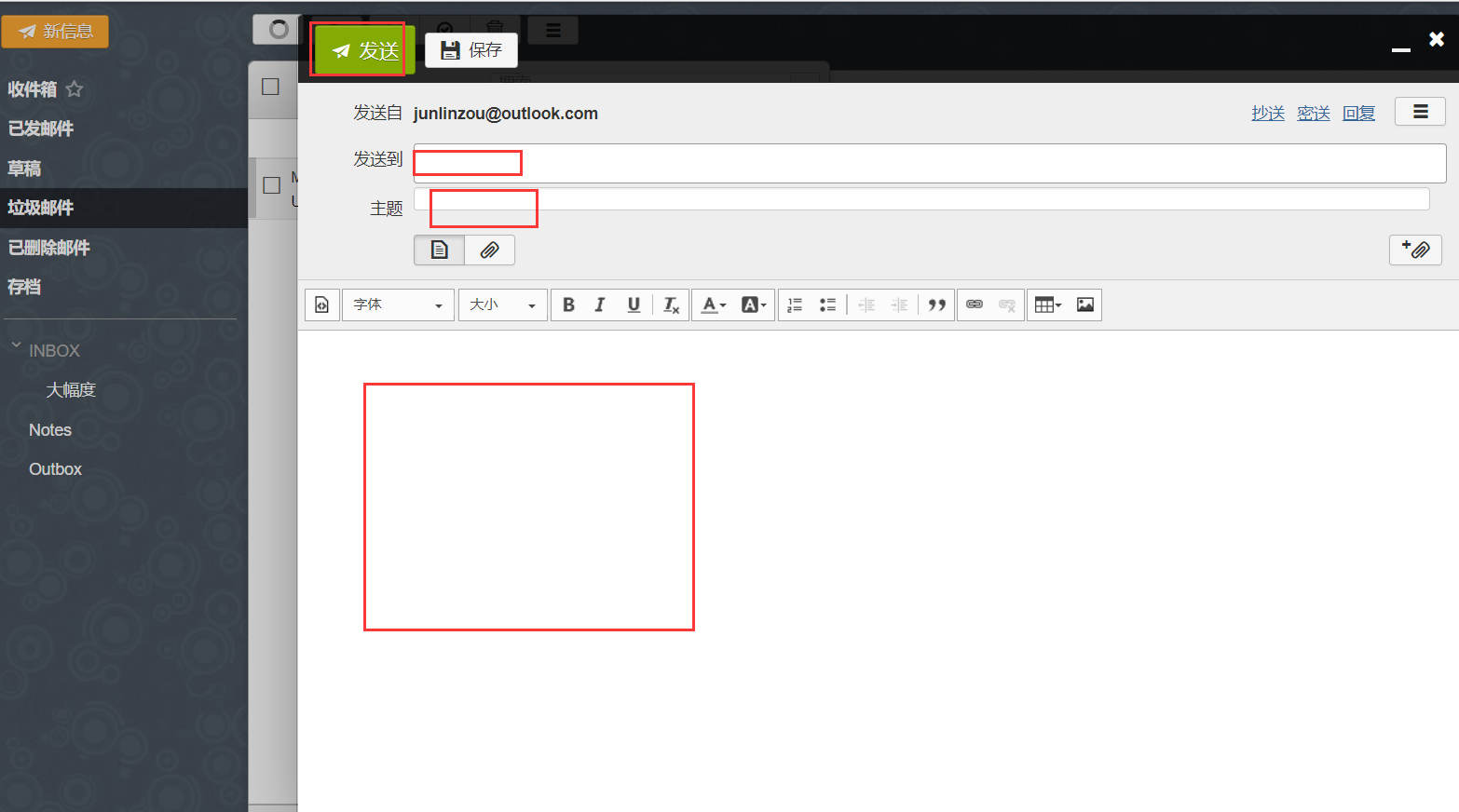
填写完邮件信息之后,点击 “发送” 按钮,发送邮件
11.13.4邮件设置¶
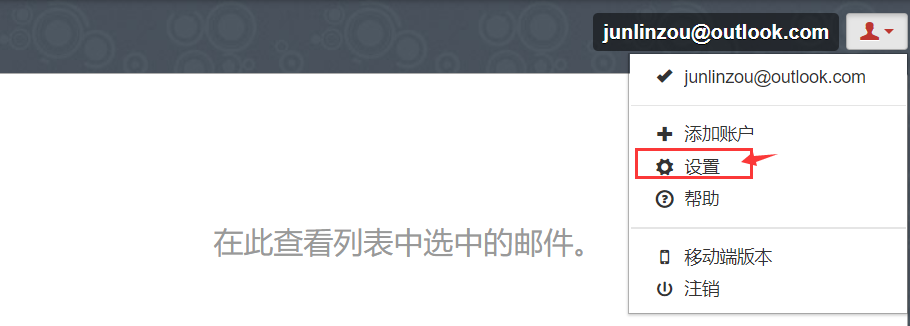
点击 “设置” ,显示如图界面
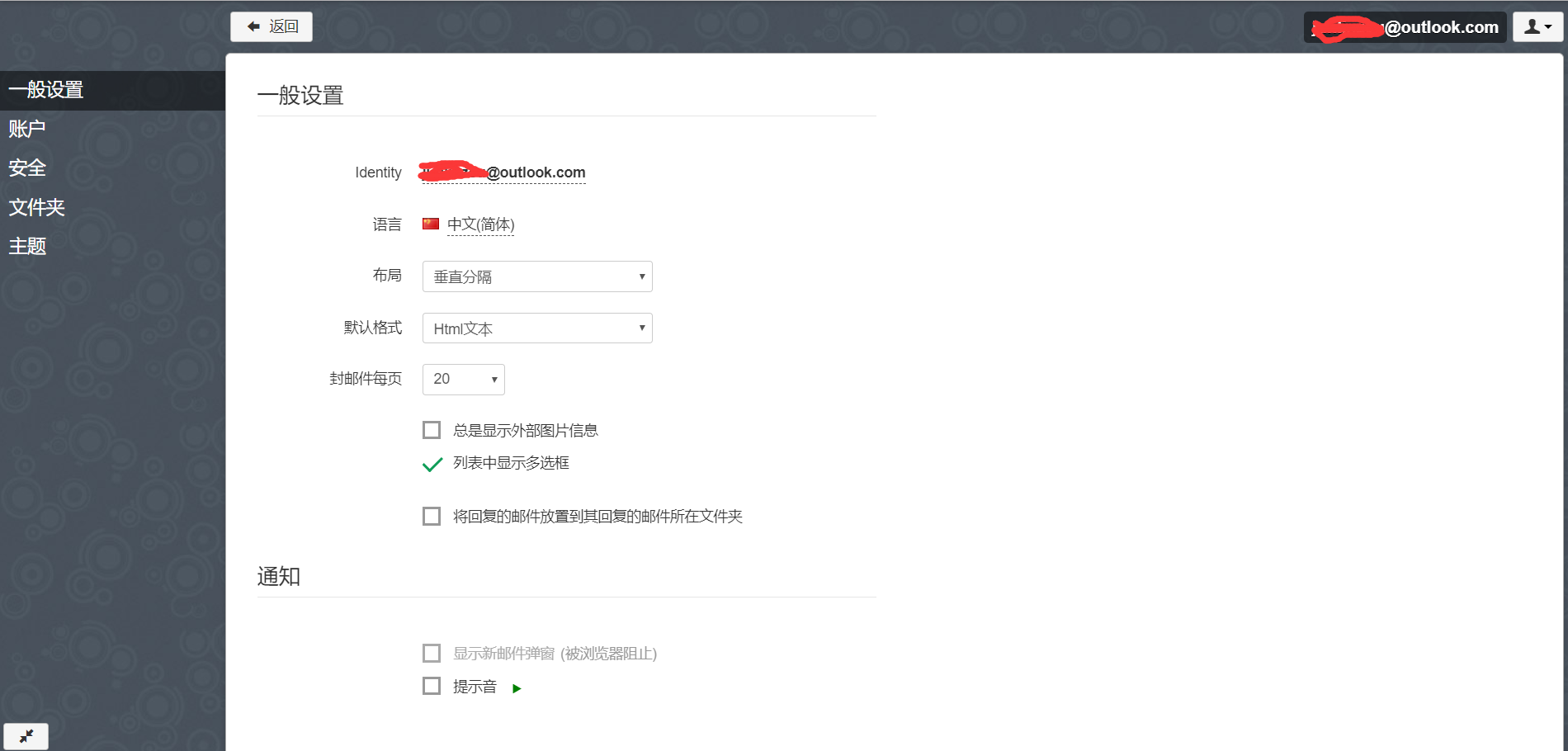
1).一般设置
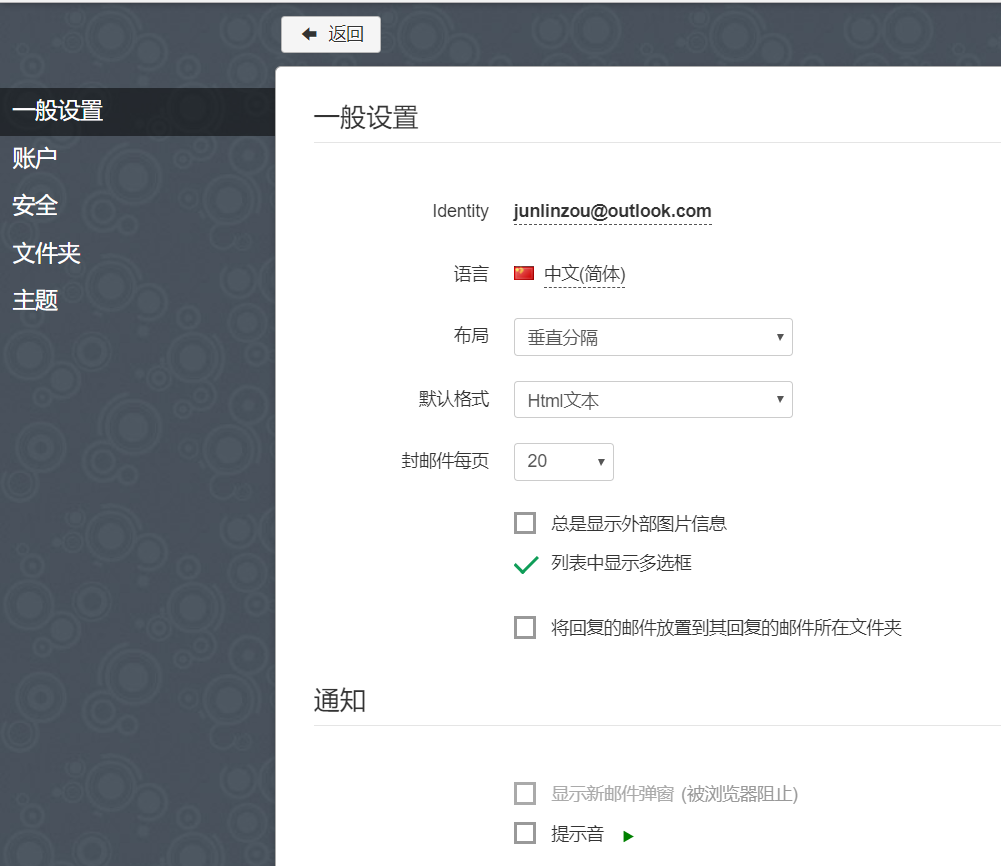
2).账户
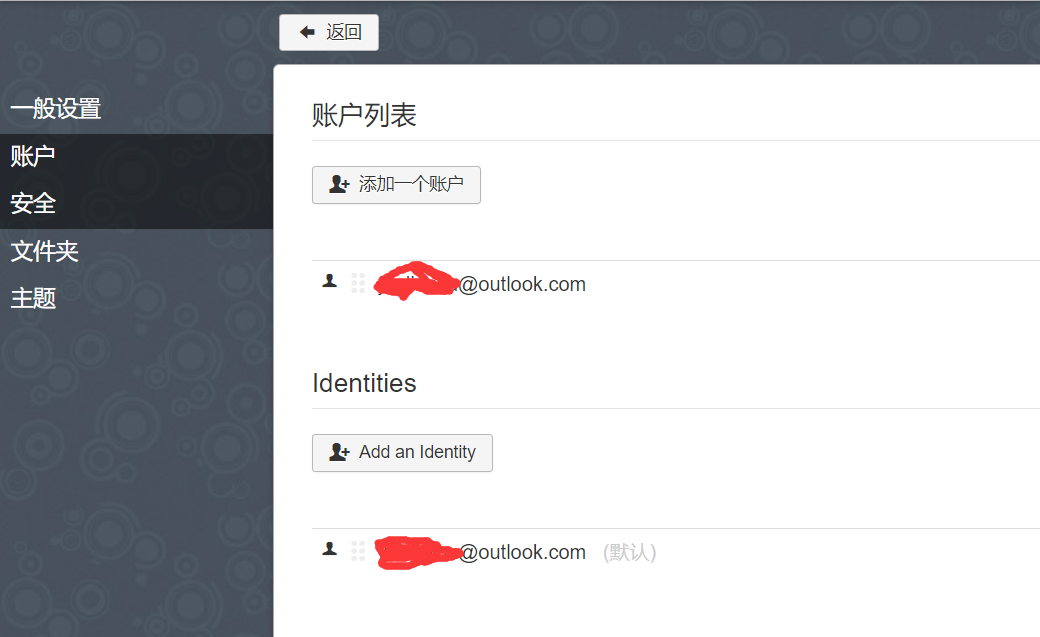
3).安全
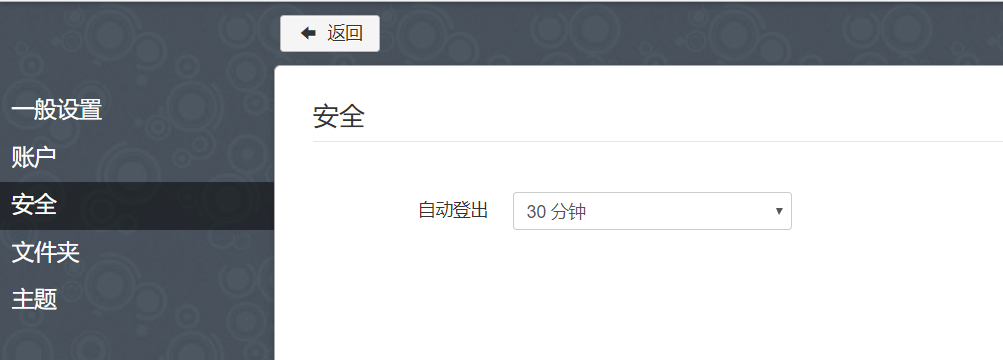
4).文件夹
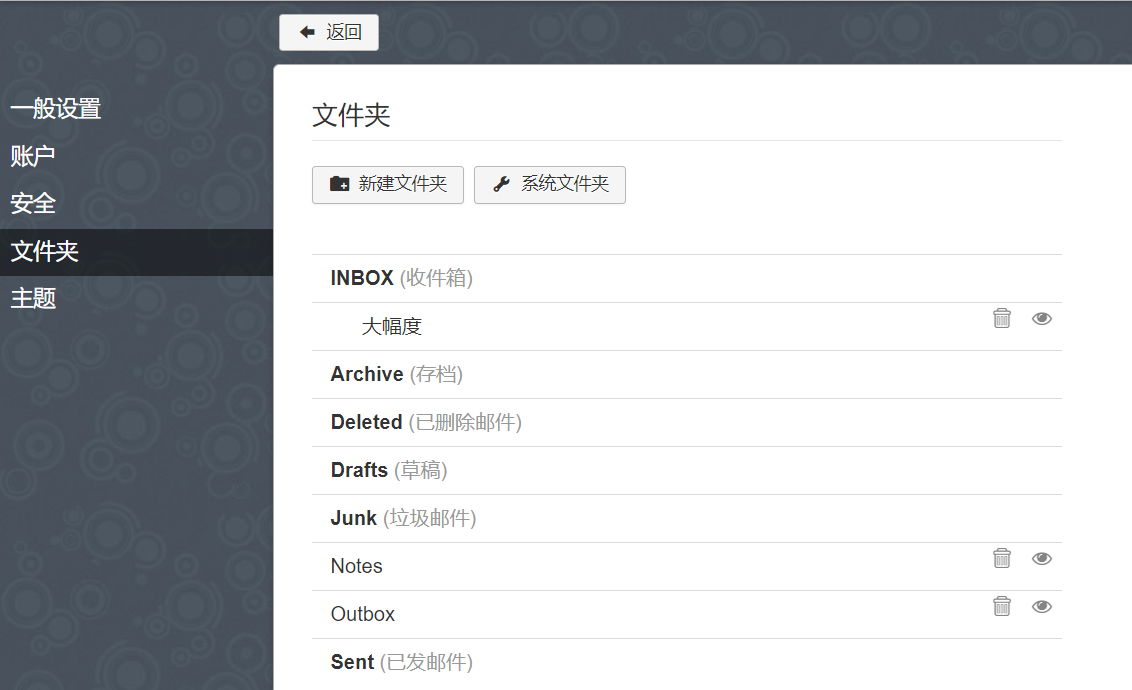
5).主题
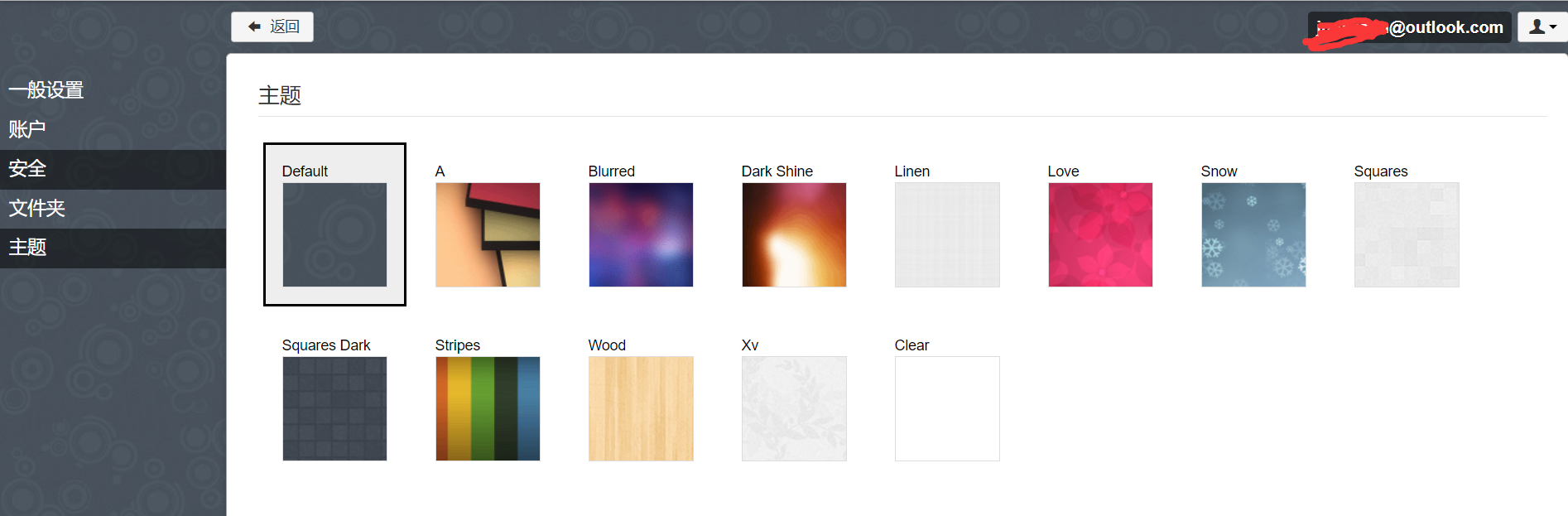
6.添加账户
点击按钮,出现下拉列表
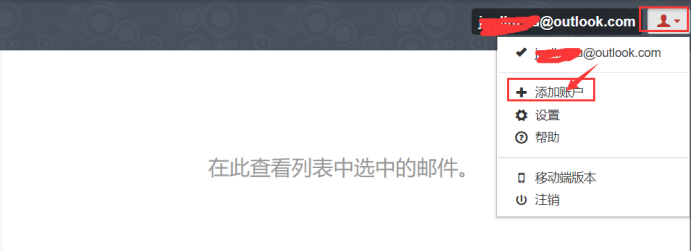
点击“添加账户”,出现如下图所示,输入邮箱账号和密码即可登录
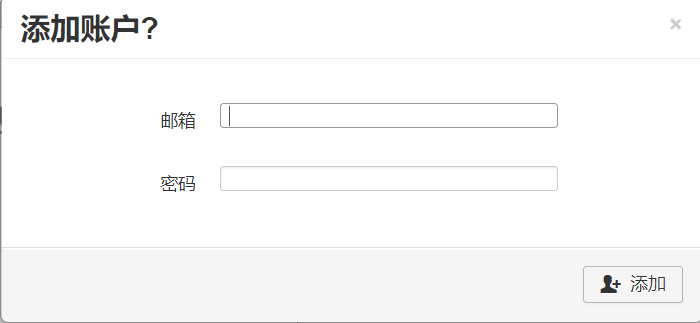
7.帮助
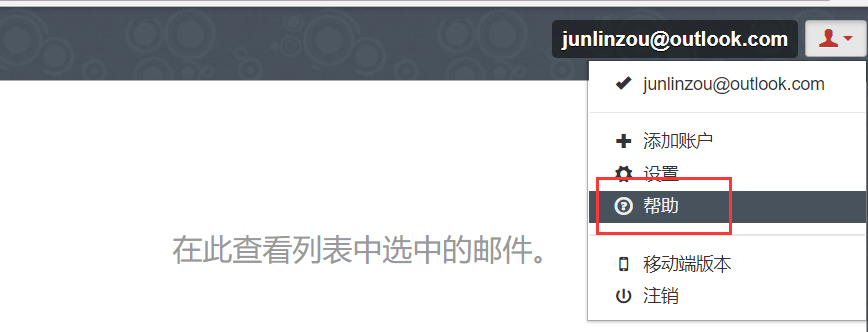
点击 “帮助” ,出现下图界面 “快捷键说明”
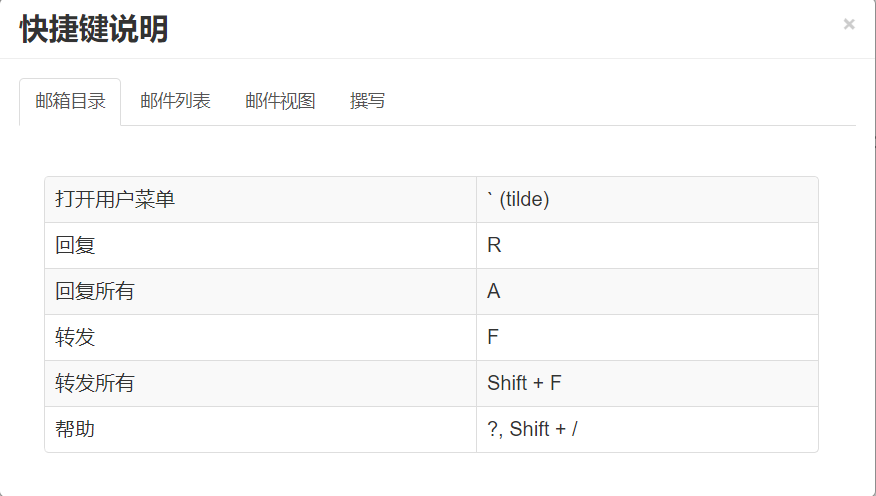
8.注销
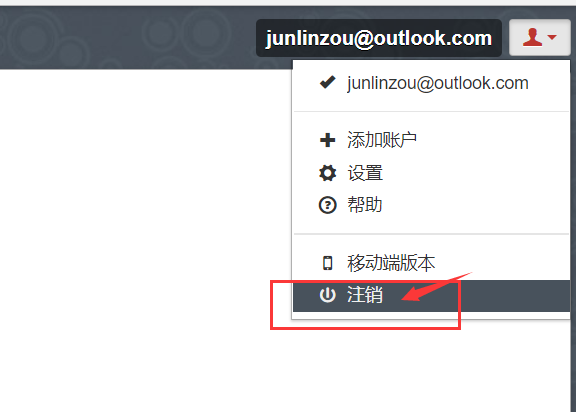
11.14 Time Machine¶
“Time Machine” 会将您的所有文件备份至外置储存设备,以便您可以稍后进行恢复或查看文件在过去的状态。
进入 “控制中心 > 系统工具 > Time Machine服务”
11.14.2客户端应用¶
1.在苹果系统上点击右上角搜索功能输入 TimeMachine ,找到并打开
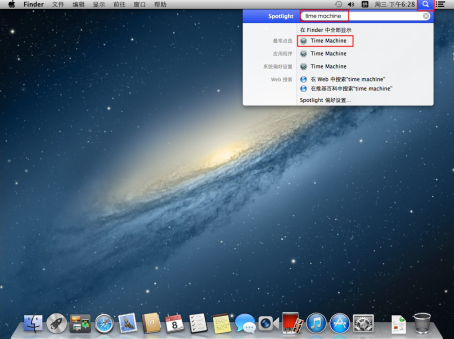
2.由于是第一次使用 TimeMachine ,所以先要设置一下
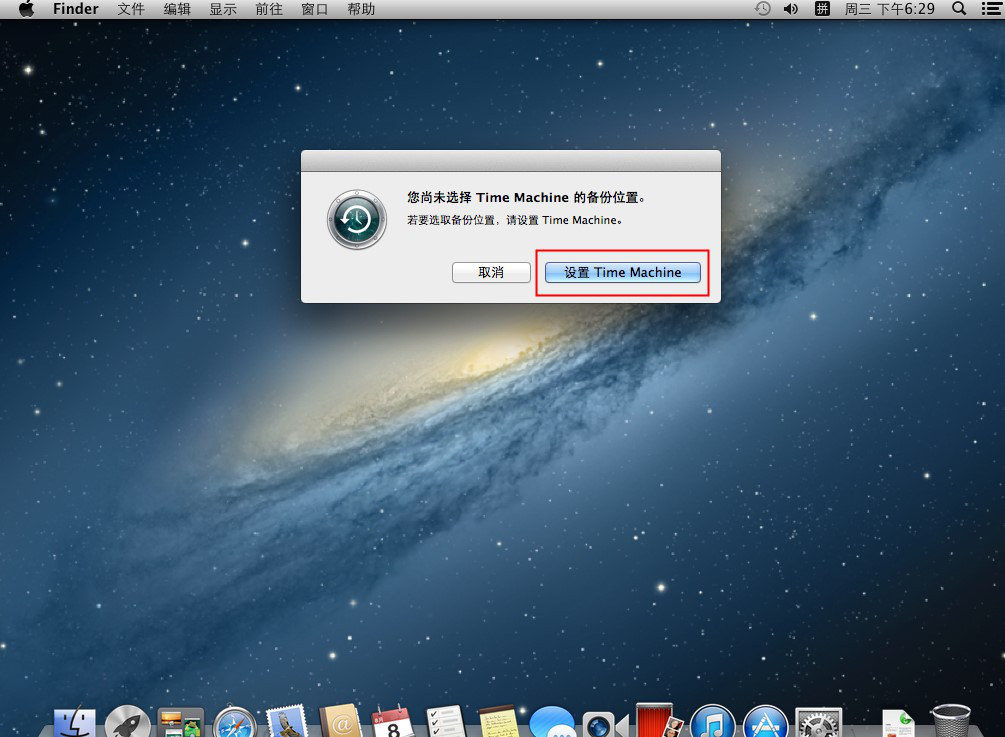
3.选择左边的开关按钮,当前是关闭状态,点击一下按钮,变为开启状态
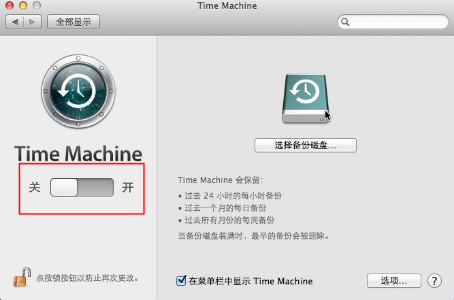
4.备份磁盘路径
选择刚才在 端设置的备份路径 bf ,点击使用磁盘
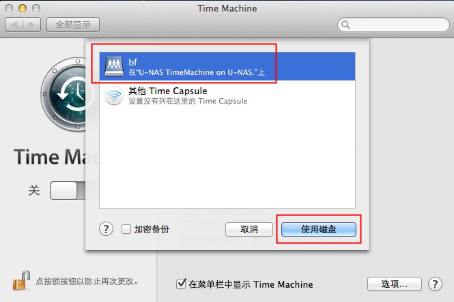
5.输入 端共享文件夹的账户名和密码,点击连接
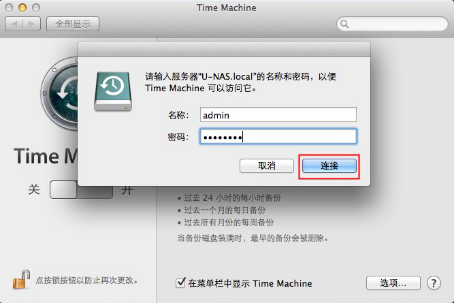
6.此时可以看到 bf 文件夹已经连接成功,并且 90 秒以后会自动开始备份
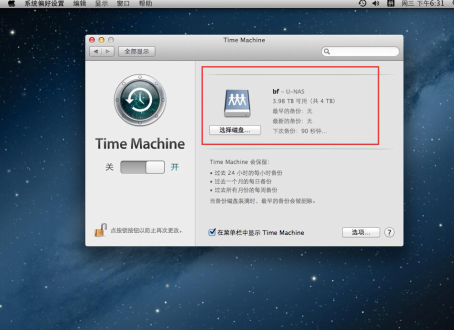
7.正在备份中
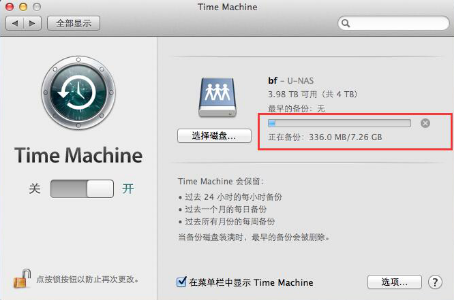
11.15 AWS S3¶
进入 “控制中心 > 系统工具 > AWS S3云存储”
1.登录 AWS 账号
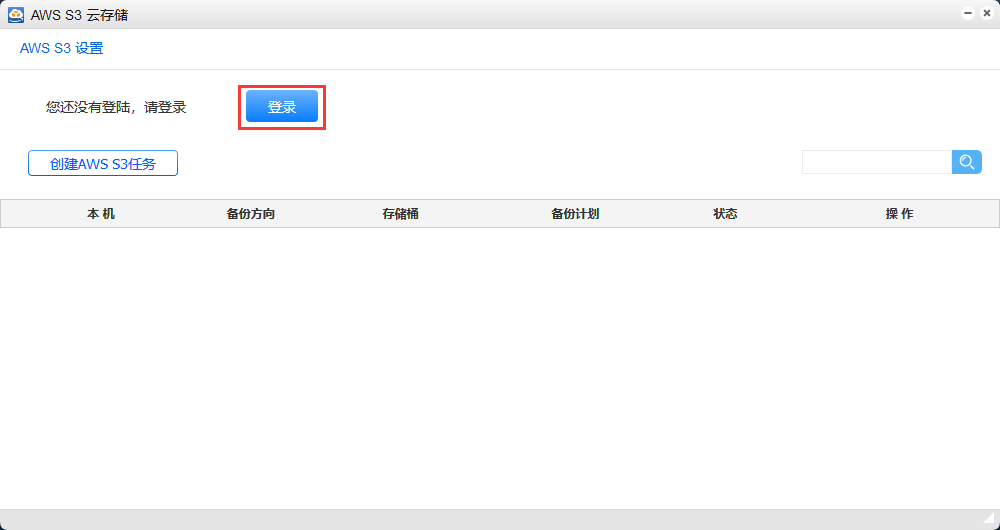
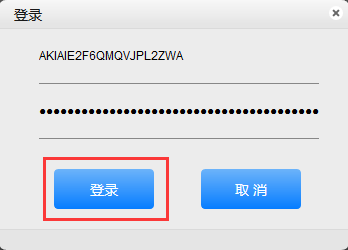
2.创建 AWS S3 任务
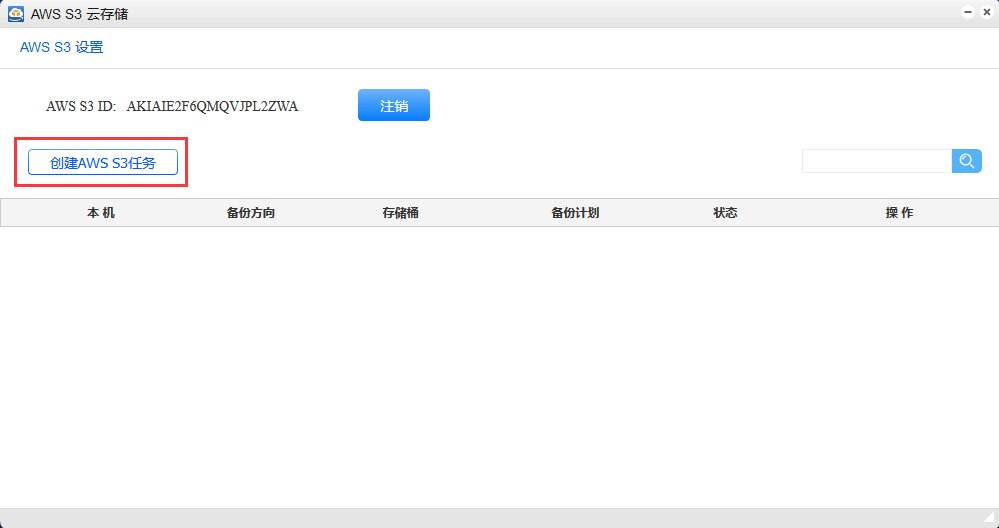
3.填写任务模块名称
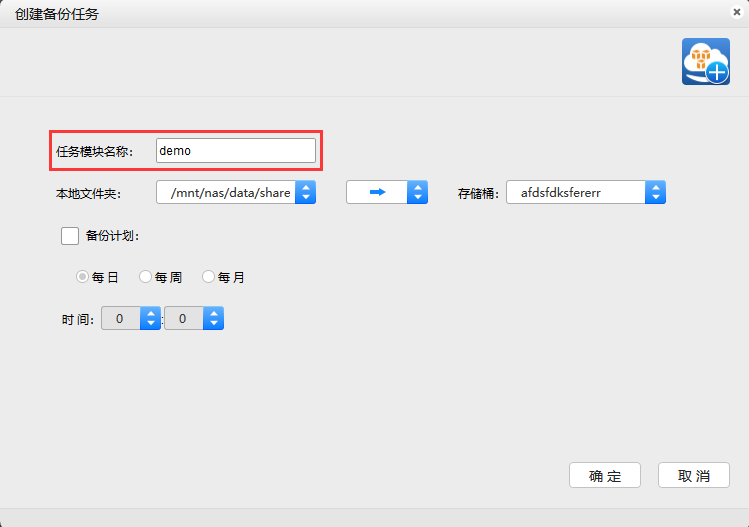
4.选择本地文件夹和存储桶目录,并设置备份方向
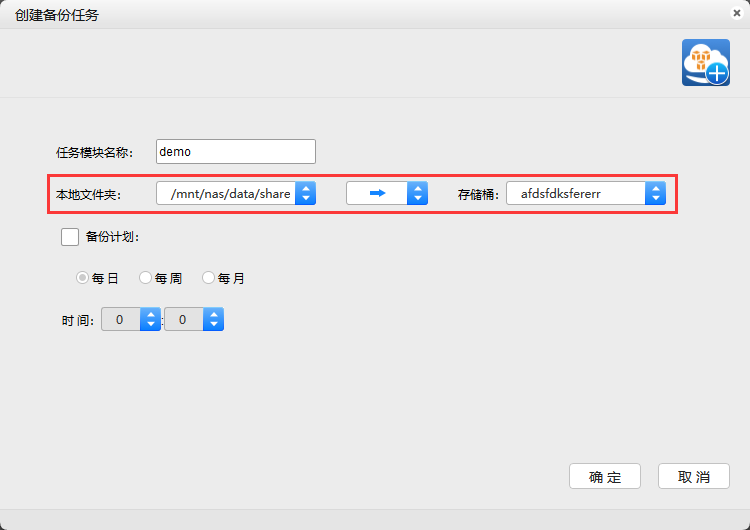
5.设置备份时间(每日/每周/每月的某一时间段执行该计划)
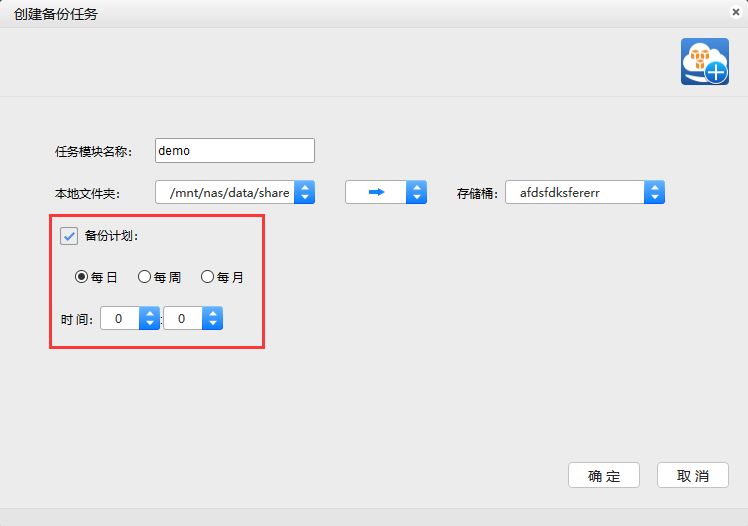
6.点击确定
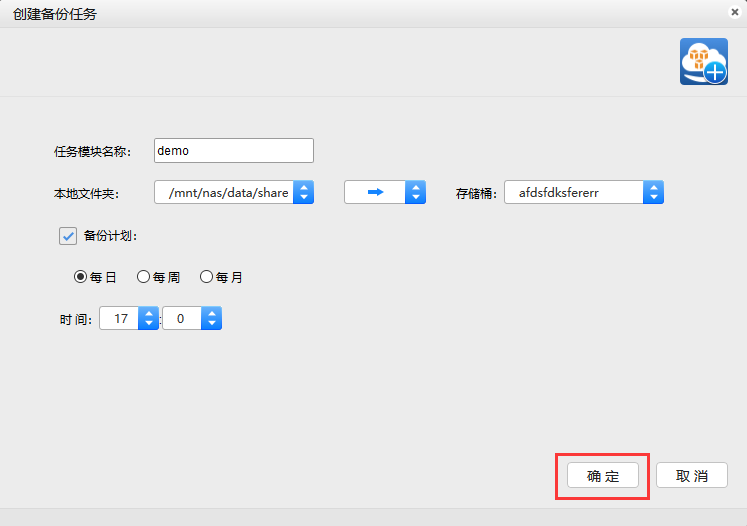
11.16 反向代理¶
暂缺
11.17 U-Cloud¶
Cloud 是万由电子开发的类似于 Dropbox 的私有云/网盘服务。 系统体系由 Cloud Server 和 Cloud 客户端构成。用户可以通过这个服务,将不同设备上的数据同步。
从 APP 管理器安装软件 U-Cloud ,安装完成后从桌面进入
11.17.2客户端应用¶
安装 u-cloud 客户端,会启动登入界面,第一次运行时, Cloud 会弹出登录对话框,输入数据 IP,username 和 password (账户信息),登录
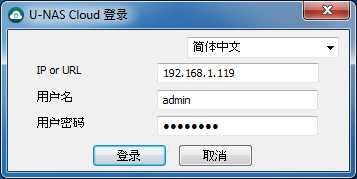
登录成功后,进入 Cloud 页面。 列表里会列出最近同步的文件,打开文件夹可以查看从服务器同步到本地的文件
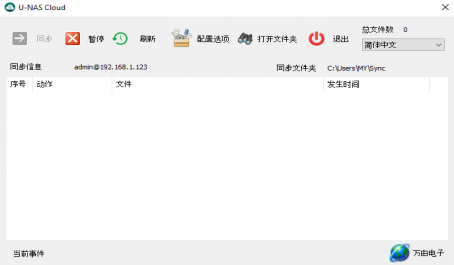
11.18 Web Server¶
3.0 集成了网站架设功能,您可以轻松架设出支持 http 以及 https 的网站,并且可在此对站点进行管理,可停用,编辑,删除,以及查找站点。
进入 “控制中心 > 系统工具 > Web服务器”
11.18.1创建站点¶
1.点击 ”创建站点”
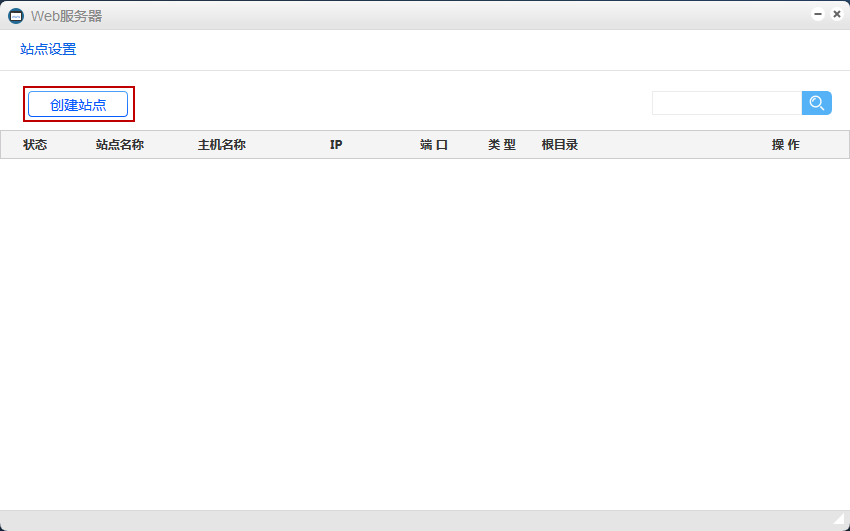
2.设置属性
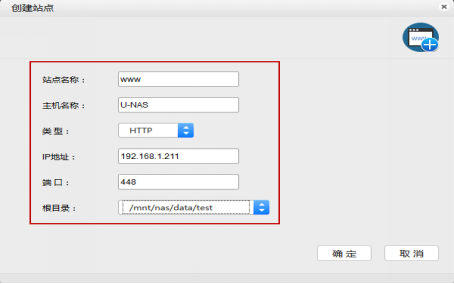
注解
站点名称: 该站点的名称,唯一。
主机名称: 即 ServerName ,网站地址。
类型: 协议支持 http 以及 https ,可根据您的需求选择
IP地址: 设置一个 IP 地址用于访问 web 站点
端口: 设置一个可用的端口,用户访问 web 站点
根目录: 这里选择一个系统中创建的共享文件夹,用于存放源码文件
3.点击 “确定”
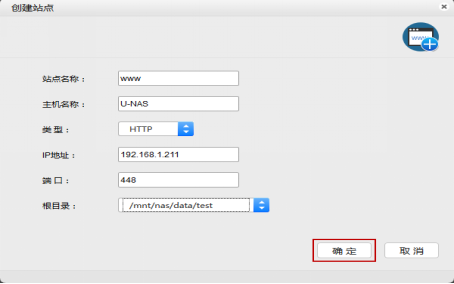
4.启用站点
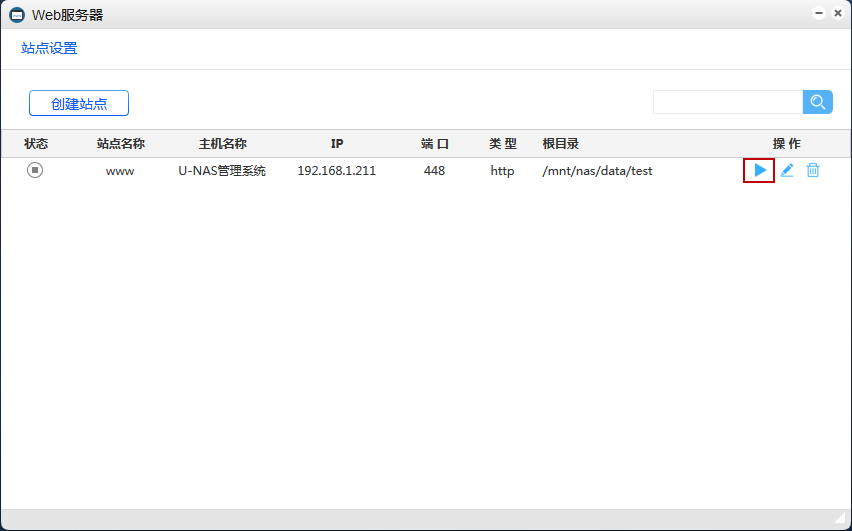
设置完成后,请网站文件上传到设置的根目录文件夹下,您就可以通过 ip 地址加端口号或者 ServerName 去访问我们自己搭建的网站,例如,在浏览器里输入 192.168.1.211:448 或者 www.example.com 去访问网站。
停用/启用站点
选中要停用/启用的站点,点击右侧图标停用/启用
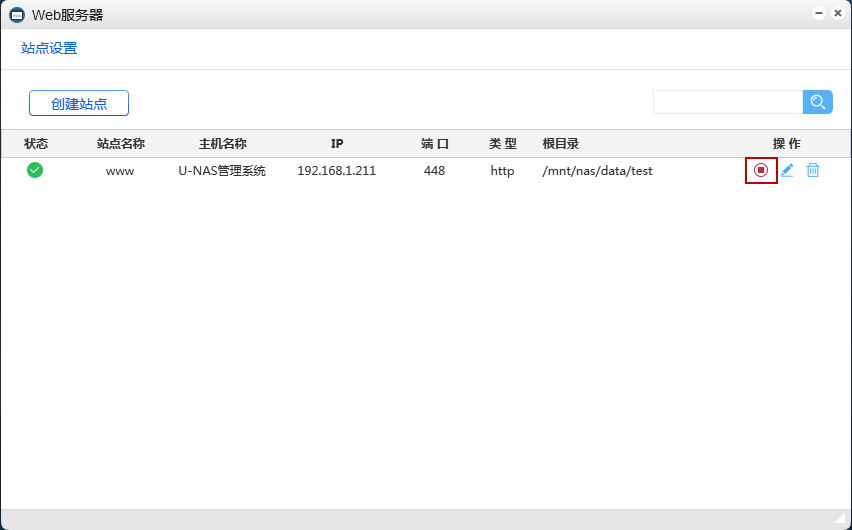
11.19 资源监视器¶
集成了单独的资源监视器 APP,您可以在此监控 CPU 使用率、内存使用率、硬盘利用率和网络流量以及其他的信息。
在资源监视器的右侧您可以通过不同的目录查看相关的信息。包括:系统总览,内存 CPU,硬盘,网络接口流量,系统应该功能,用户组,用户,Apach2 log ,以及网络流量监控。选中要查看的项目,左侧会出现相应的图表信息显示当前运行的状态。