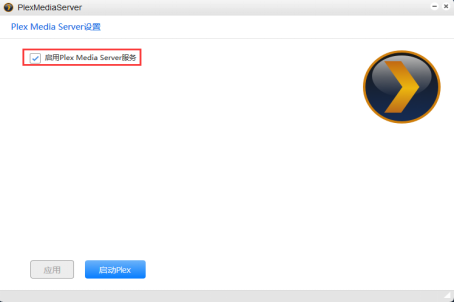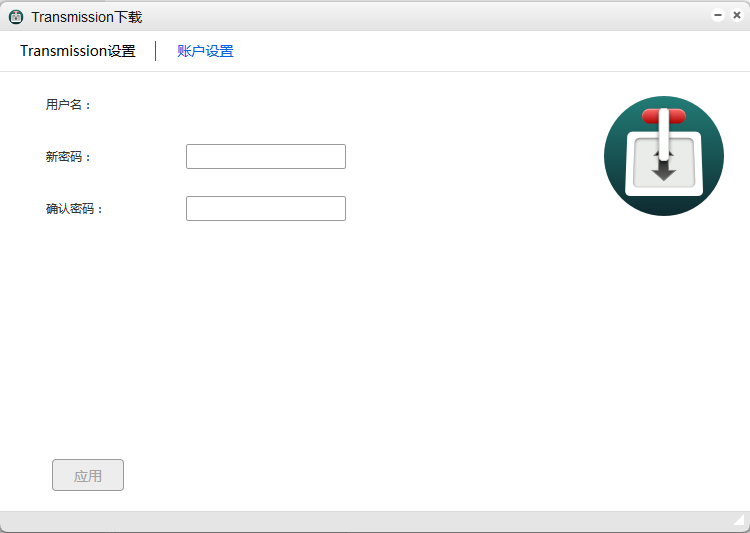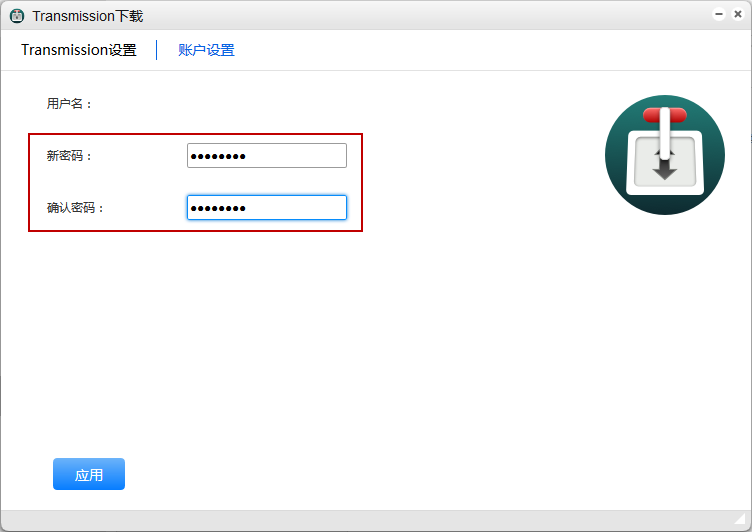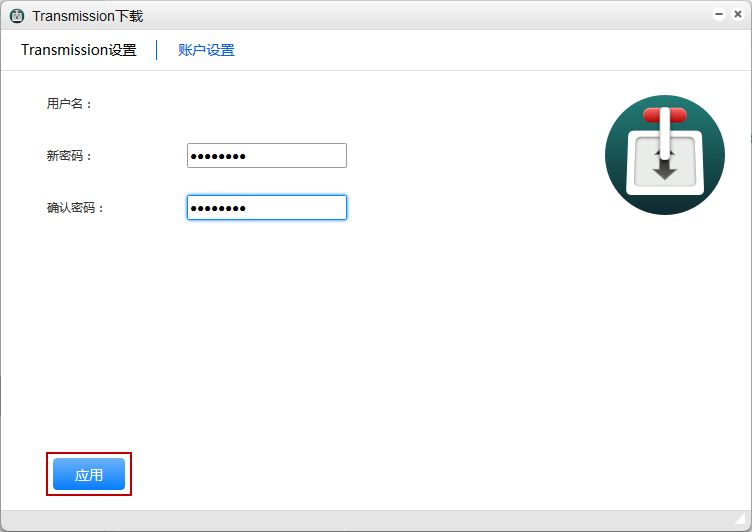第九章 互联网(网络应用)¶
9.1 Aria2 下载器¶
Aria2 是一个多平台轻量级,支持 HTTP、FTP、BT、Magnet 磁力链接等类型的文件下载,是一个多协议、多来源的命令行下载工具。 Aria2 可以从多个来源、多个协议下载资源,最大程度上利用了你的带宽。
从 APP 管理器安装软件 Aria2 ,安装完成后从桌面进入
9.1.1配置 Aria2¶
1.在 AriaNg 设置中,我们可以对页面进行一个简单的设置,可以更改页面语言,标题,刷新间隔时间等。
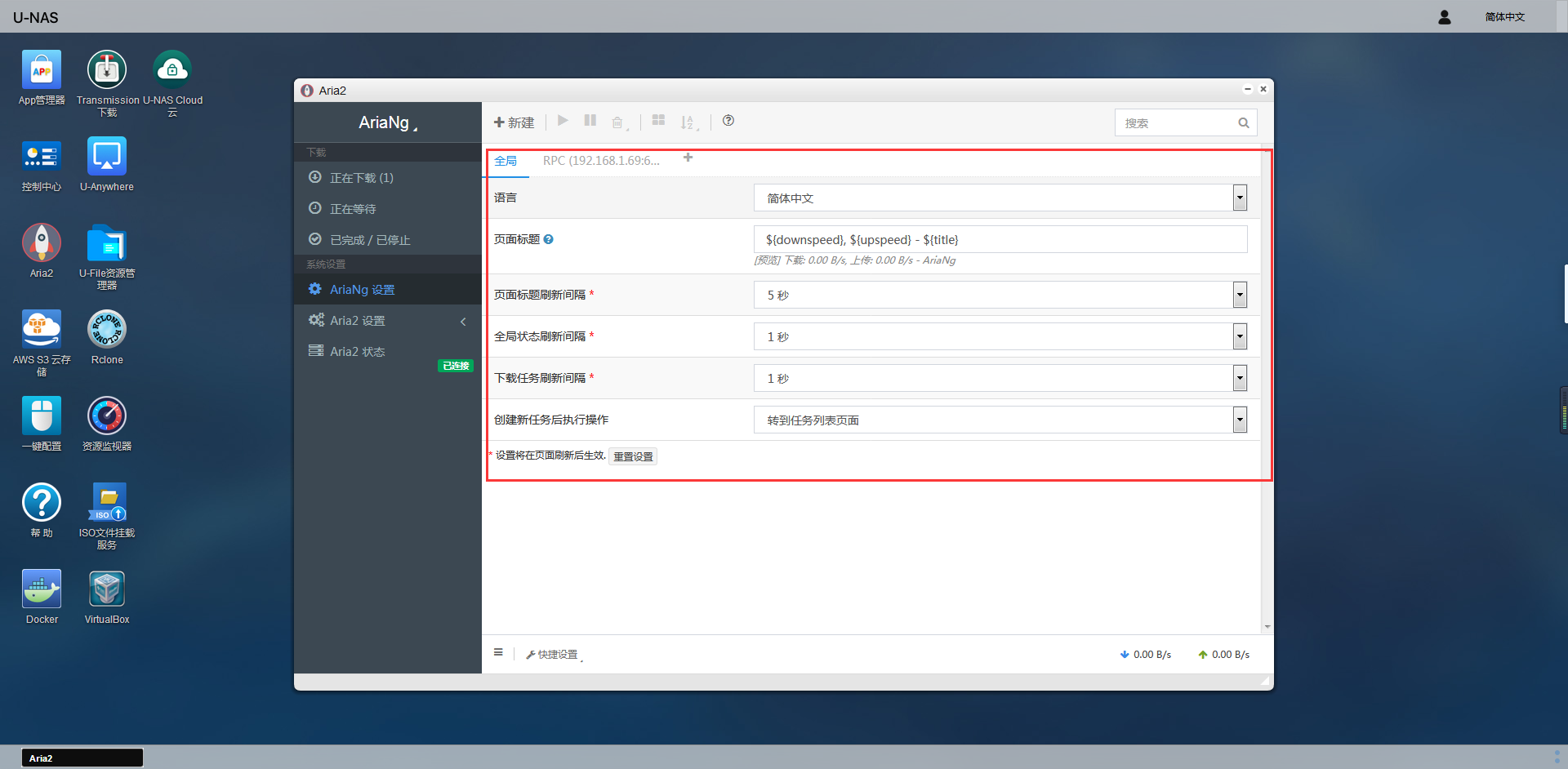
2.设置下载路径和最大下载数
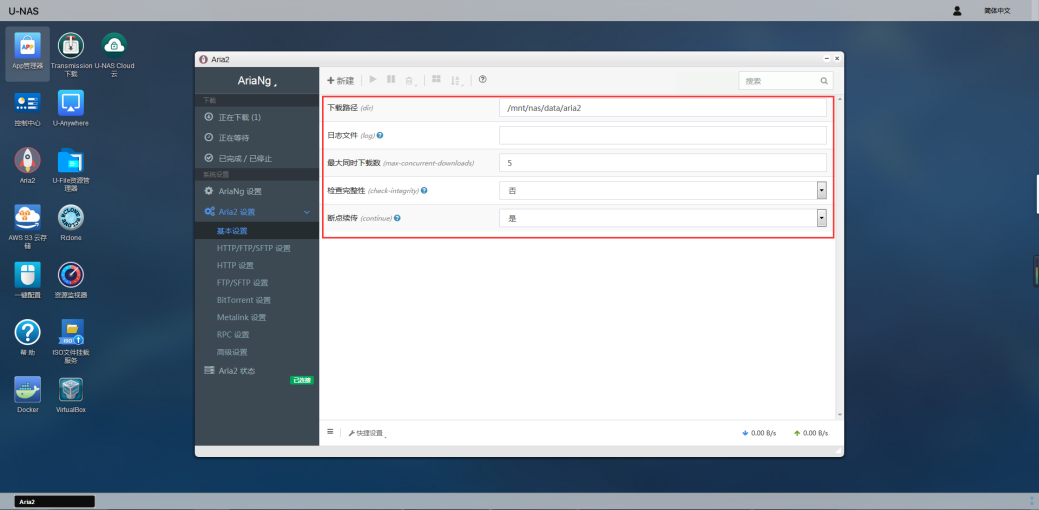
3.查看当前 Aria2 RPC 地址以及连接状态、版本号、启用功能,同时我们还可以对启用的功能进行关闭。
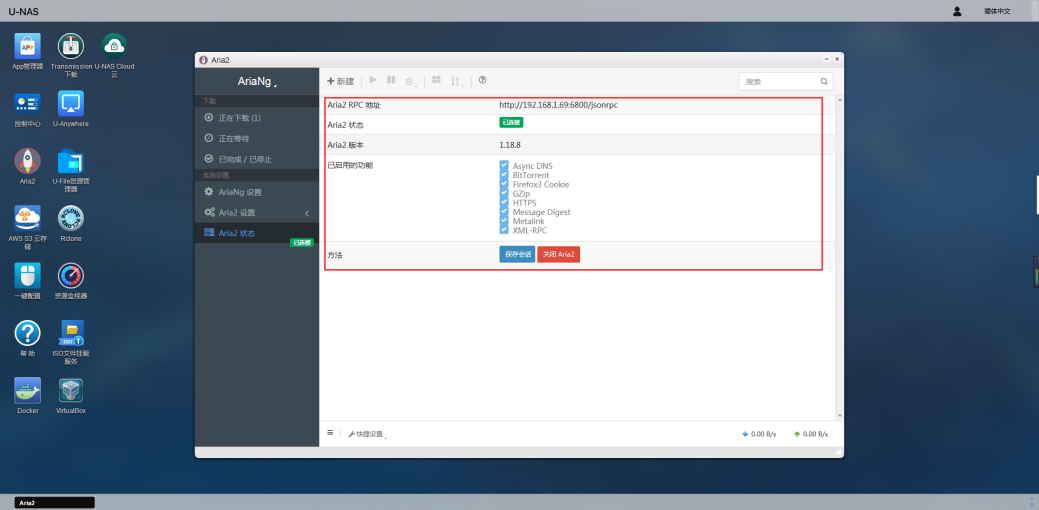
9.1.2使用 Aria2 下载文件¶
1.点击新建,添加 URL 链接或者是种子文件进行下载
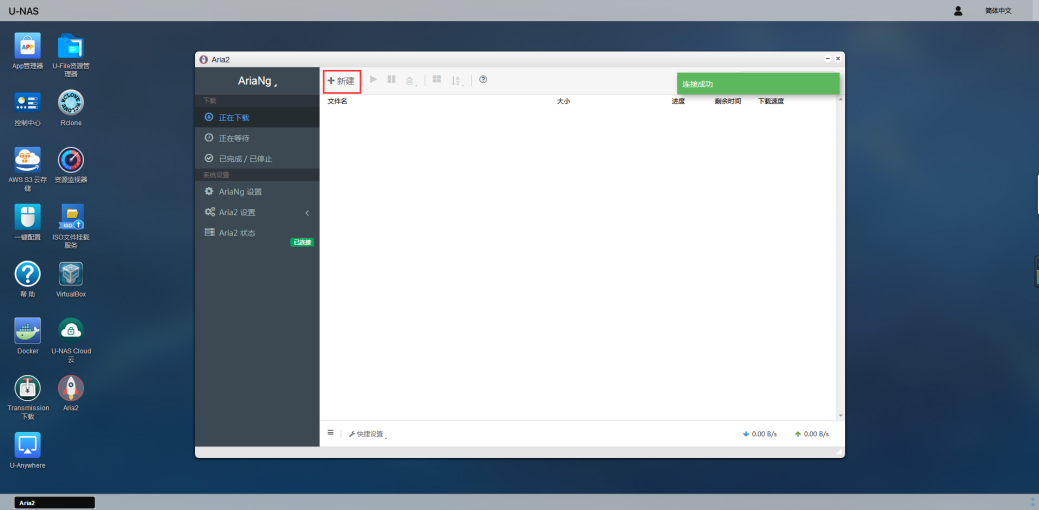
2.我们可以把在网上找到的下载链接,直接粘贴下载链接至文本框内,然后点击立刻下载
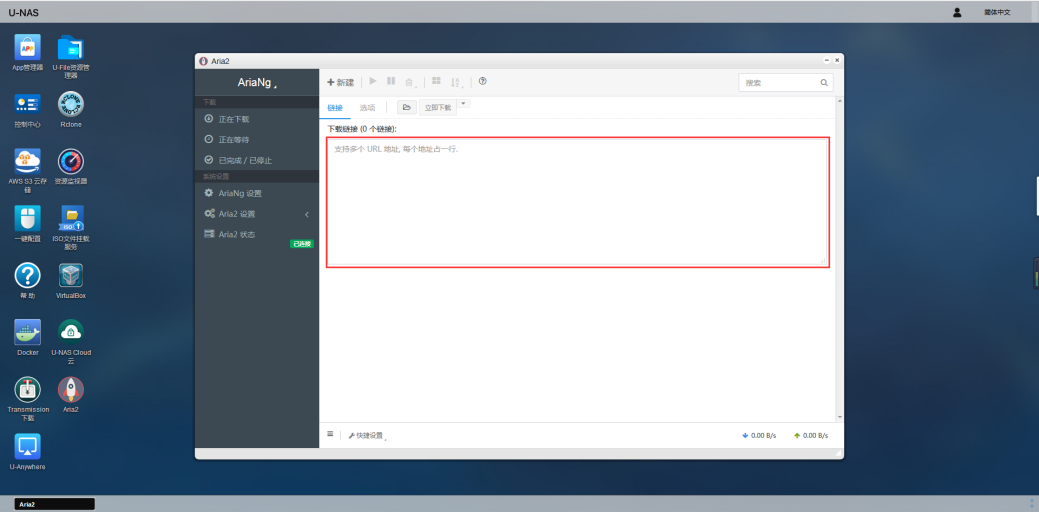
3.在 AriaNg 设置中,我们可以对页面进行一个简单的设置,可以更改页面语言,标题,刷新间隔时间等。
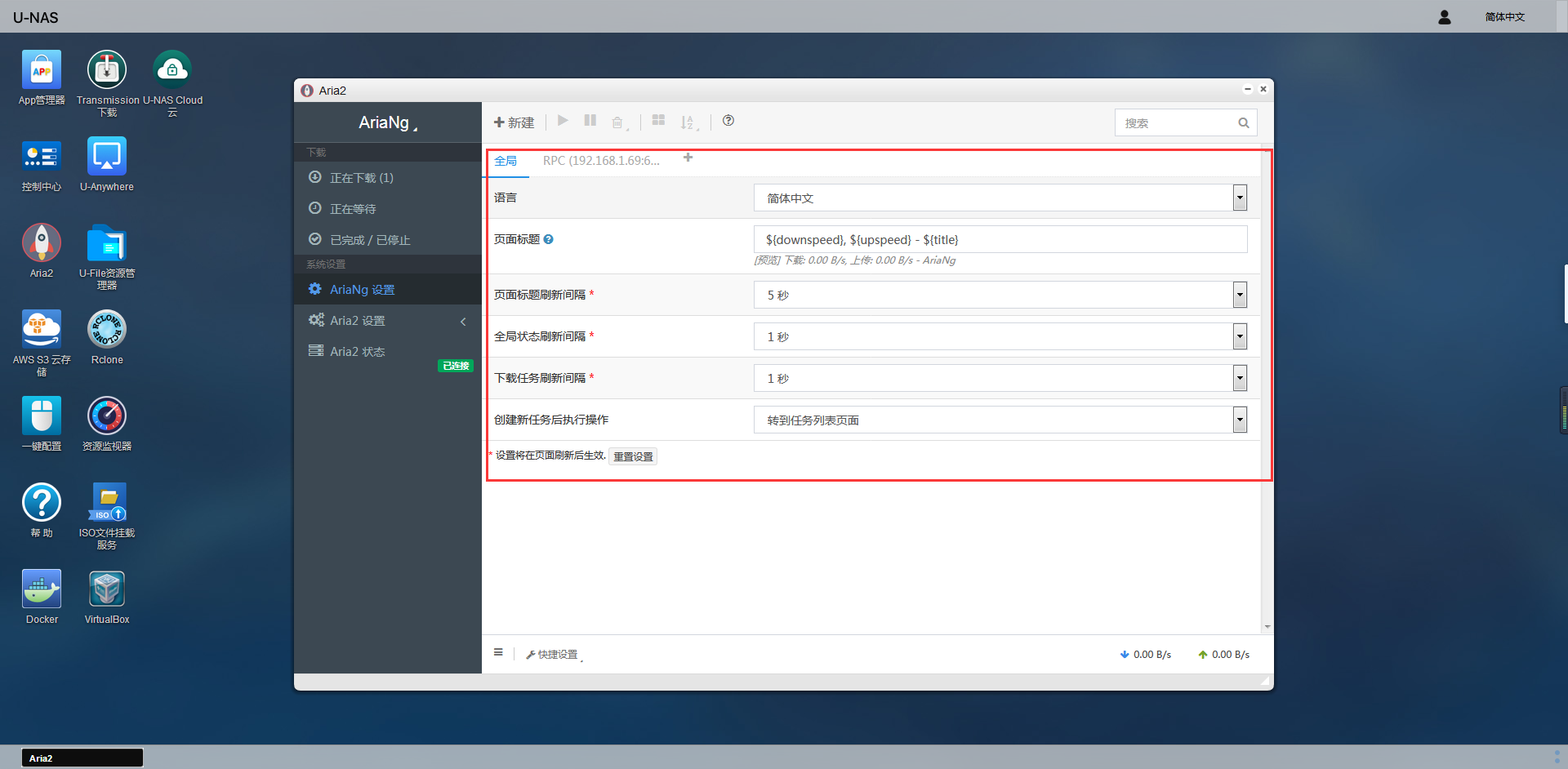
4.或者是点击文件图标,选择种子下载,或是 Metalink 文件添加进行下载
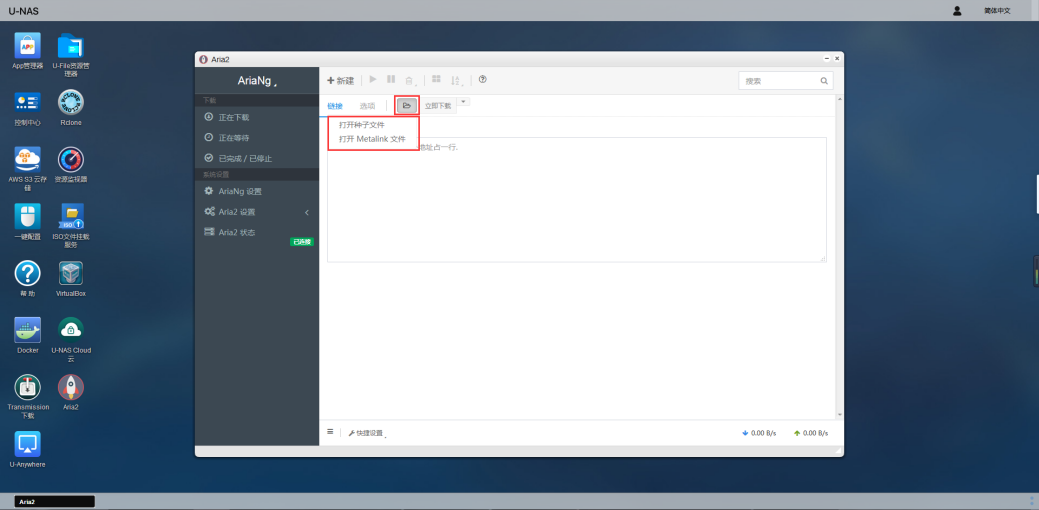
5.这里我使用的是种子文件,然后会跳转到设置页面,在这里我们可以设置下载的路径和最大下载速度等一些参数。设置好之后,点击即可下载即可
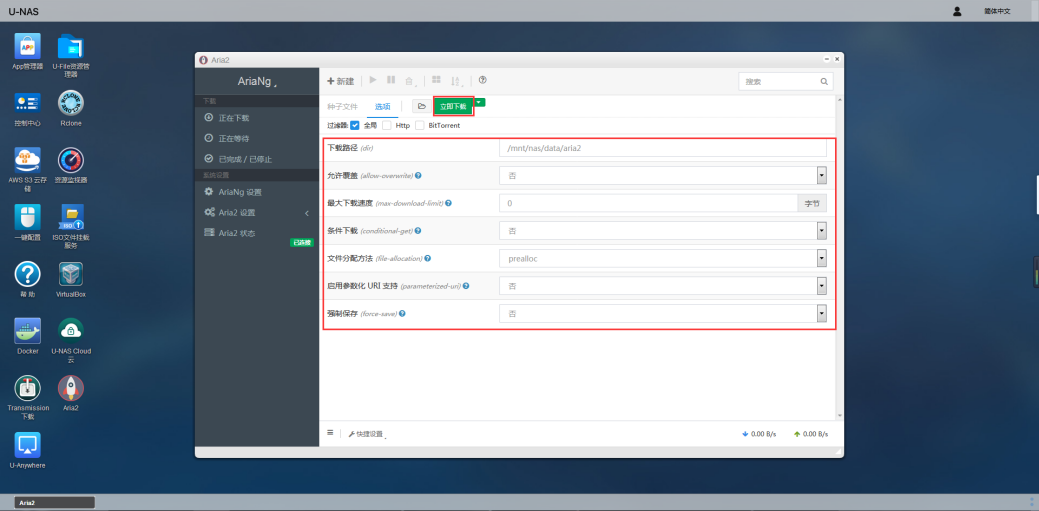
6.点击立即下载之后,即刻开始下载
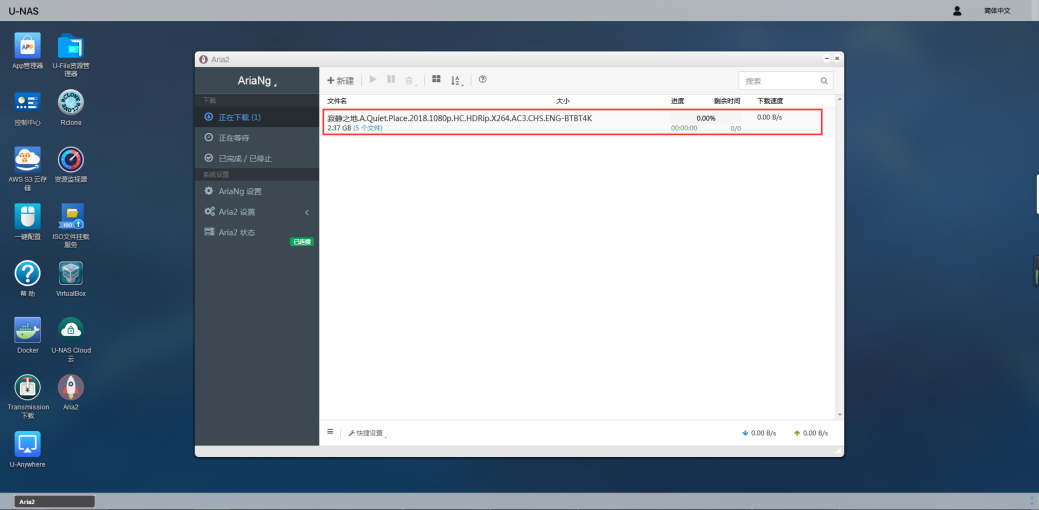
9.2 Docker 虚拟化¶
Docker 是一个开源的应用容器引擎,让开发者可以打包他们的应用以及依赖包到一个可移植的容器中,然后发布到任何流行的 linux 机器上,也可以实现虚拟化,容器是完全使用沙箱机制,相互之间不会有任何接口。
从 APP 管理器安装软件 Docker ,安装完成后从桌面进入
9.2.1Docker 配置¶
1.勾选启用 Docker/Portainer 服务
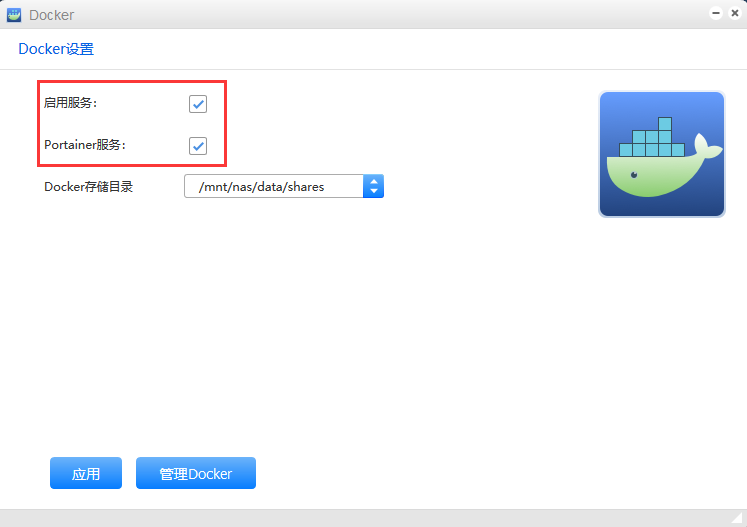
注解
Portainer 是 Docker的图形化管理工具,提供状态显示面板、应用模板快速部署、容器镜像网络数据卷的基本操作(包括上传下载镜像,创建容器等操作)、事件日志显示、容器控制台操作、Swarm 集群和服务等集中管理和操作、登录用户管理和控制等功能。功能十分全面,基本能满足中小型单位对容器管理的全部需求。
2.选择 Docker 存储目录
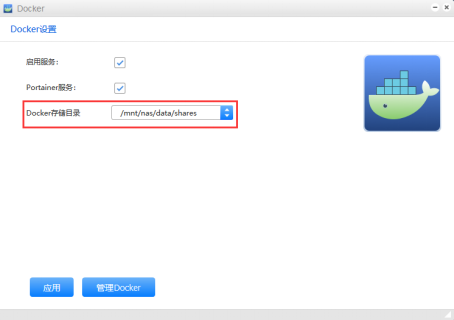
3.点击应用
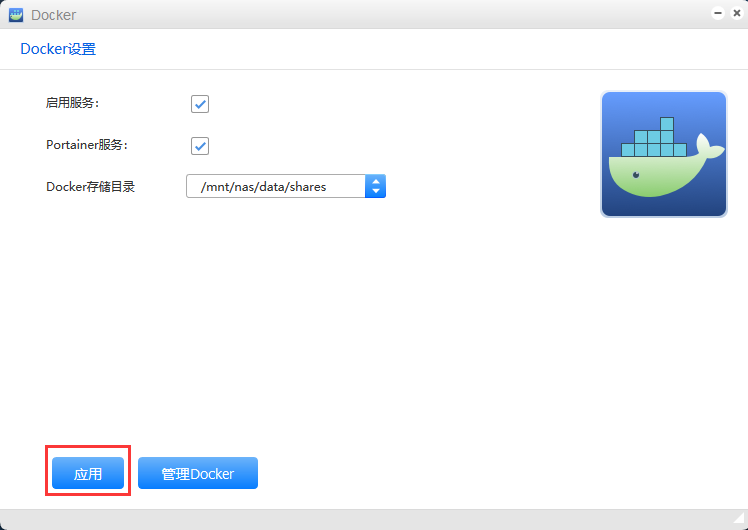
9.2.2管理 Docker¶
1.点击管理 Docker
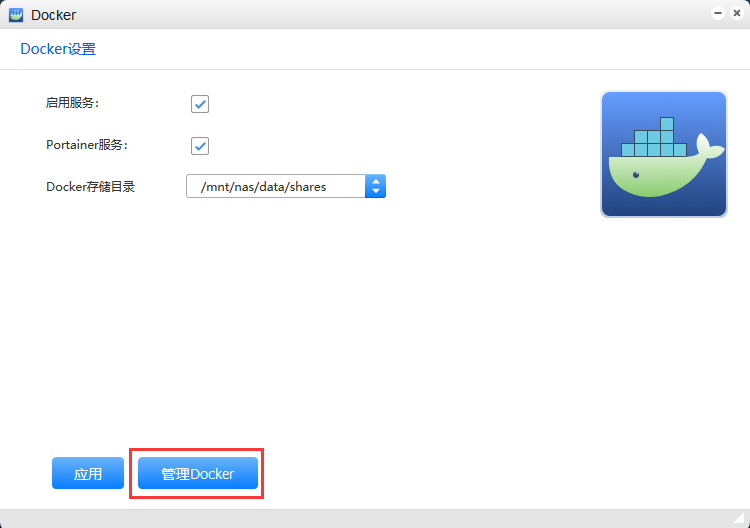
2.登录 Docker
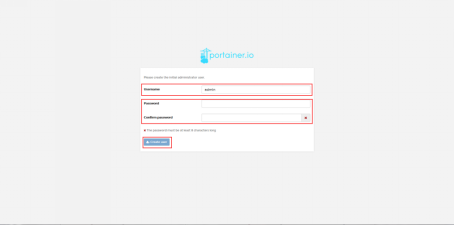
3.选择登录模式
可以选择本地或是远程,这里我们选择本地连接(选择左边 Local 模式)
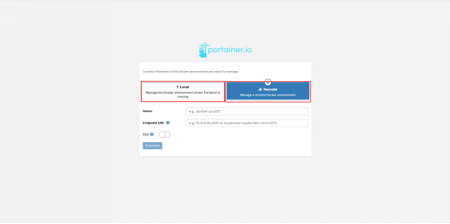
4.添加远程端点
选择 Endpoints ,填写好设备的 IP ,然后点击添加就可以添加一个远程端点
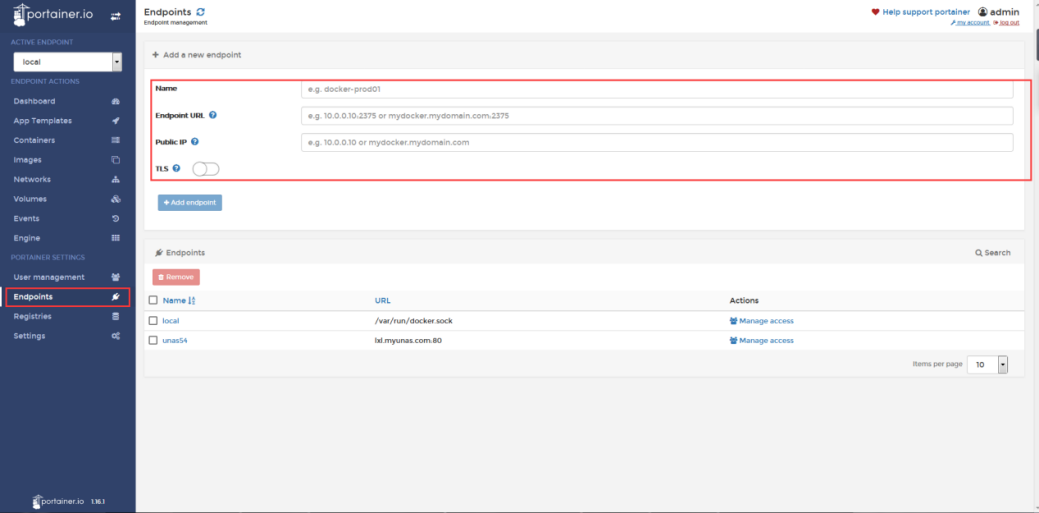
端点切换
只要是添加了的端点都可以在这里显示出来,选择端点,即可实现切换。
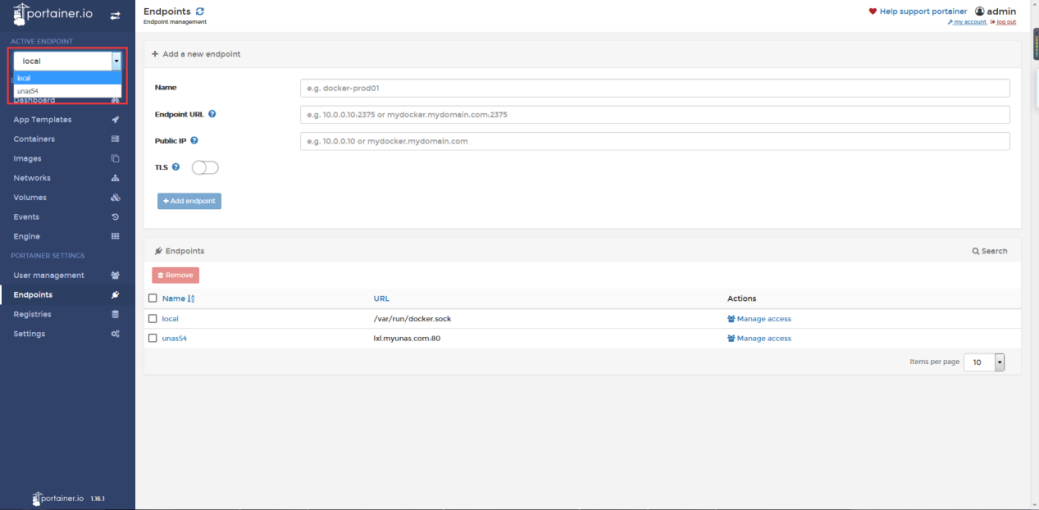
添加用户
我们可以在 User management 中添加,如果需要添加管理员账户,打开 Administrator 选项就可以添加管理员账户了。
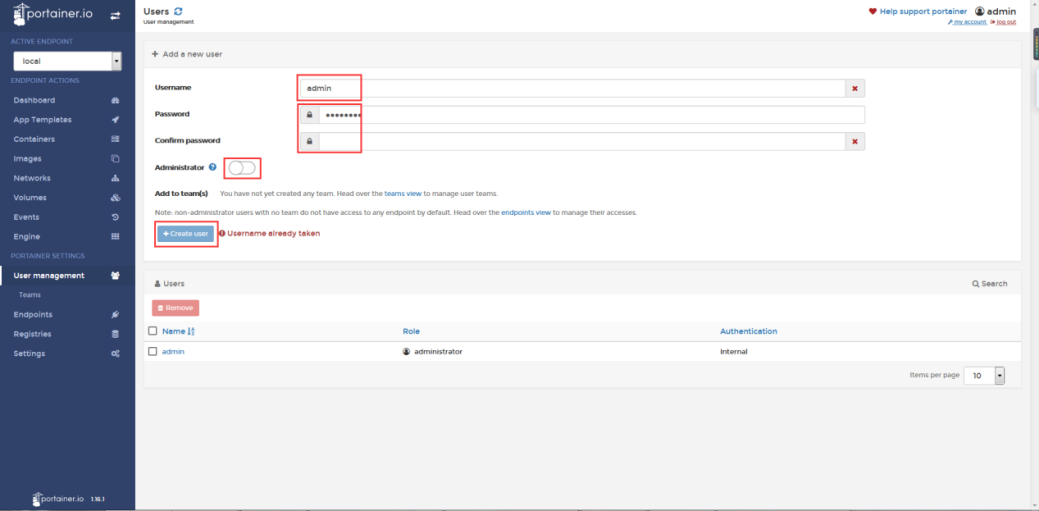
修改密码
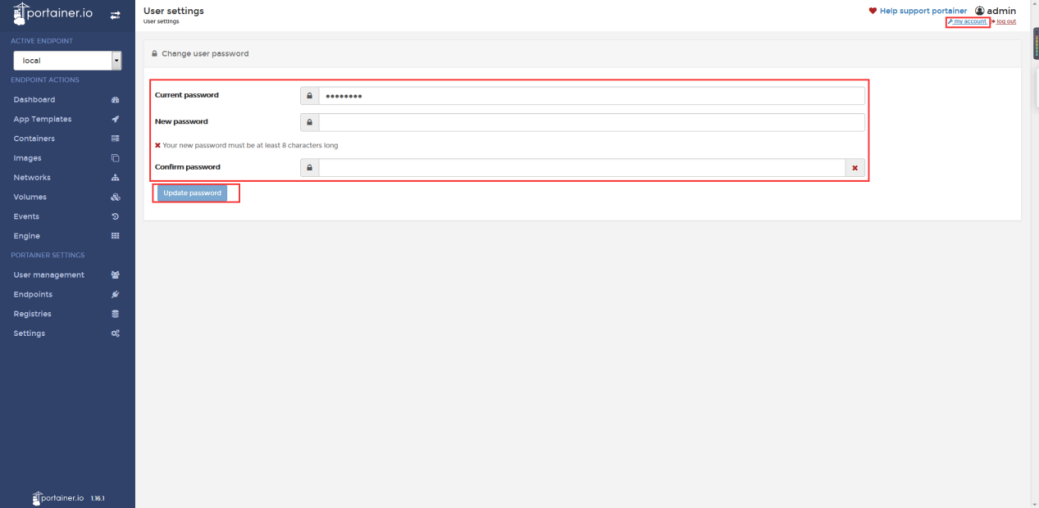
9.3 花生壳 动态域名解析¶
3.0 集成了花生壳域名解析软件。花生壳是一个动态域名解析软件,当您安装并注册花生壳动态域名解析软件,无论您在任何地点、任何时间、使用任何线路,都能完成内网穿透。
从桌面进入 应用服务>互联网>花生壳
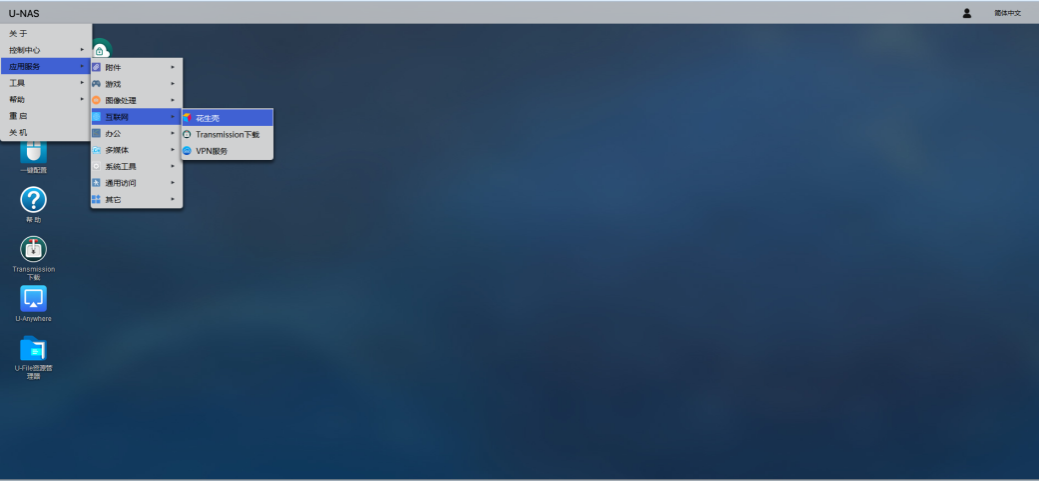
1.点击 “登入管理”
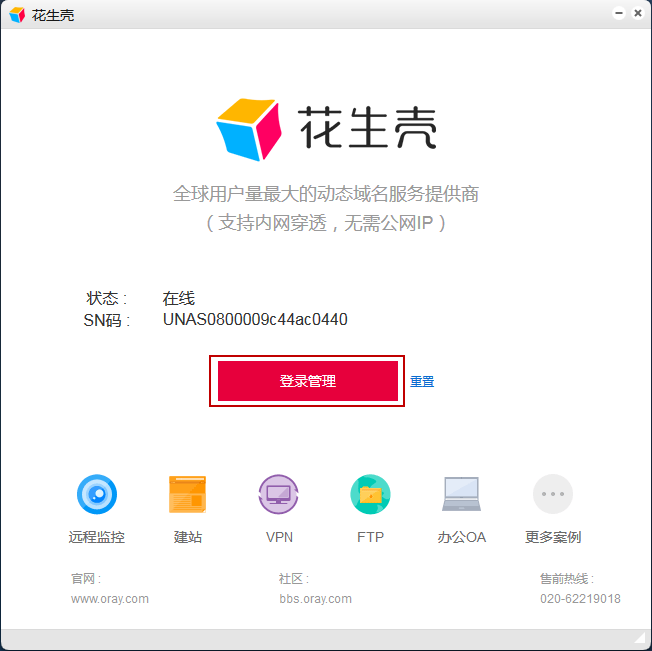
2.进入到登入管理后,首次登入密码默认为 admin ,输入密码,点击登入 登入后会要求首次登入设置登入密码,设置完成后点击 “提交”
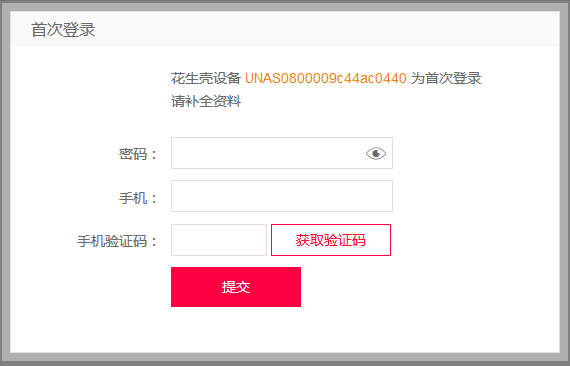
3.提交完成后,进入管理平台,用我们注册的花生壳的账号登入
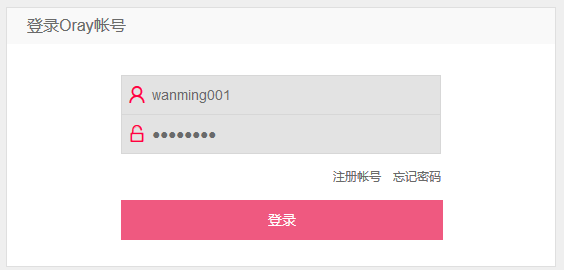
4.登录成功后,进入到花生壳的管理界面,从左侧进入内网穿透
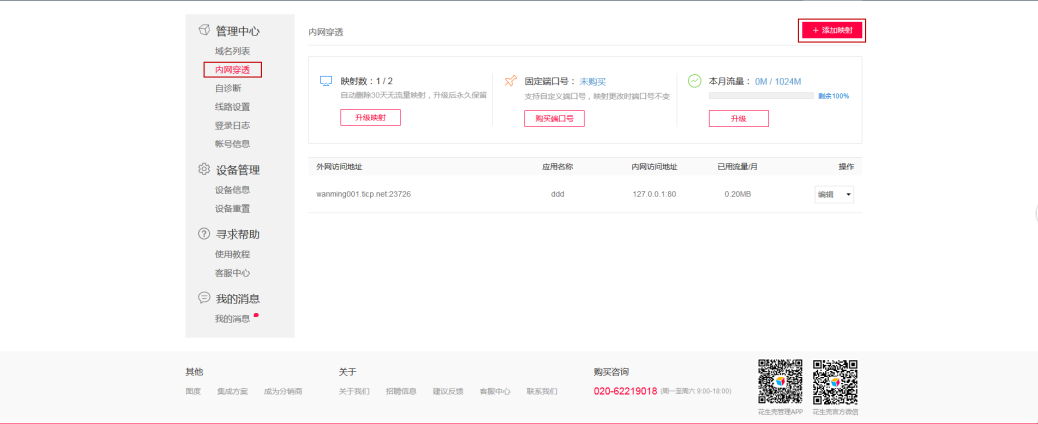
5.进入添加映射的页面,设置映射的端口,我这里映射管理界面端口 80 ,设置完成后,点击 “提交”
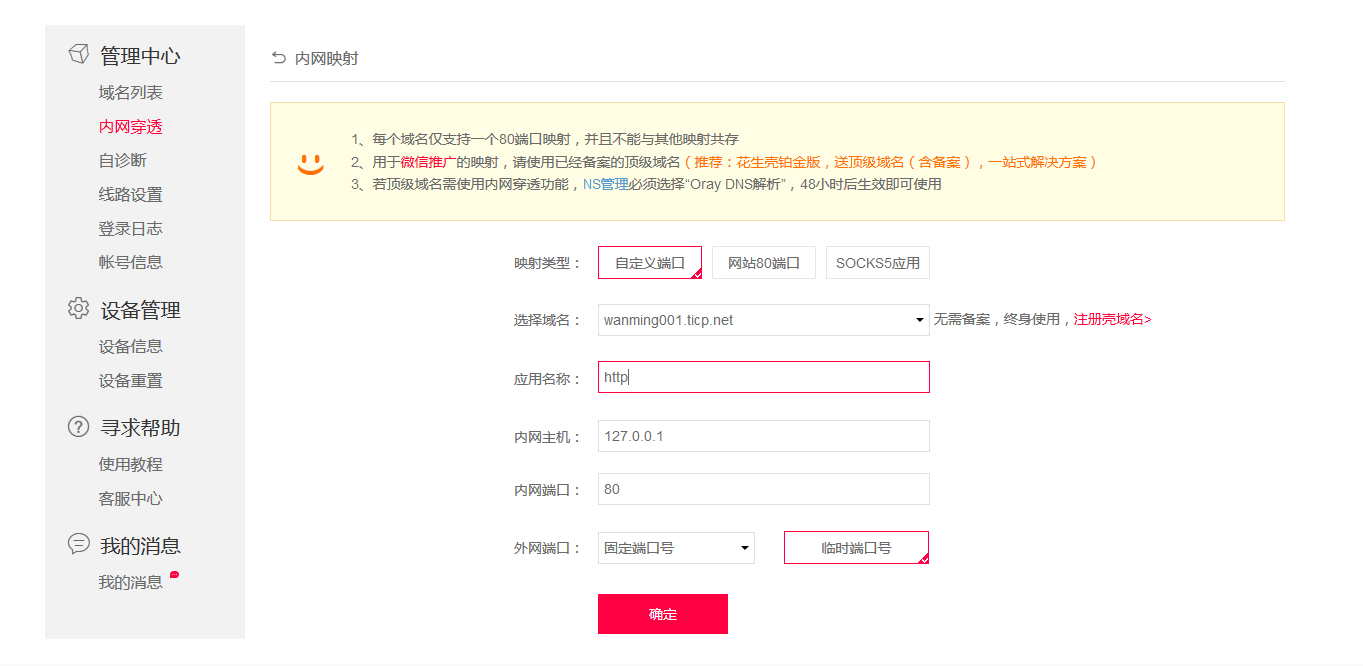
6.之后您可以通过域名 wanming001.ticp.net 访问 NAS 的 web 管理界面了。
9.4 Plex Media Server¶
Plex 是一套媒体播放器及媒体服务器软件,由于 Plex Media Server 和 Plex Media Player 组成,主要功能是存储+索引+转码+在线播放。
从 APP 管理器安装软件 Plex Media Server ,安装完成后从桌面进入
9.4.2 Plex Media Server 服务的应用¶
1.启动 Plex ,进入账号登陆页面
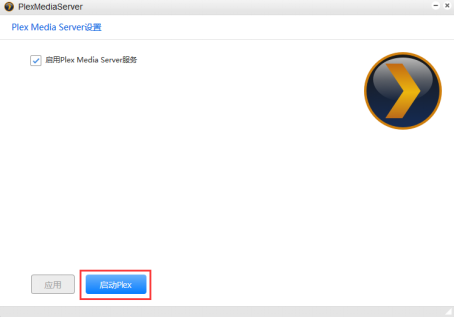
2.输入账号密码登录
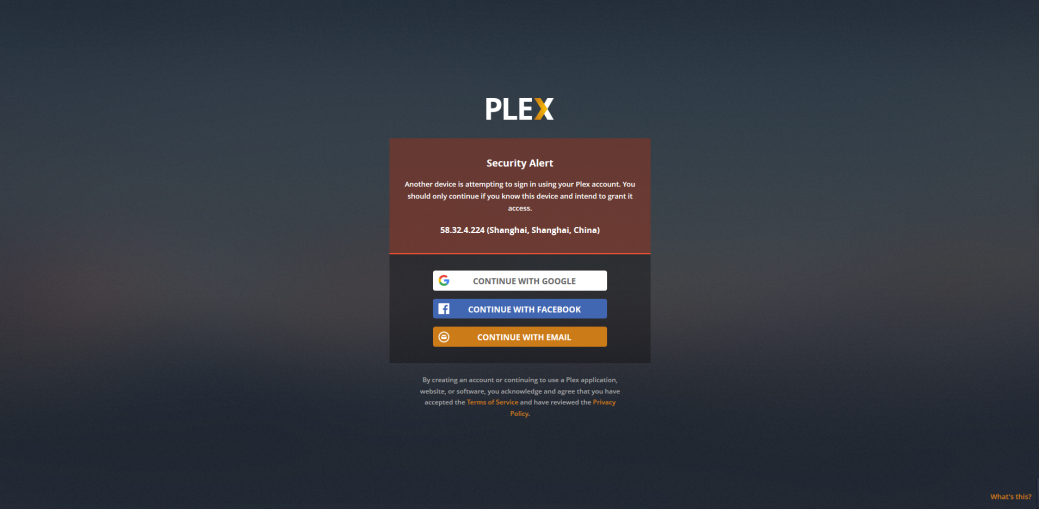
3.进入 Plex 后,点击资料库,添加需要的资料库类型
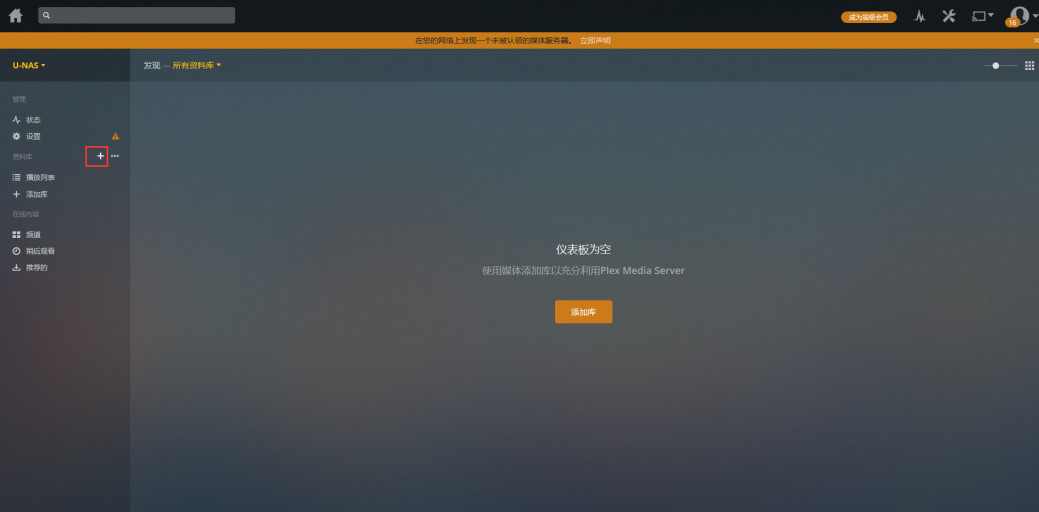
4.选择您的资料库类型-对资料库进行命名-选择语言,点击下一个
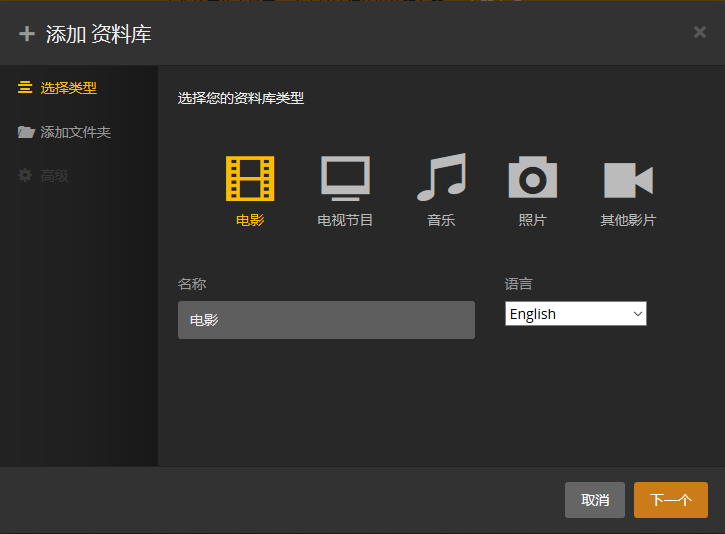
5.向资料库中添加服务器中的文件夹,点击浏览媒体文件夹-选择文件夹-点击添加
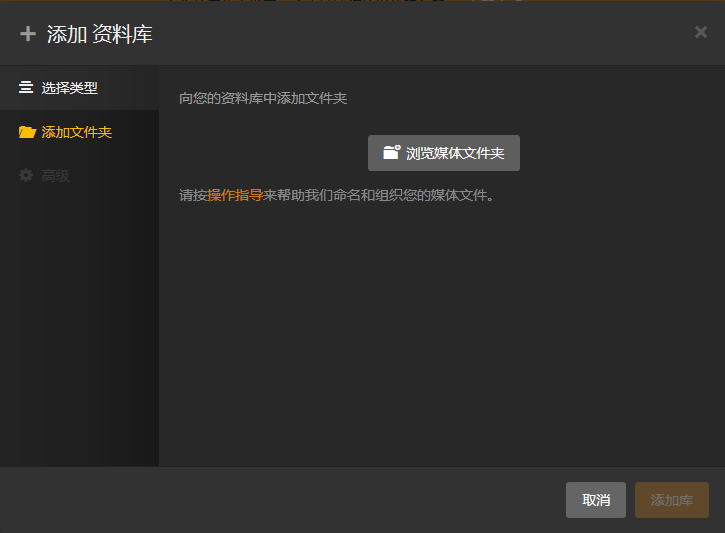
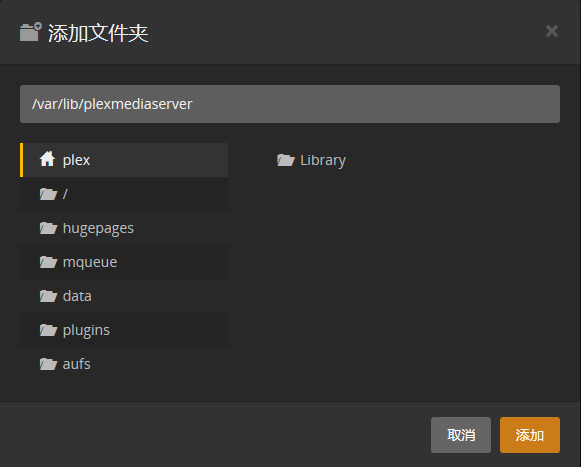
6.文件夹选择完成后,点击添加库,将文件夹添加到库中
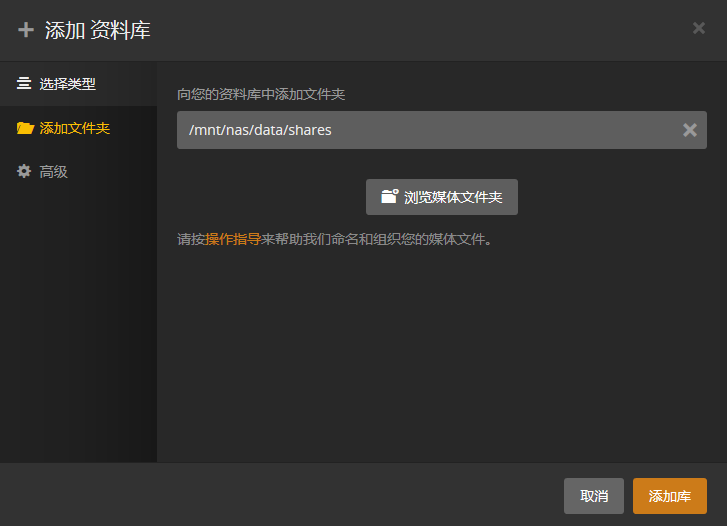
7.播放列表中显示新添加的资料库,双击后展示数据库内所有电影。
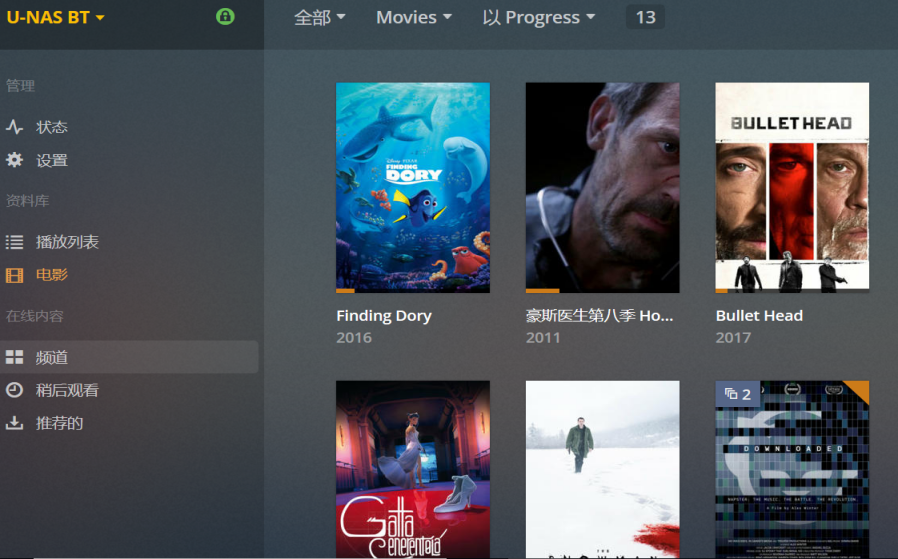
9.5 Transmission BT 下载器¶
上提供了 Transmission 客户端,支持上传和下载种子
Transmission App 支持多用户同时下载;每个用户的下载任务和下载的文件是独立的,其他用户无法看到你的下载任务和下载的文件
从 APP 管理器安装软件 Transmission ,安装完成后从桌面进入
9.5.1配置及使用¶
1.勾选启用服务和是否开机启动
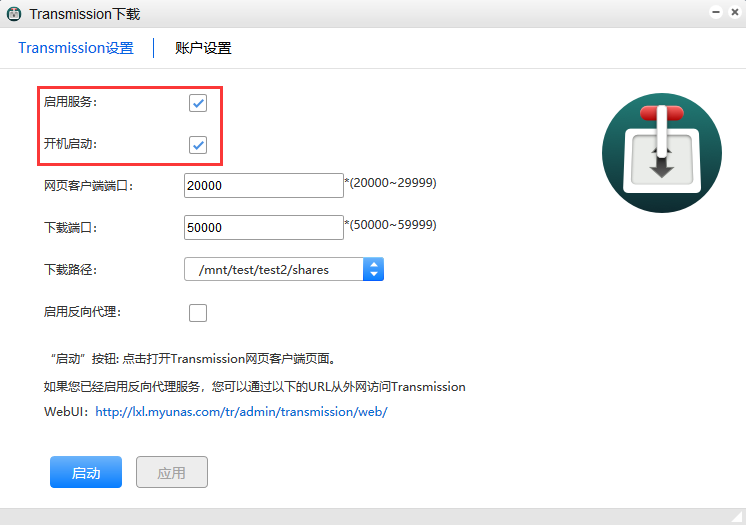
2.设置网页客户端端口及下载端口
网页端口值可在 20000-29999 范围内随机取值
下载端口可在 50000-59999 范围内随机取值
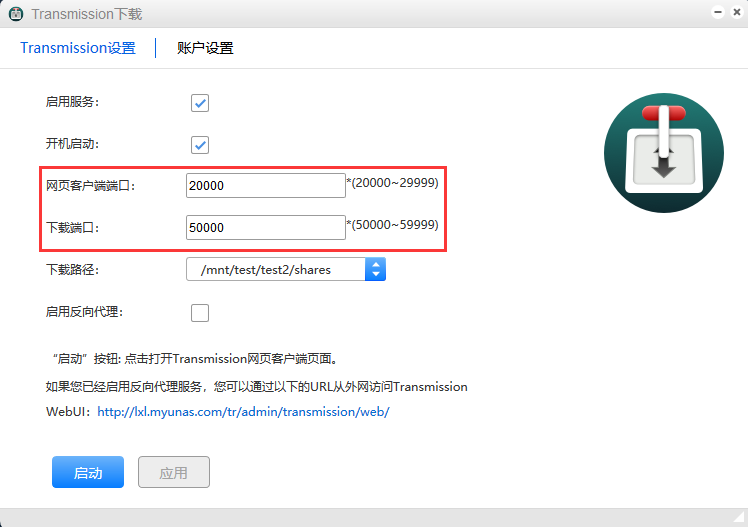
3.设置下载路径
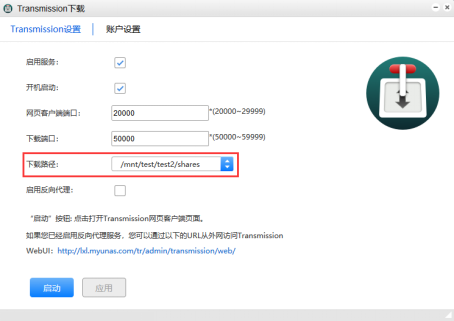
4.是否启用反向代理
如果您启用了反向代理,您可以通过以下的 URL 从外网访问 Transmission
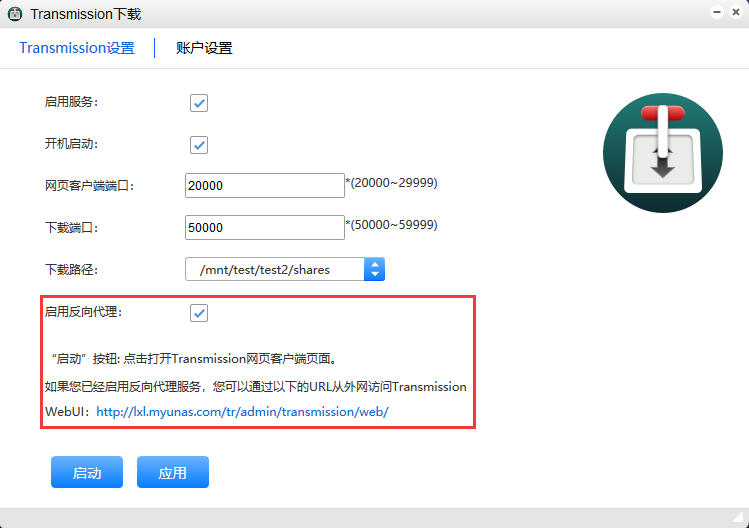
5.点击应用后再启动
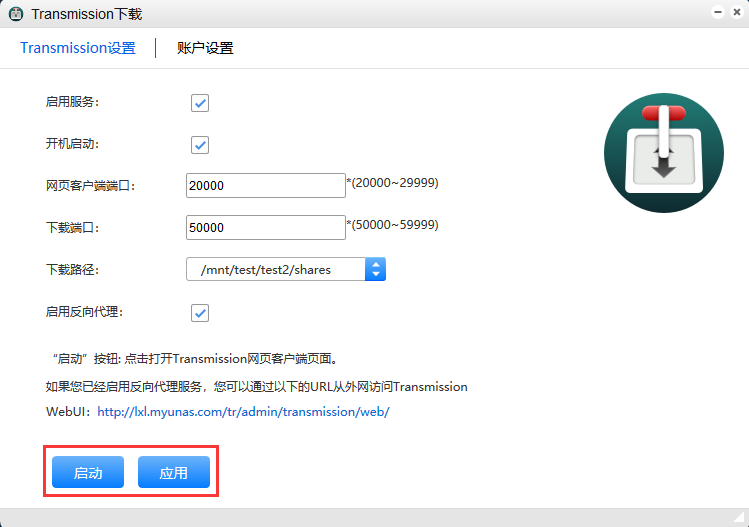
6.点击启动进入 web 管理界面,输入用户名和密码,点击 “确定” ,进入 transmission 客户端界面
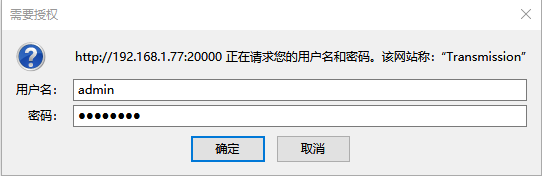
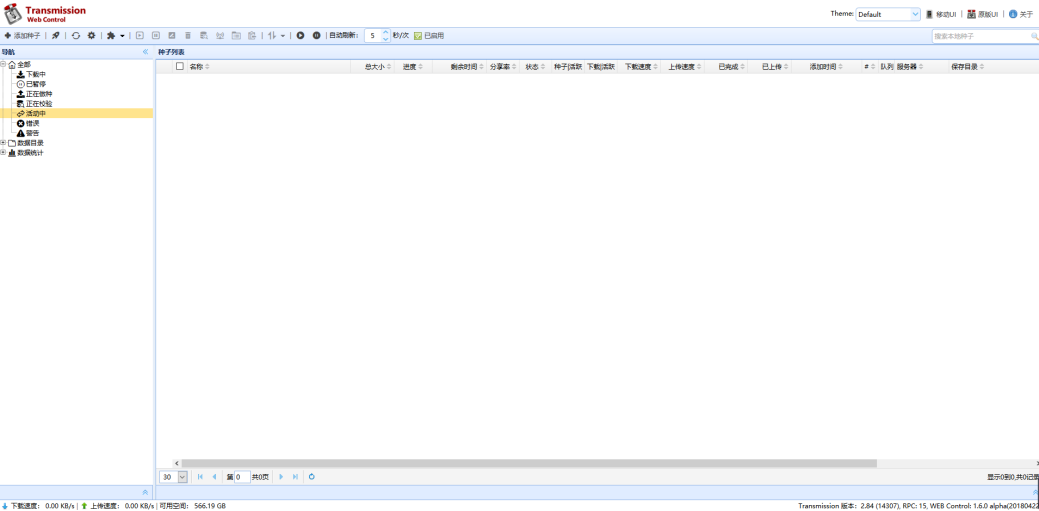
7.点击添加种子按钮,设置下载路径,文件种子的路径,点击确定就开始下载了
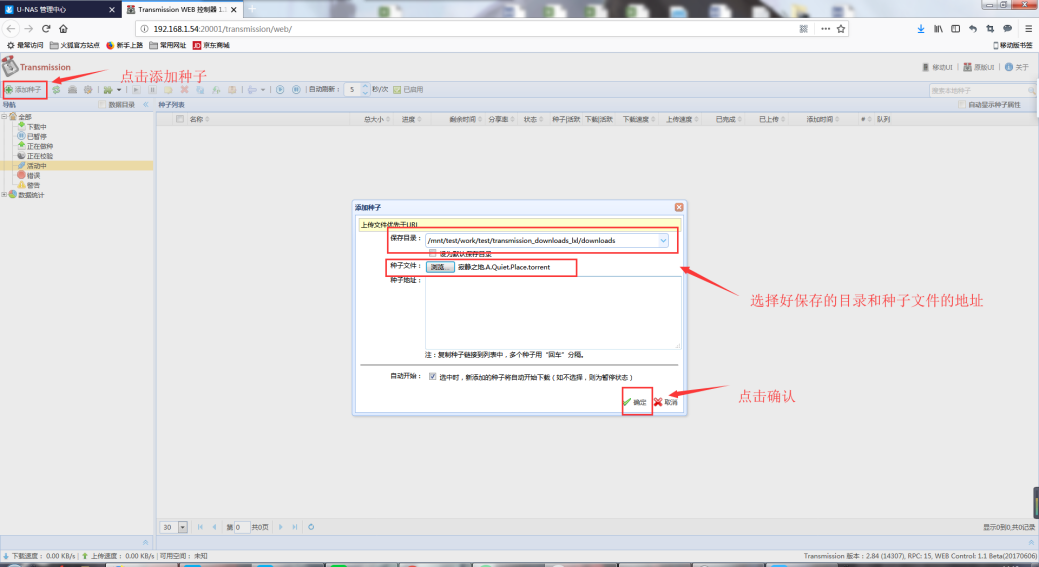
8.通过种子列表,我们可以看到下载文件的进度和下载状态
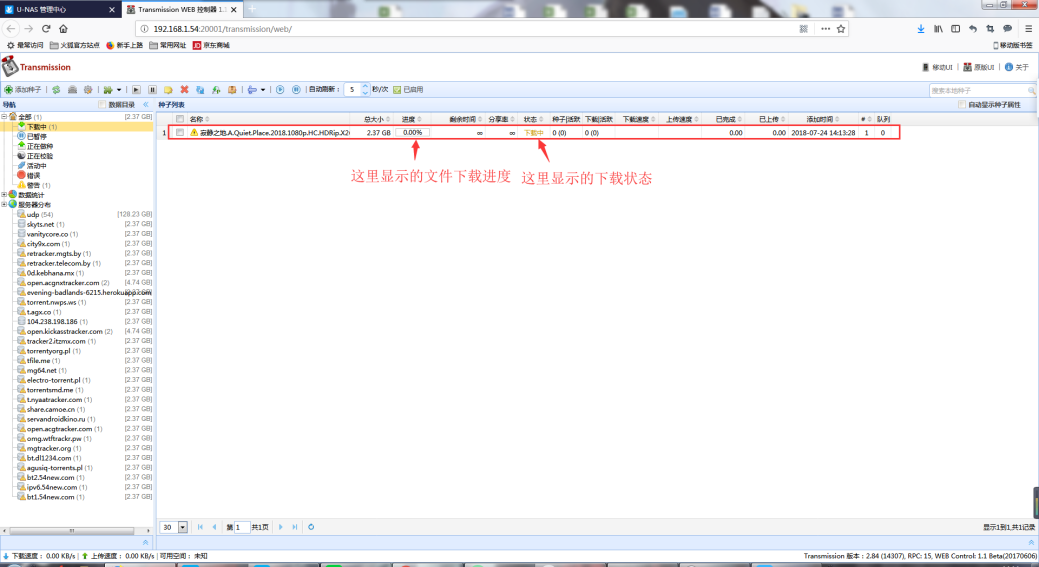
9.6 VPN¶
VPN 设置
用户可以使用 VP N从外网连接到 ,进而连接到 所在的内部网络。用户不再局限于在 UNAS 所在的内网才可以使用。
进入 “控制中心 > 互联网 > VPN”
9.6.1服务端配置¶
1.勾选启用 OpenVPN 服务
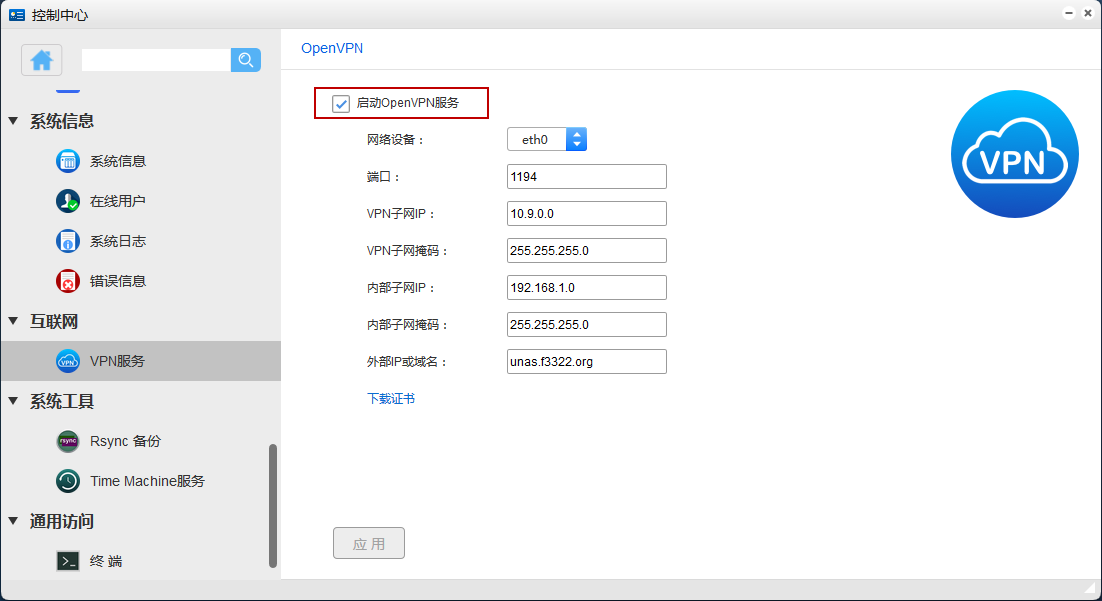
2.配置参数
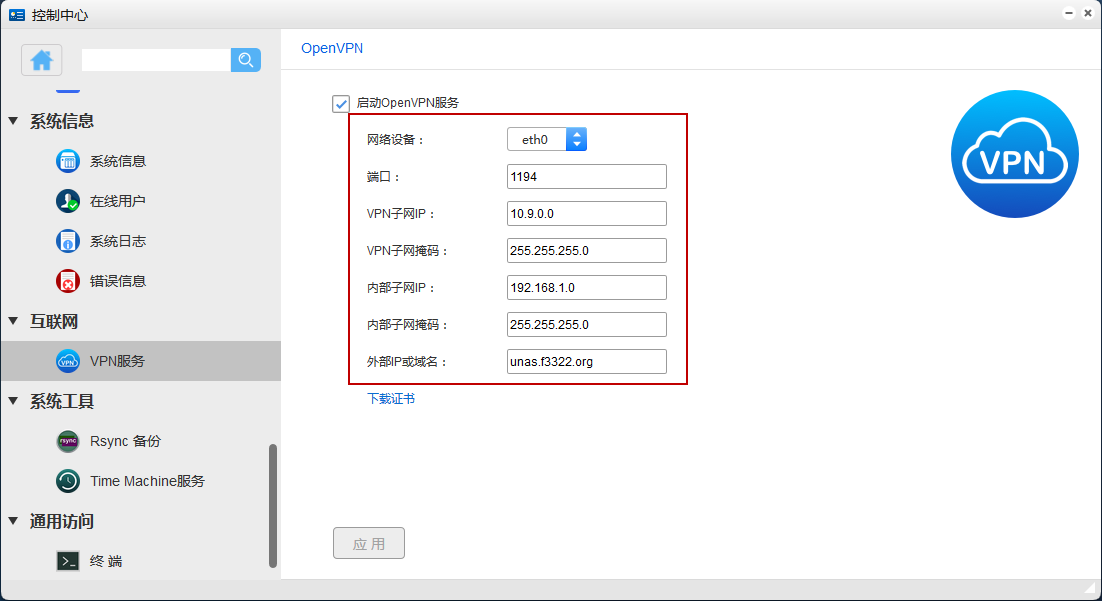
配置描述:
网络设备: 选择已启用的网卡设备
端口: 设置 VPN 服务端口号,若使用此服务,需在路由器上将此端口号指定给 UNAS ,默认端口号为 1194
VPN 子网 IP:VPN 虚拟网内 IP 段,需与 所在网段不同
VPN 子网掩码: 设置 VPN 子网 IP 段的子网掩码
内部子网 IP: 设备所在的局域网网段
内部子网掩码: 设备所在局域网内的子网掩码
外部IP或域名: 的公网IP地址
3.点击 “应用” 按钮完成配置
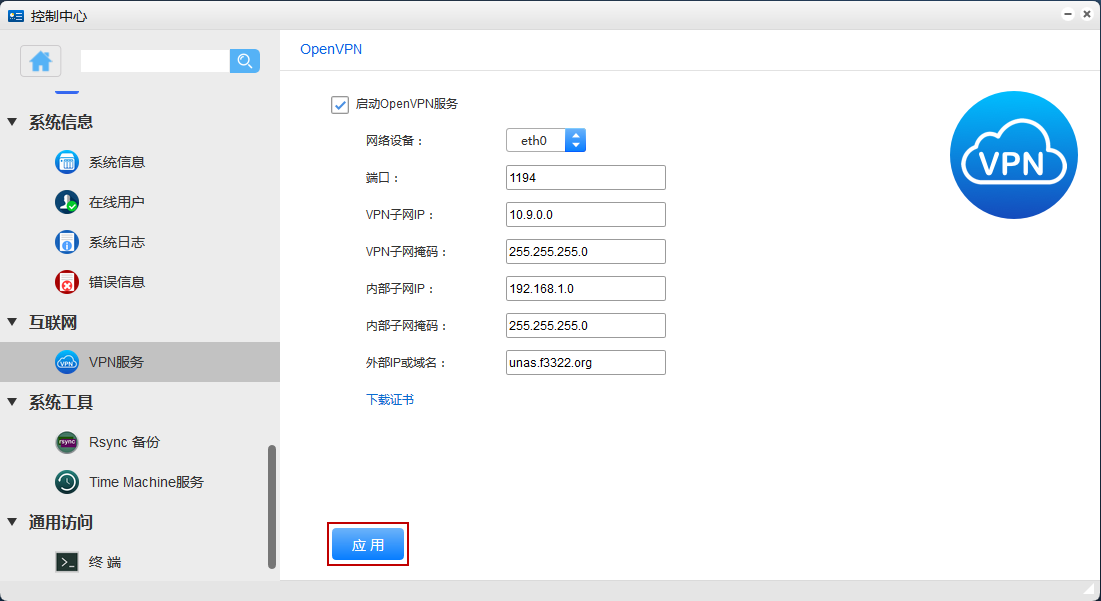
9.6.2VPN 使用¶
1.下载证书
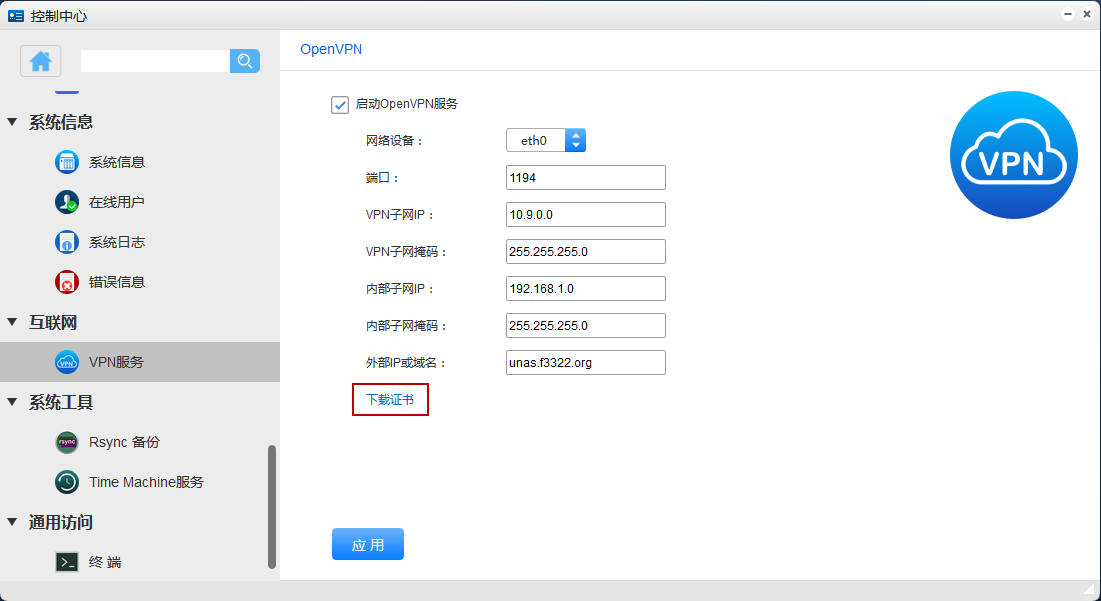
将证书保存下来
2.在路由器上设置端口映射
如下图所示:
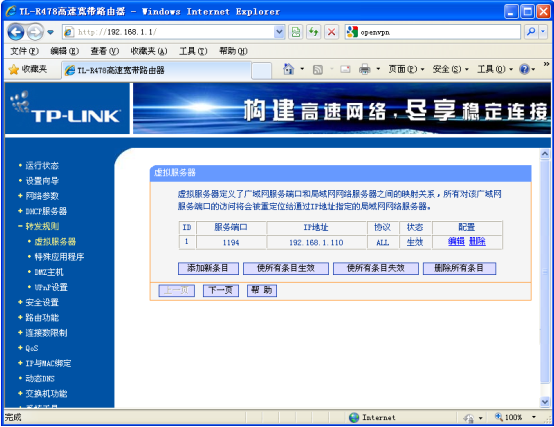
3.下载并安装 OpenVPN 客户端,这里以 OpenVPN GUI for windows 为例
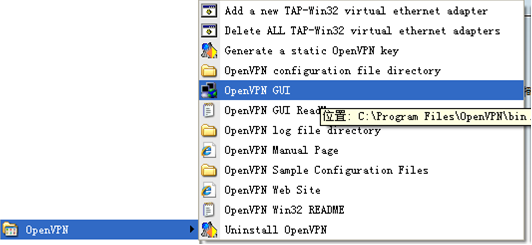
4.解压缩下载的证书文件 OpenVPN.tar.gz ,将文件拷贝至 OpenVpn 程序安装路径中的 config 文件夹中。[可以使用 WinRAR 解压缩下载的证书文件]
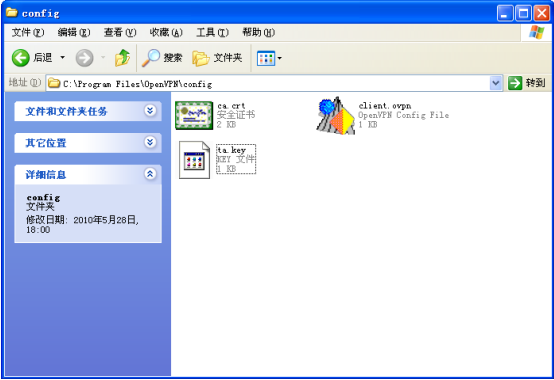
5.运行 OpenVPN 客户端程序,在任务栏右下角会出现一个红色的 VPN 图标,代表其尚未连接。

6.右键点击这个图标,然后点击 Connect 进行连接。
输入帐号/密码(管理员账号和普通用户账号均可)
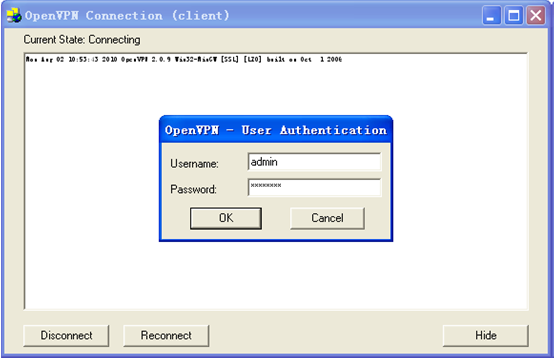
7.如果图标变成绿色,则表示连接成功。

注:
- 远程客户端默认使用管理员用户和密码, 默认管理员用户和密码分别为 admin 和 password。
- 也可以使用 上创建的普通用户远程连接。
- 更改 OpenVPN 服务配置后,需重新下载配置文件。