第十三章 虚拟化¶
13.1 VirtualBox¶
VirtualBox 在一种集中化的精致界面中整合了各种虚拟化解决方案,可让您轻松创建、运行和管理 上的多个虚拟机。您可以通过 VirtualBox 更灵活地分配硬件资源、构建虚拟化环境,而无需耗费更多的成本
使用方法
方法一:从APP管理器安装软件VirtualBox,安装完成后从桌面进入,VirtualBox的使用方法和在windows 上是完全一致的,具体您可以参考下windows下VirtualBox的使用方法。
https://jingyan.baidu.com/article/3c48dd34b59a3be10be35831.html
方法二:从APP管理器安装软件VirtualBox,安装完成后从桌面进入
登录VirtualBox(默认账号为admin/admin)
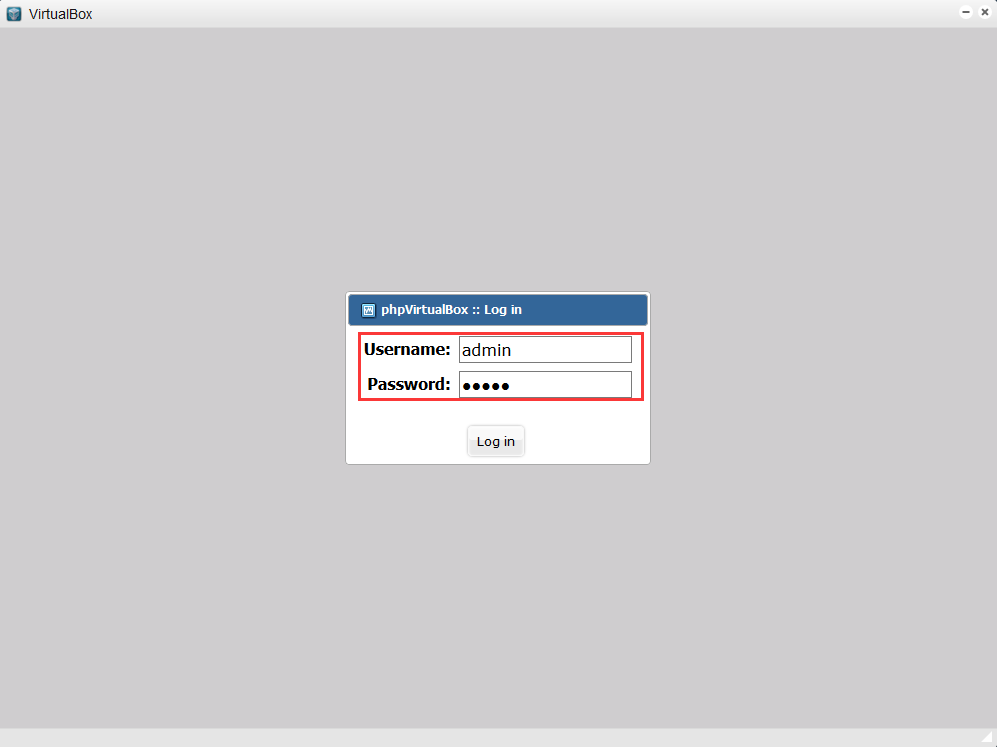
默认是英文版的界面,我们可以在全局设置中更改成中文的
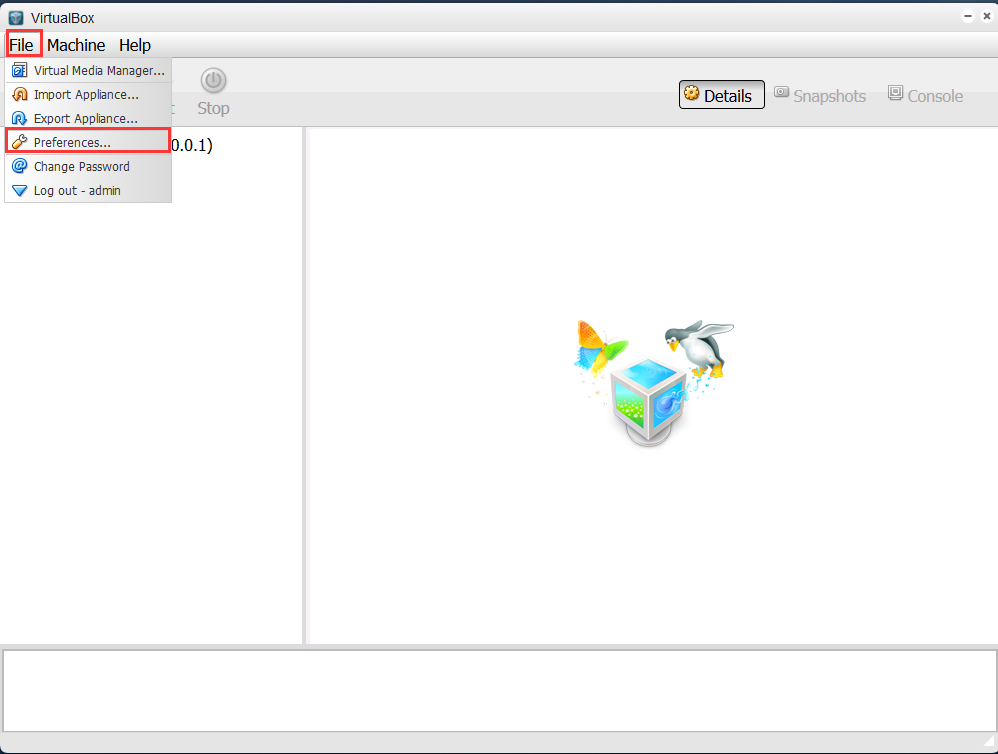
在Language处选择简体中文
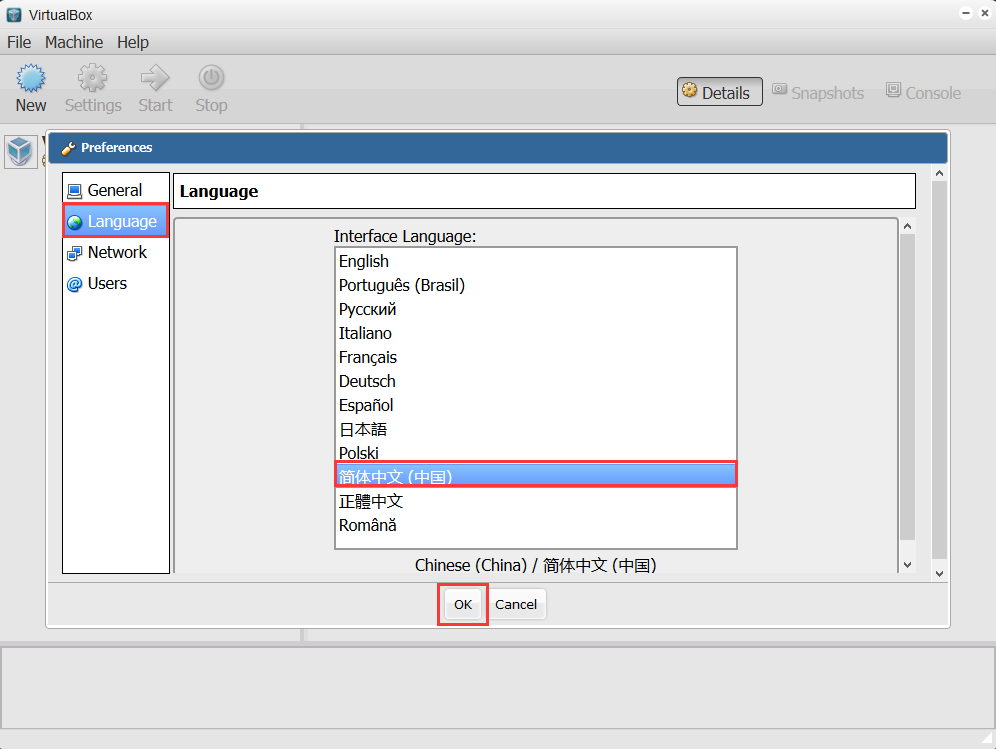
新建虚拟机
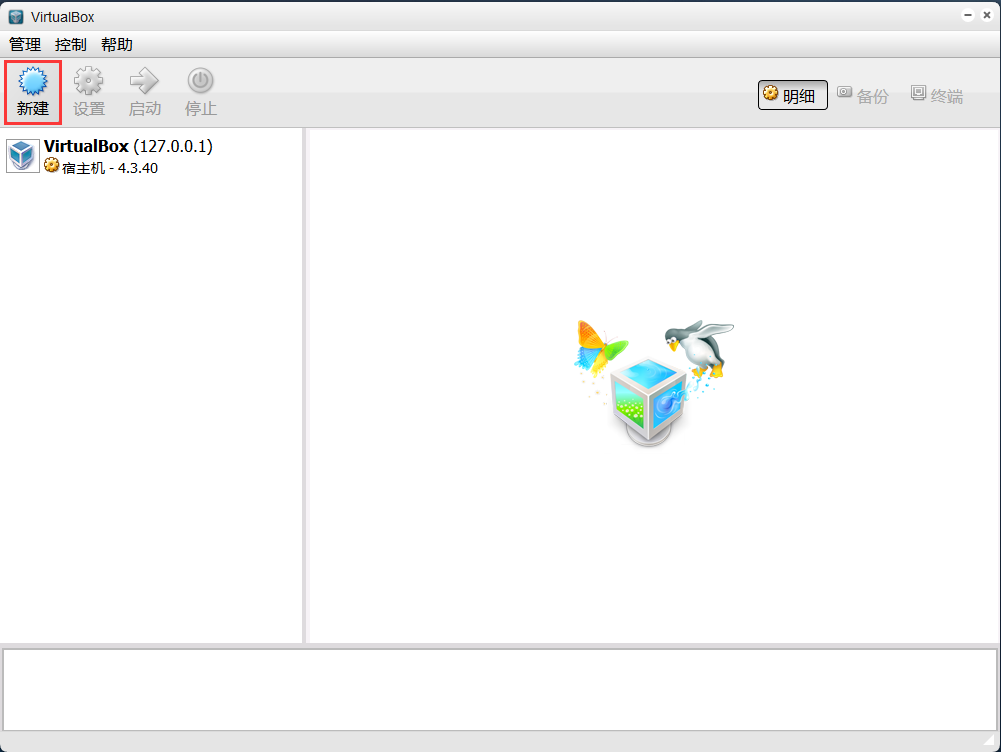
填写虚拟机名称,选择系统类型和版本,点击下一步
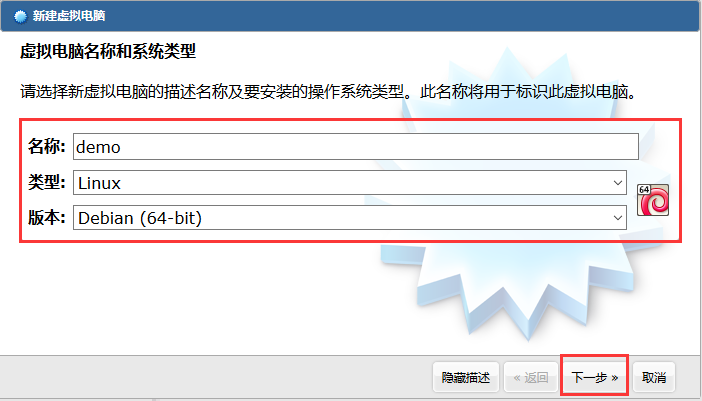
设置内存大小,点击下一步
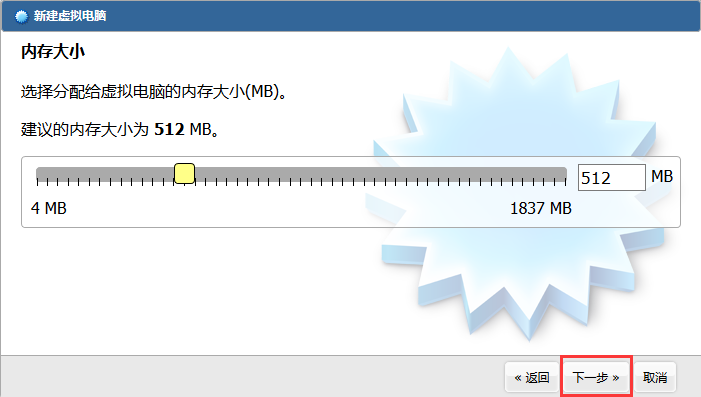
提示
新建虚拟硬盘:选择创建新的虚拟硬盘,选择硬盘格式,一般选第一种;选择硬盘大小改变方式,动态分配将会随着使用,大小逐渐变大,而固定大小,将会固定容量;选择虚拟硬盘大小,一盘20G足以;注意这里最好改变虚拟硬盘存储位置,否则会自动存放在系统盘;点击创建,一个新的虚拟机就新建好了,当然还没有装系统。
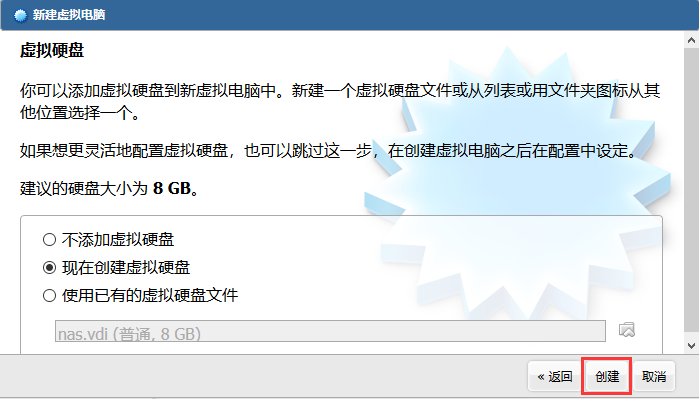
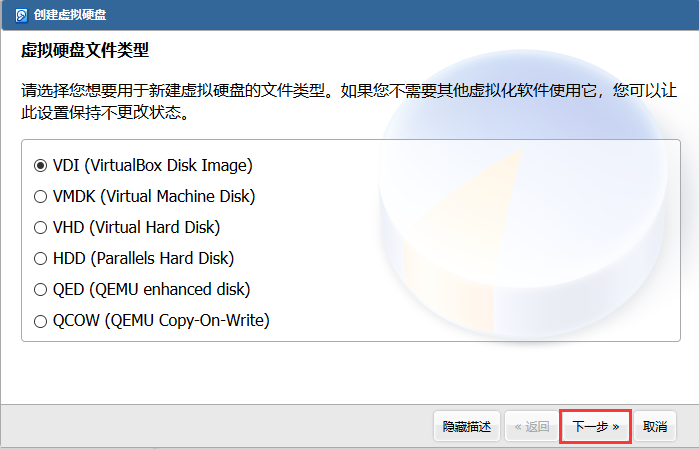
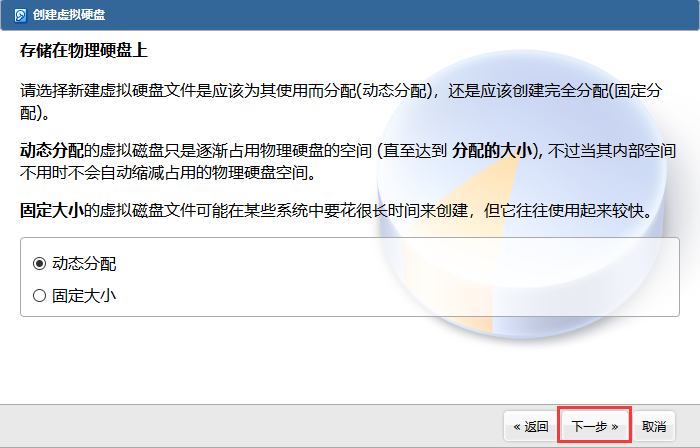
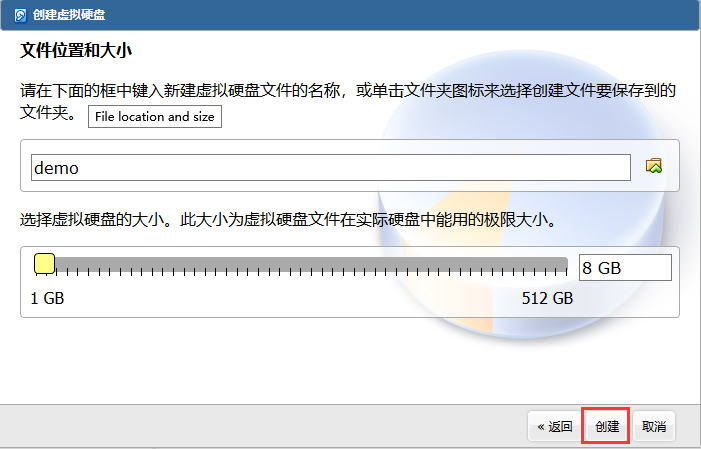
安装系统:
选中你新建的虚拟机,点击设置,选择存储,选中没有盘片,在左边选中一个系统安装盘,如图所示
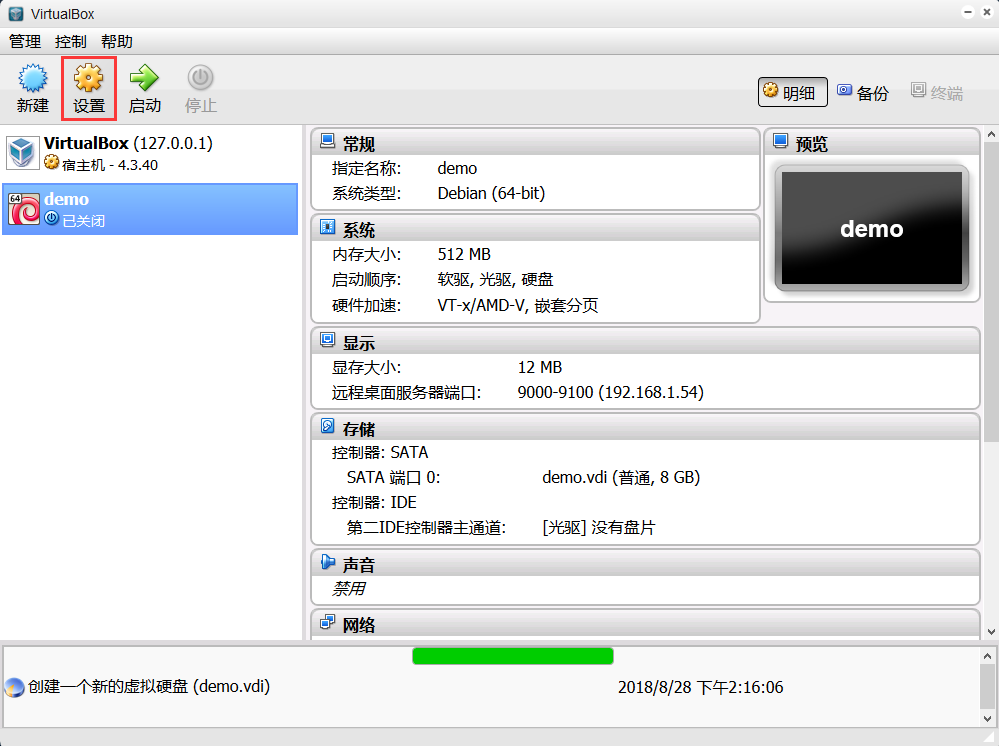
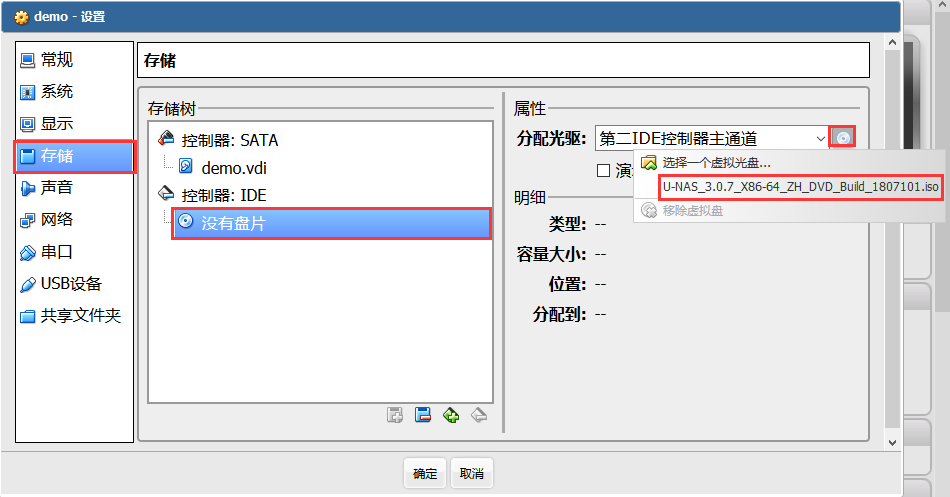
启动系统:
选中新建的虚拟机,点击启动,开始安装系统和实体电脑上安装系统一致
13.2 KVM¶
注意
初次安装完成后需要重启unas才能正常使用,KVM的虚拟化需要硬件支持(如Intel VT技术或者AMD V技术),是基于硬件的完全虚拟化。检查CPU是否支持虚拟化,(只有VT-x的不行,要VT-D)。检查BIOS 里开了虚拟换选项了没。
启动/停止¶
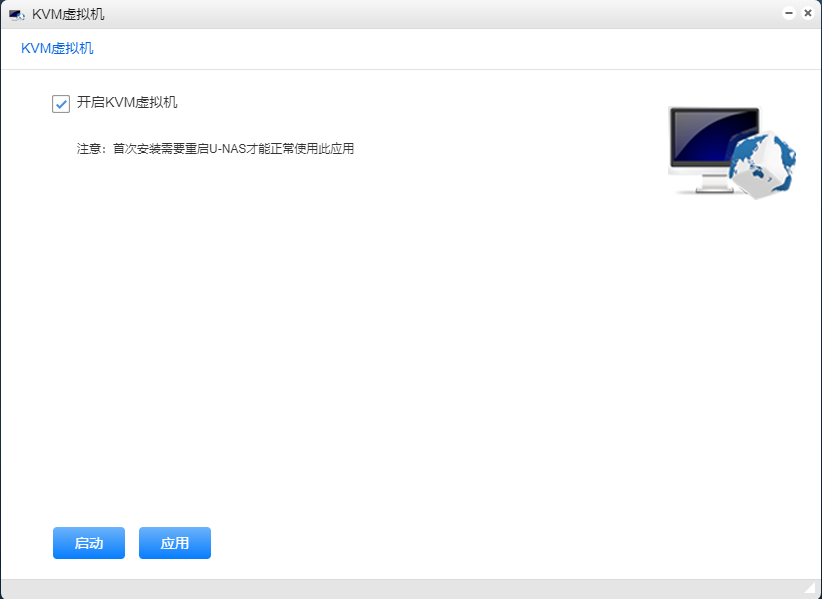
KVM使用¶
登录:输入管理员账号/密码root/yutech
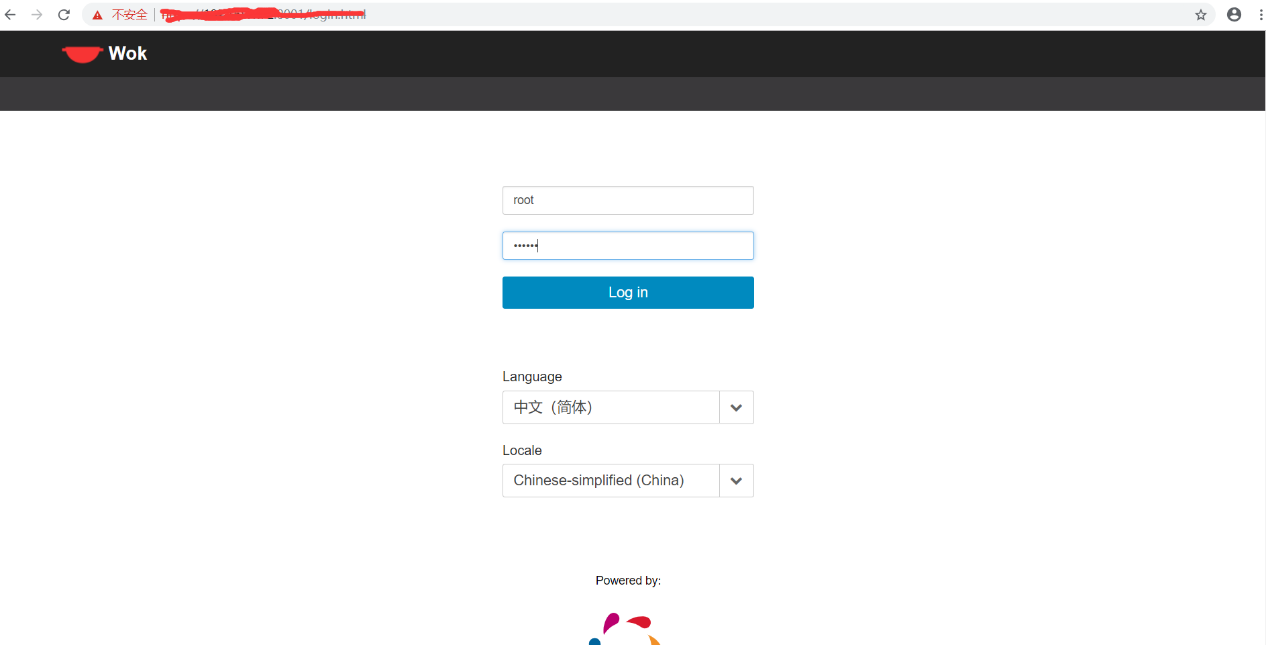
模板:点击“模板”,进入模板界面
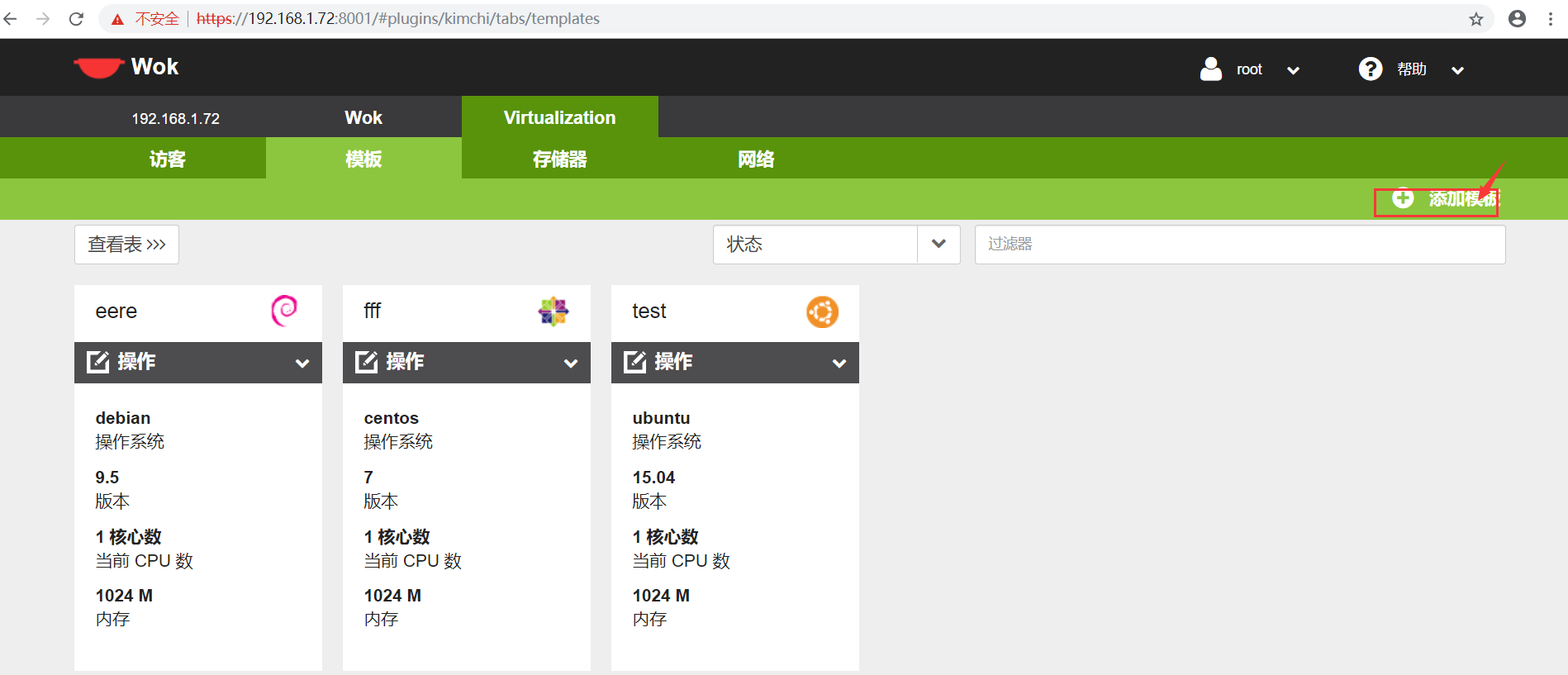
点击“添加模板”,进入添加模板界面
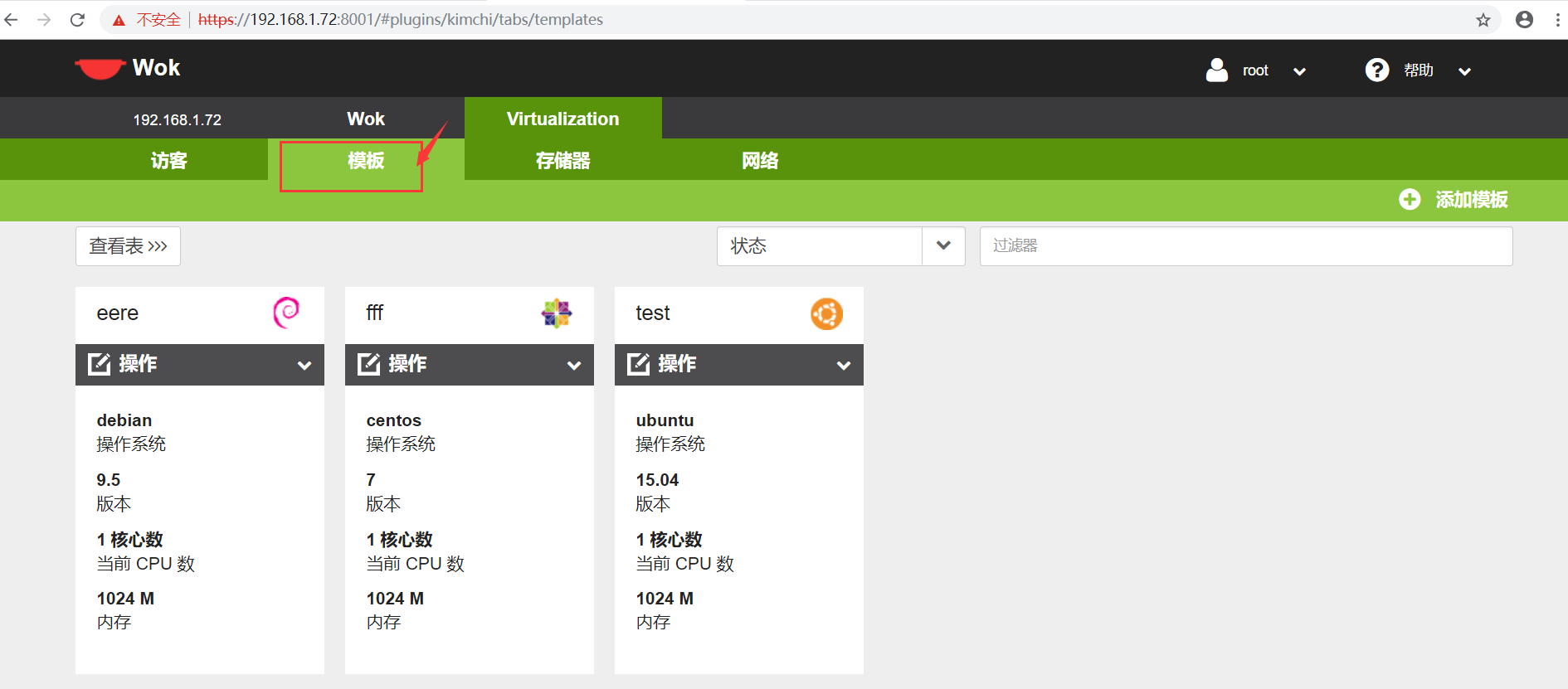
填写模板名称
默认选择映像模板(iso文件)
选择映像模板有两种方式:
填写自定模板的的路径
选择下面列表显示的任一模板(这个列表显示的模板来源于已激活的存储器里面的iso文件)
任取一种方式即可
之后点击最下面的“创建”按钮
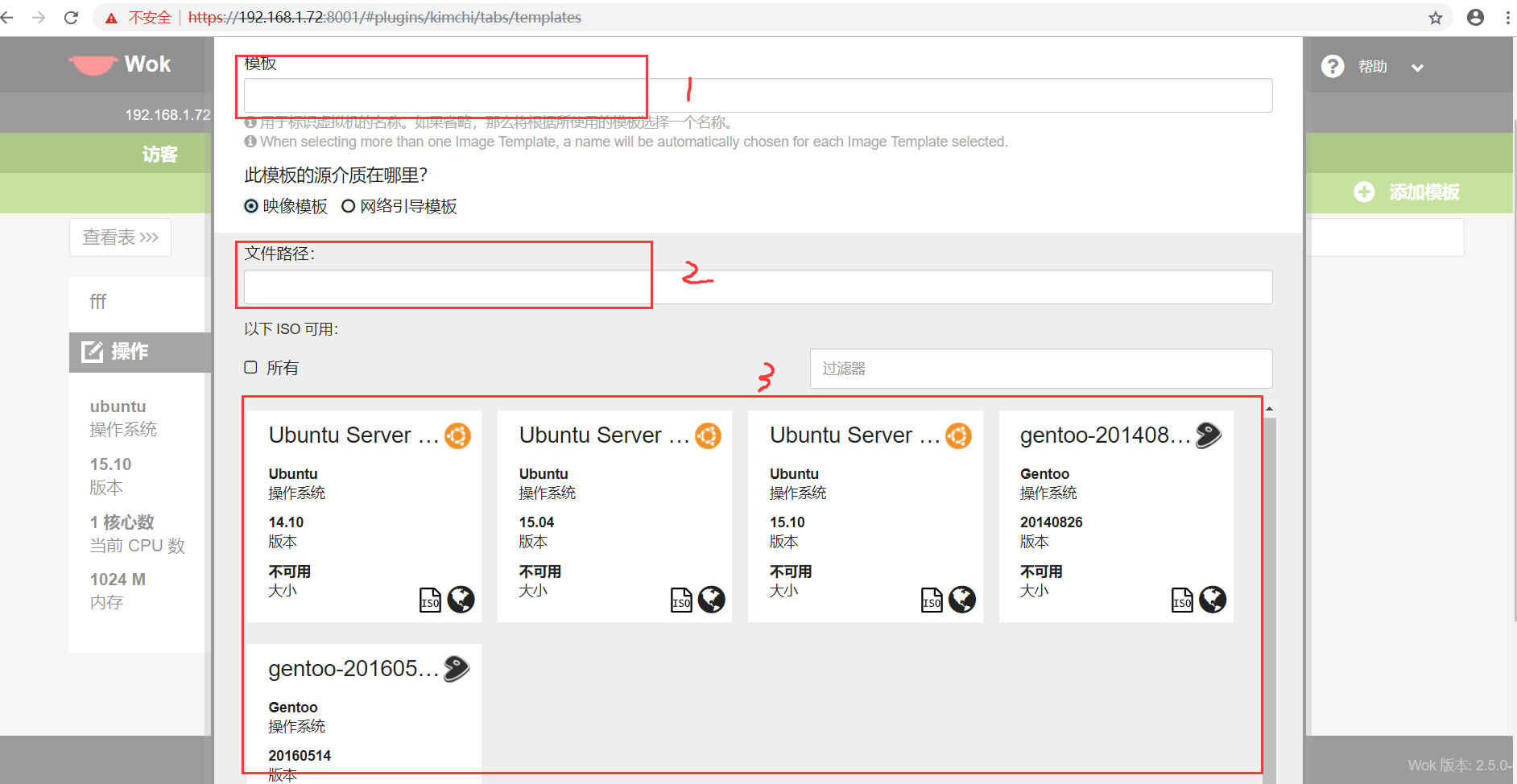
存储器(模板选择时使用)
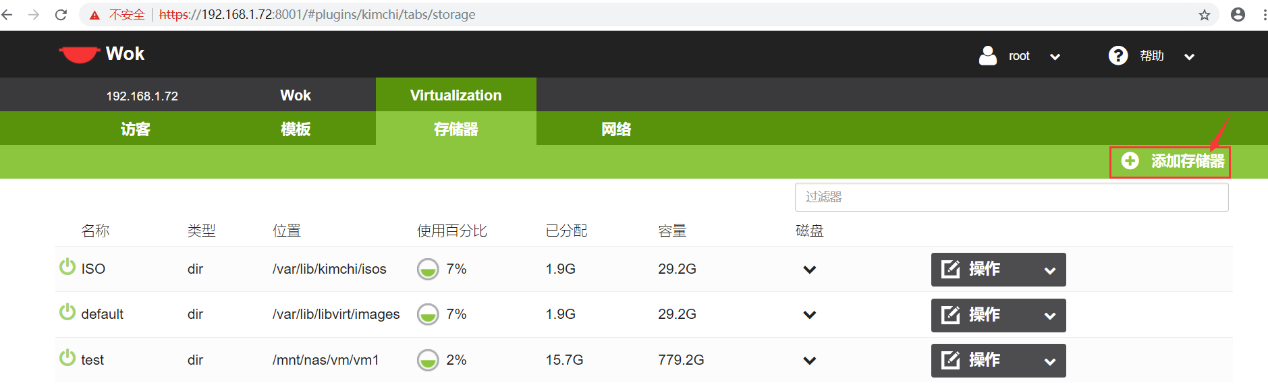
a.点击“添加存储器”
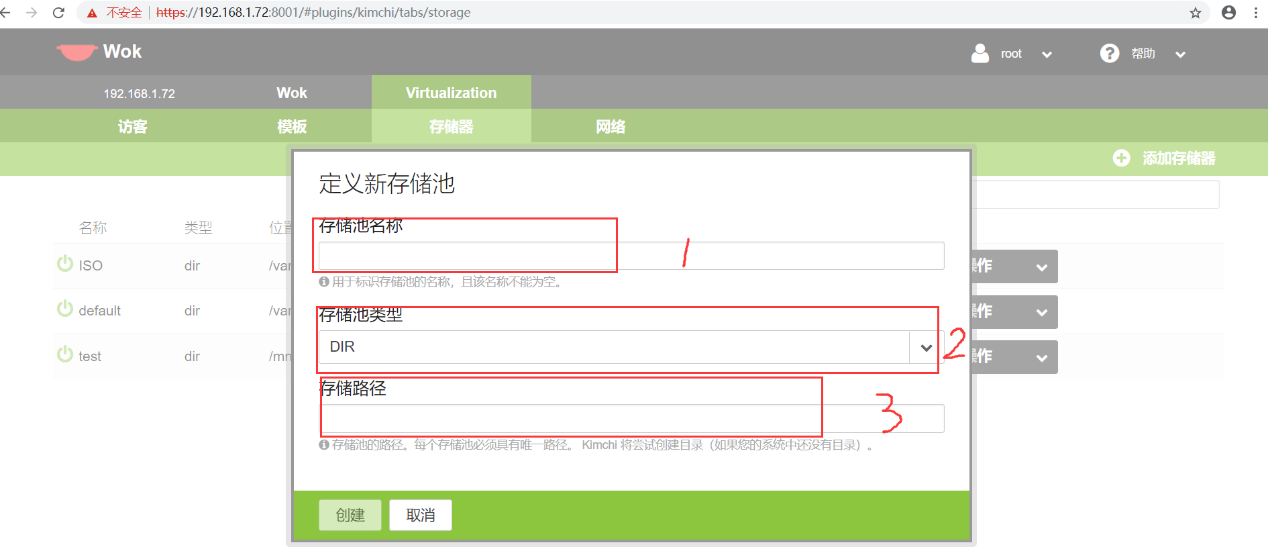
b.填写存储池名称>选择存储池类型>填写存储池对应的路径(如果类型为DIR,那么路径就是iso文件所在目录)>填写完成
c.点击“创建”按钮,要使用某个存储池,需要点击“激活”来激活它;不使用时,点击“取消激活”按钮。
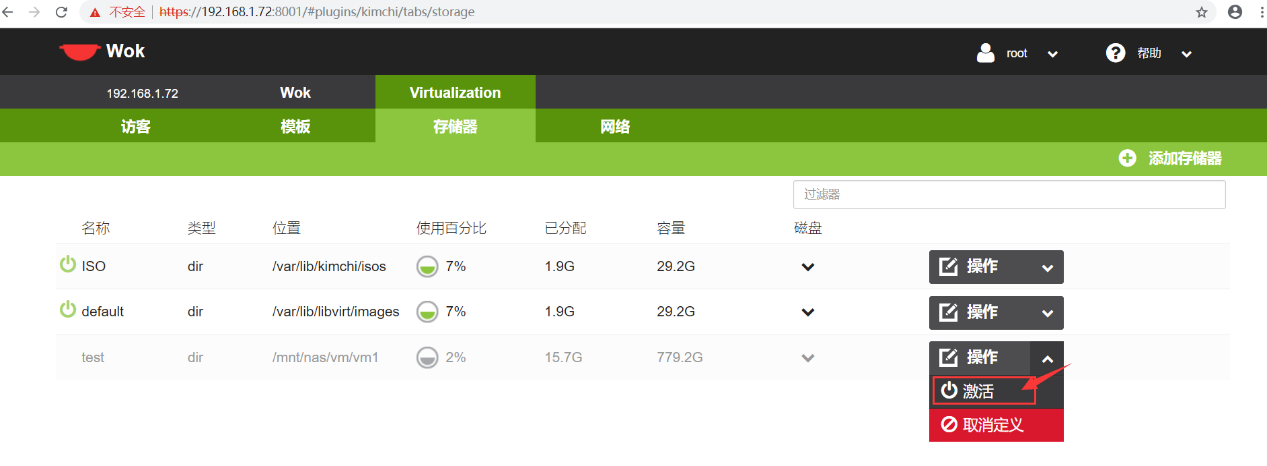
虚拟机
a.管理页面:
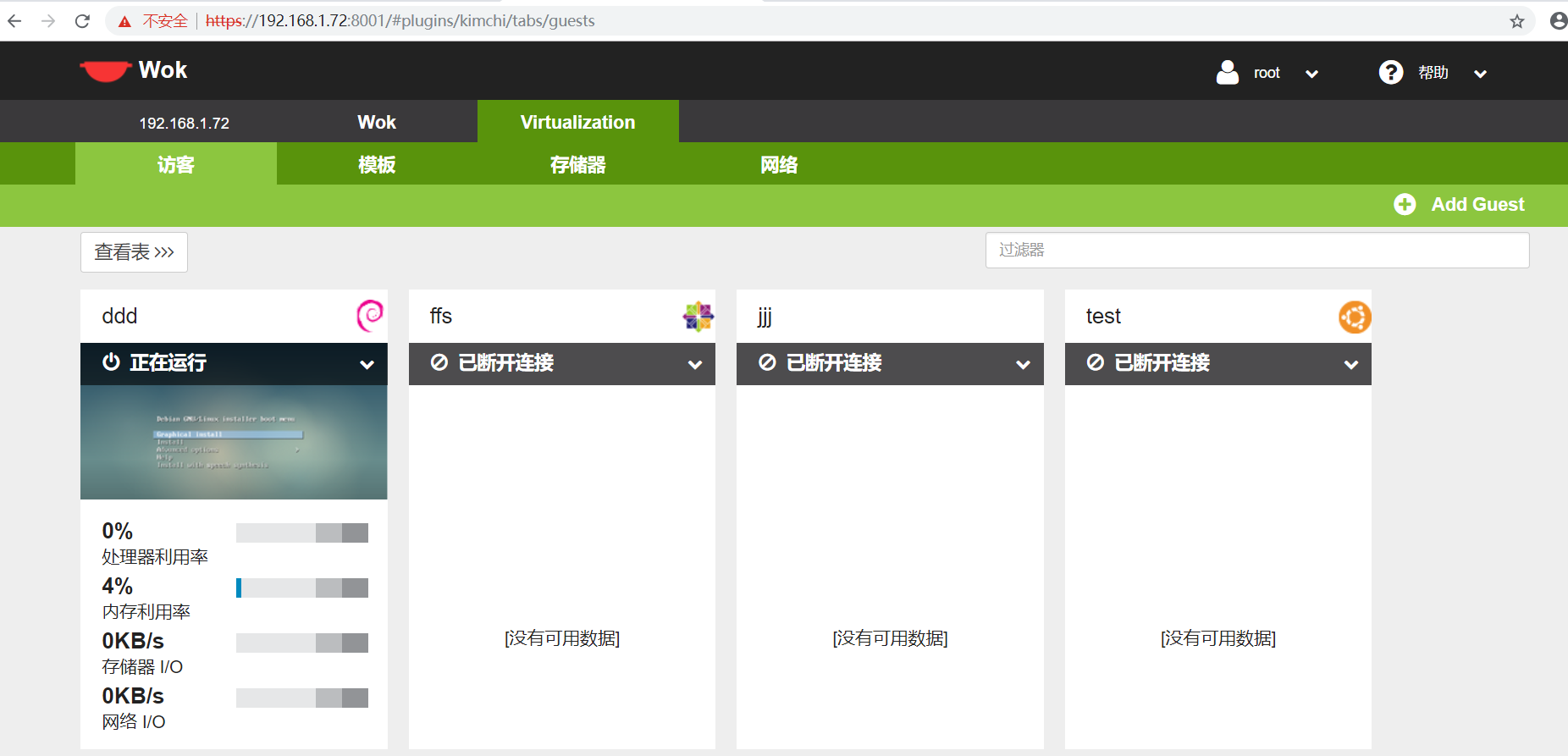
b.点击“查看库”,切换视图
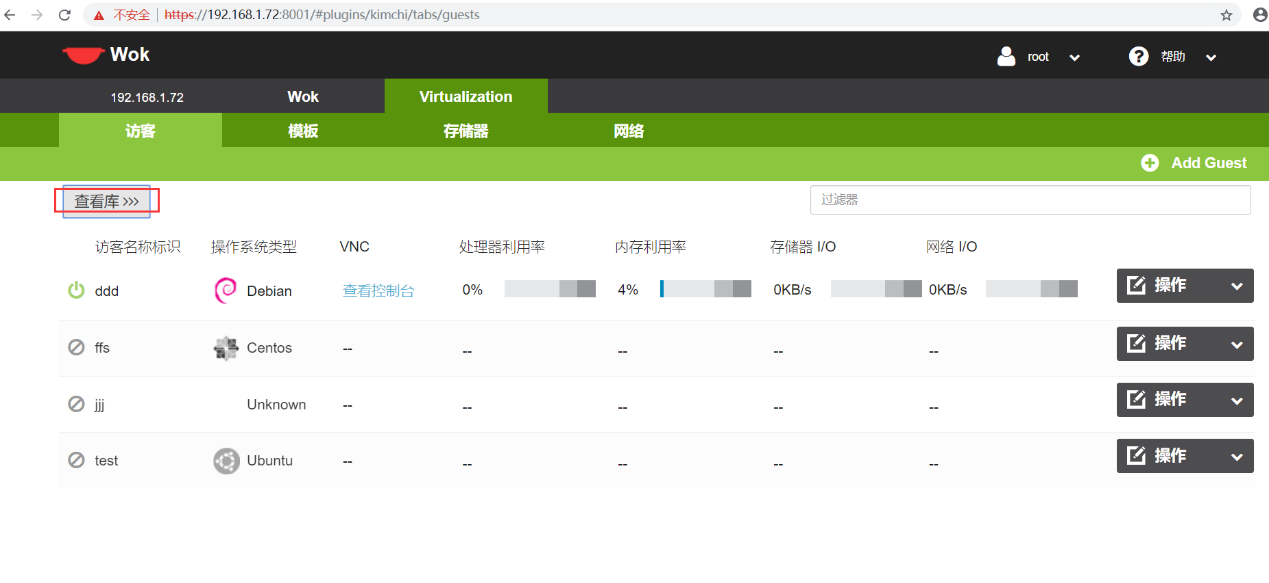
c.创建虚拟机,点击“Add Guest”来创建虚拟机
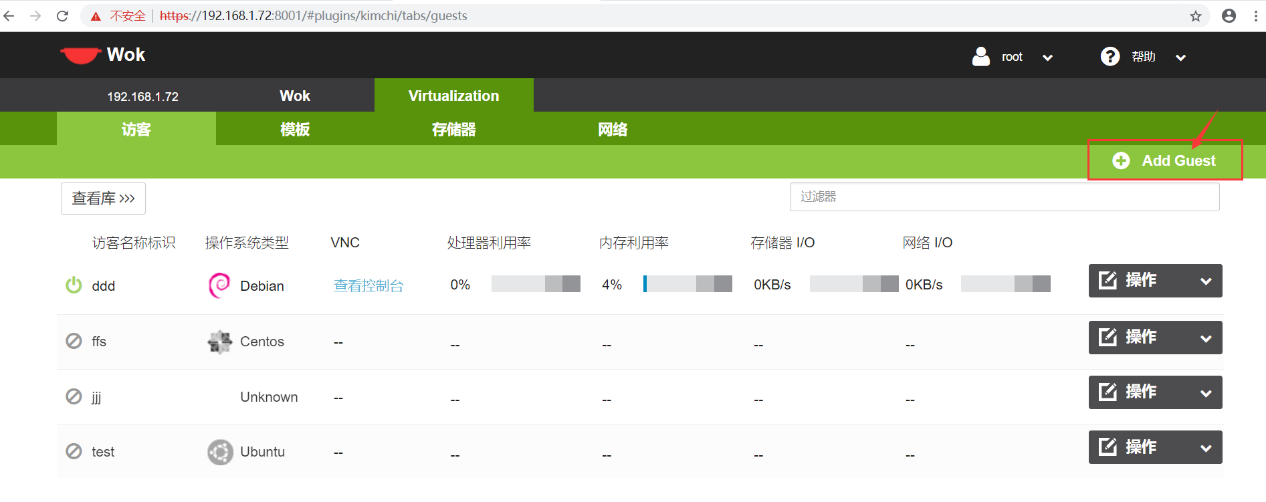
d.创建虚拟机界面如下图:
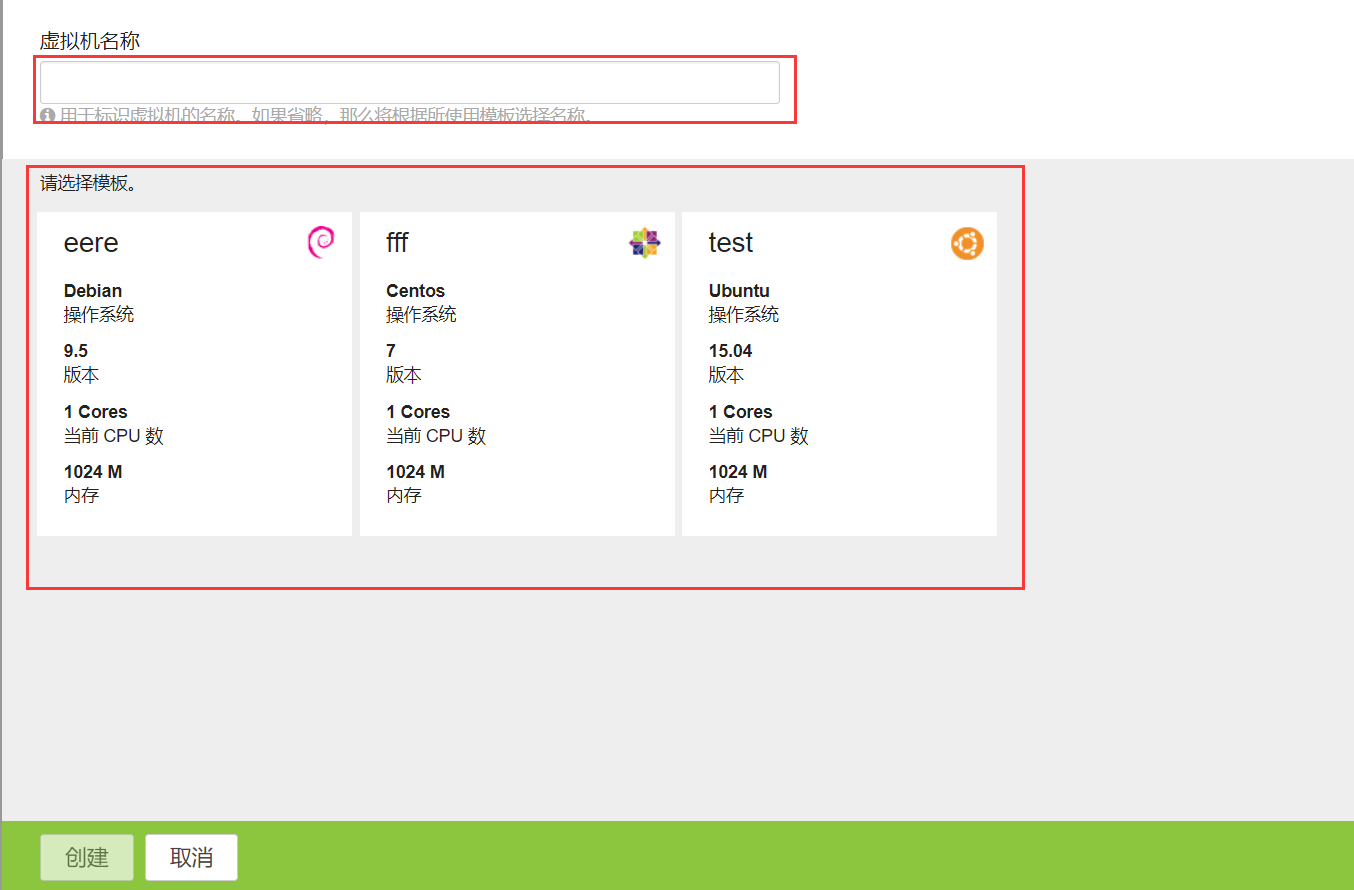
e.填写虚拟机名称,选择一个模板,之后点击“创建”,即可创建虚拟机
模板:显示用户已创建的所有模板
点击“操作”,显示可对某个虚拟机进行的操作
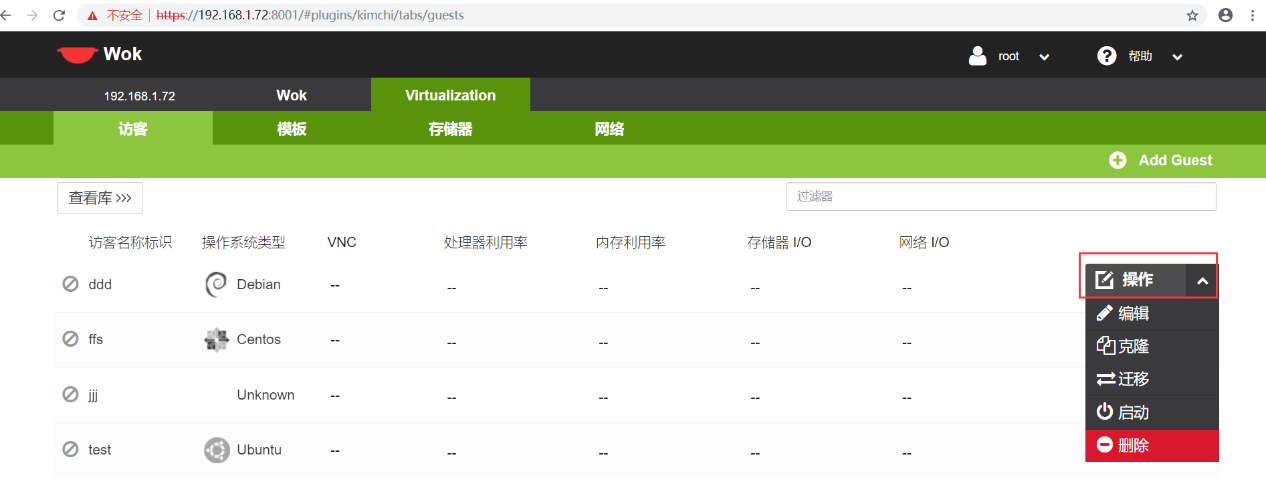
f.功能:编辑、克隆、迁移、启动、删除、点击“启动”按钮启动虚拟机
i.点击“操作”按钮,实现下列操作选项
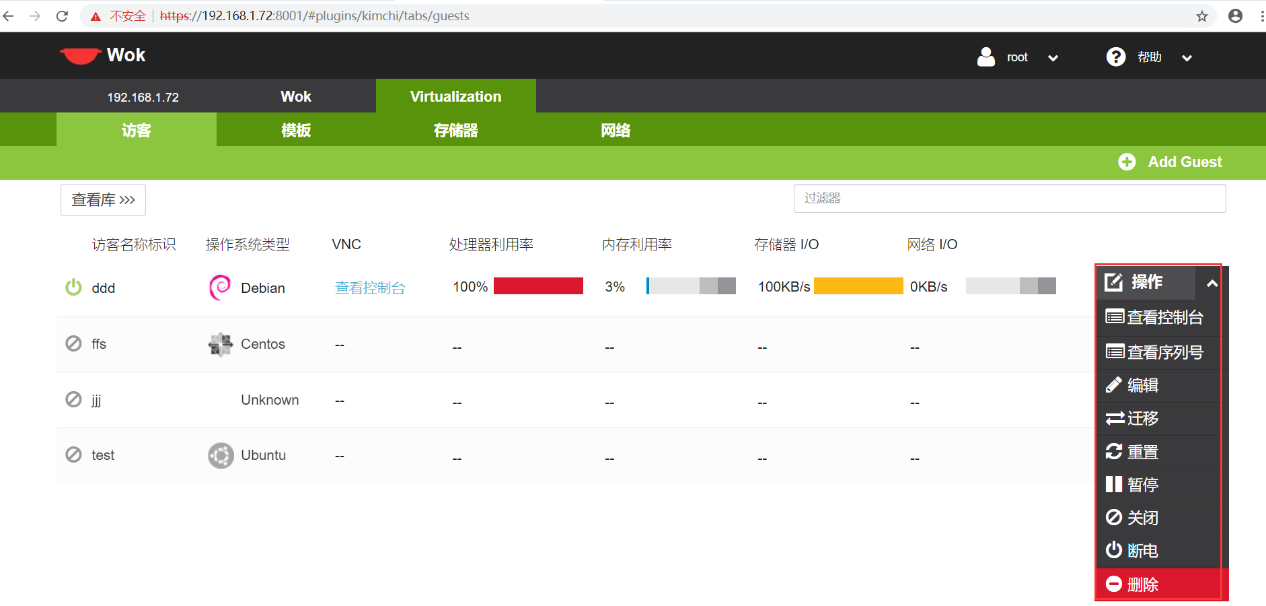
g.查看控制台:进入虚拟机的控制台页面(首次进入)如下图:
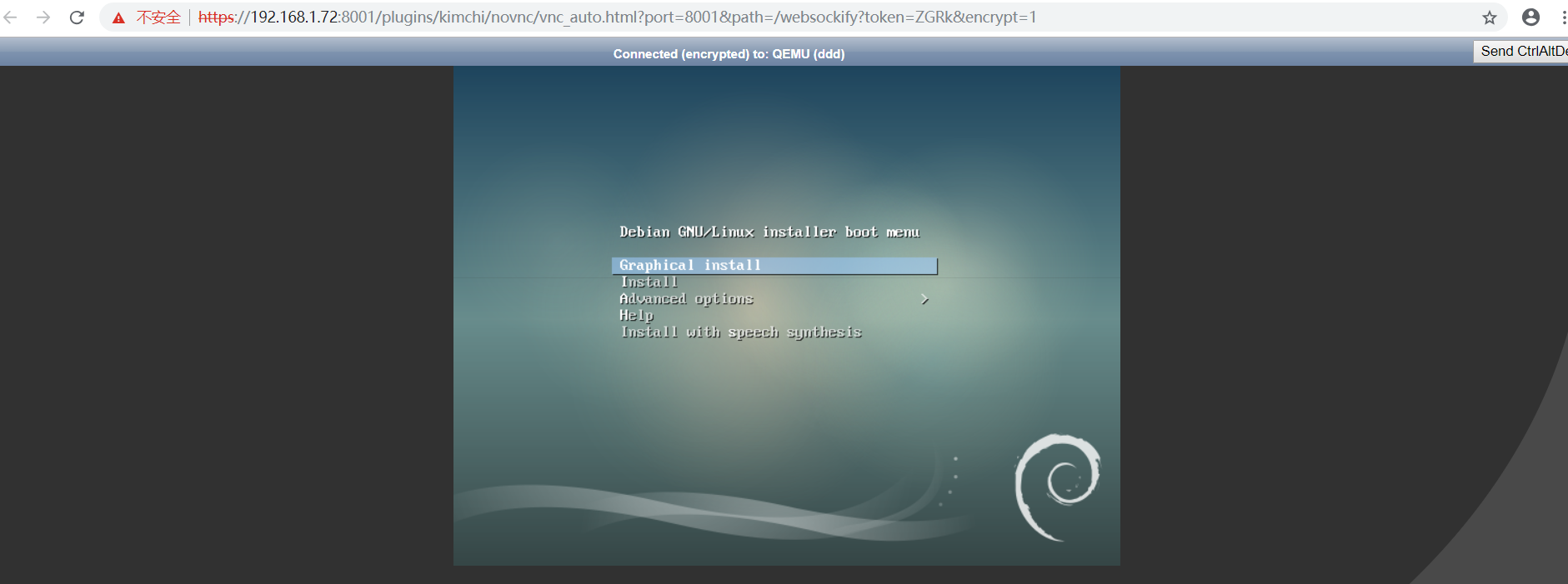
h.也可以通过点击如下图箭头所指进入控制台
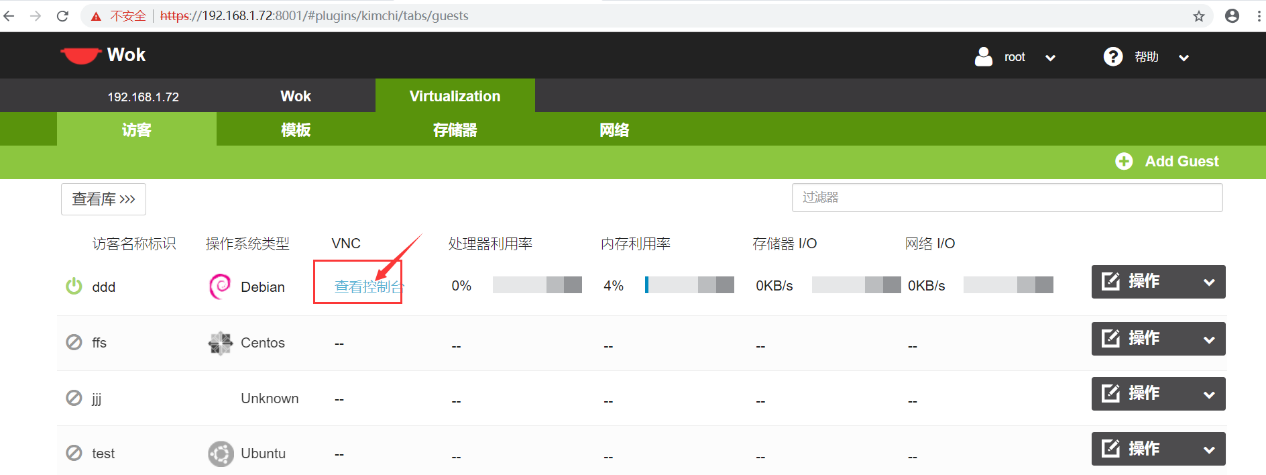
还可以做以下等操作:
1.操作2.查看控制台3.查看序列号4.编辑5.迁移6.重置7.暂停8.关闭9.断电10.操作