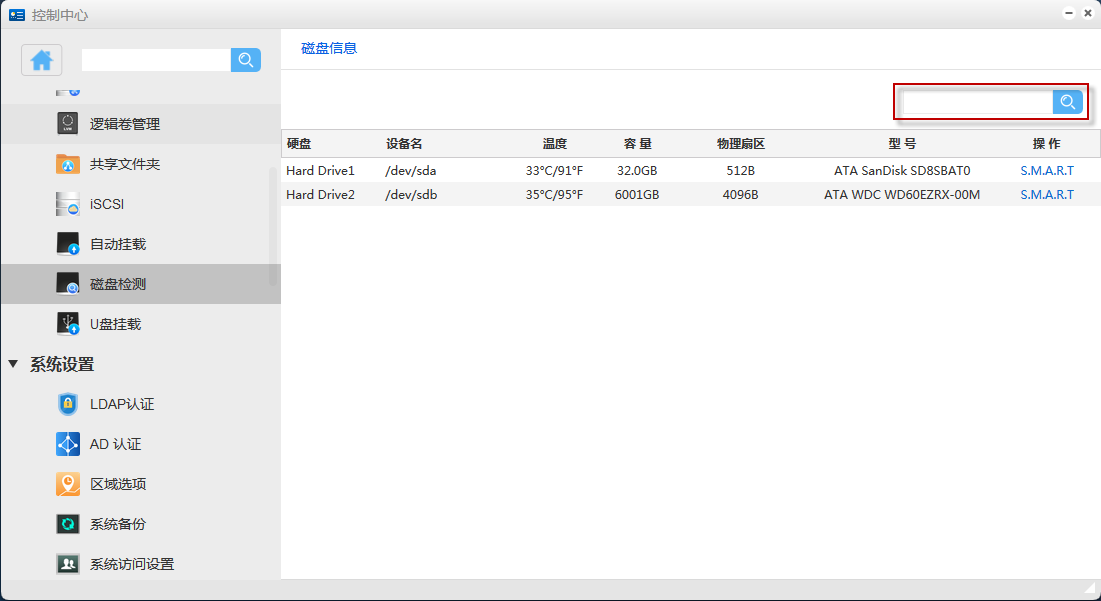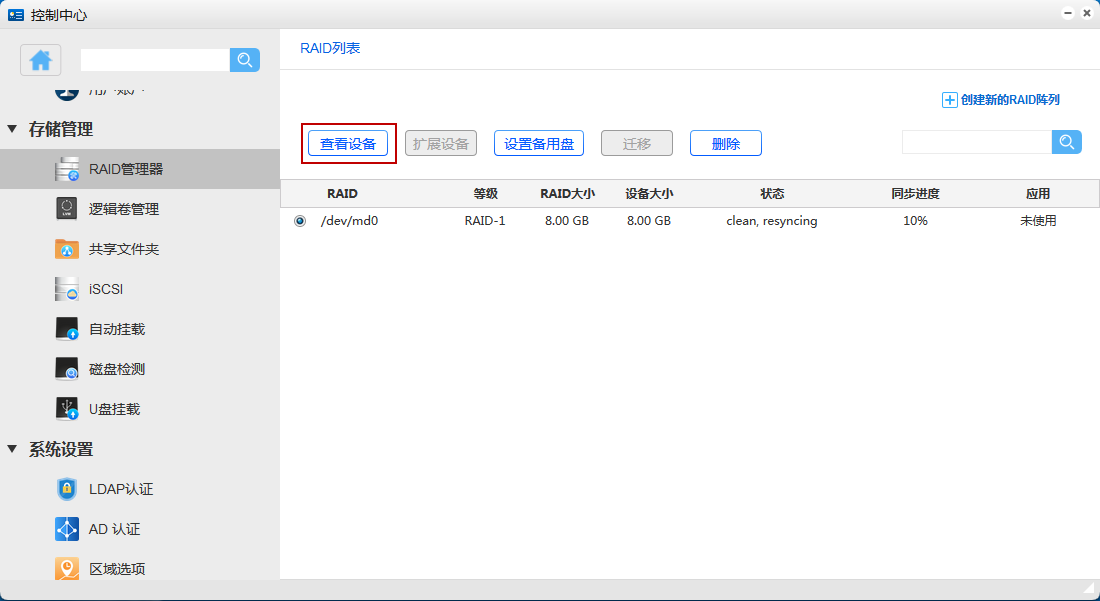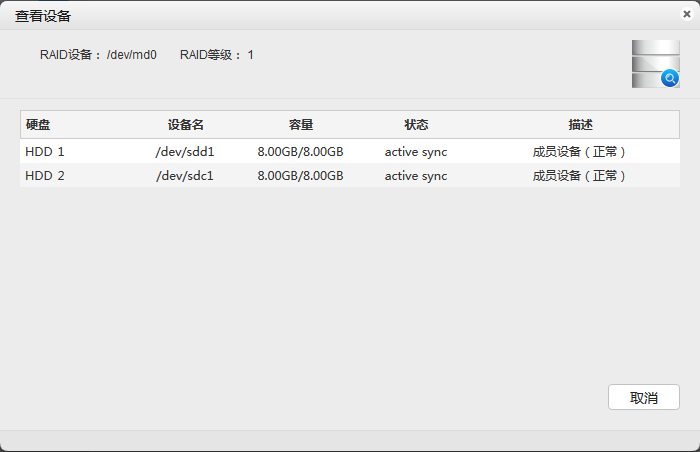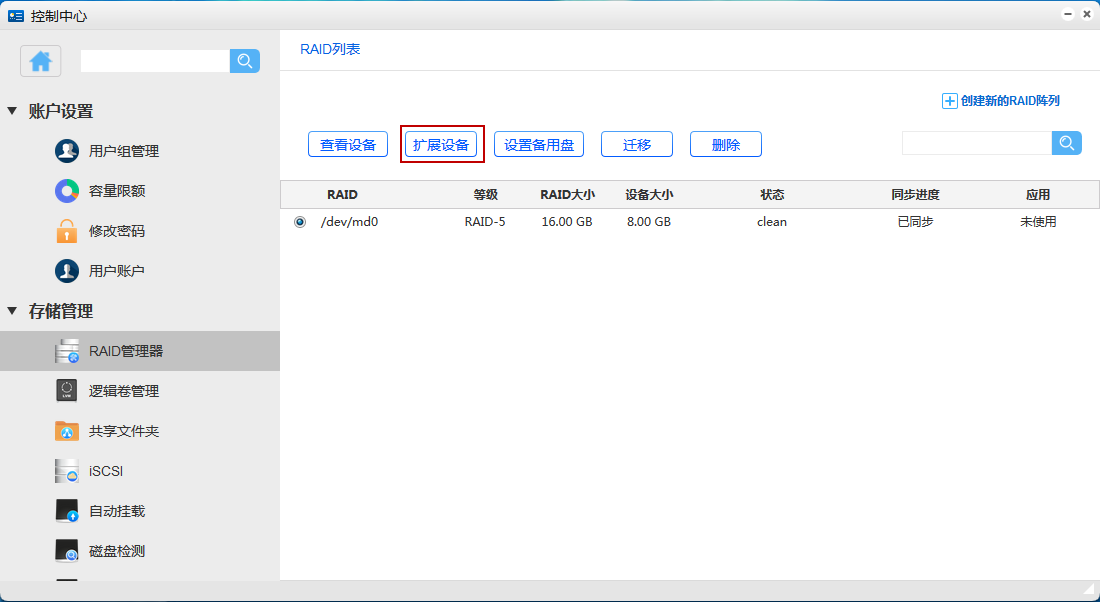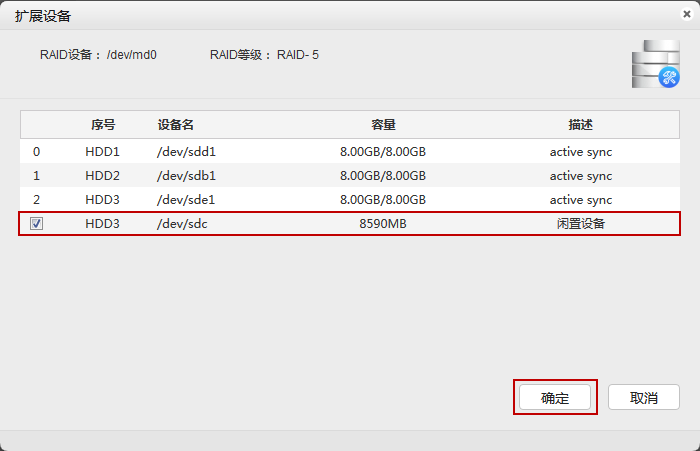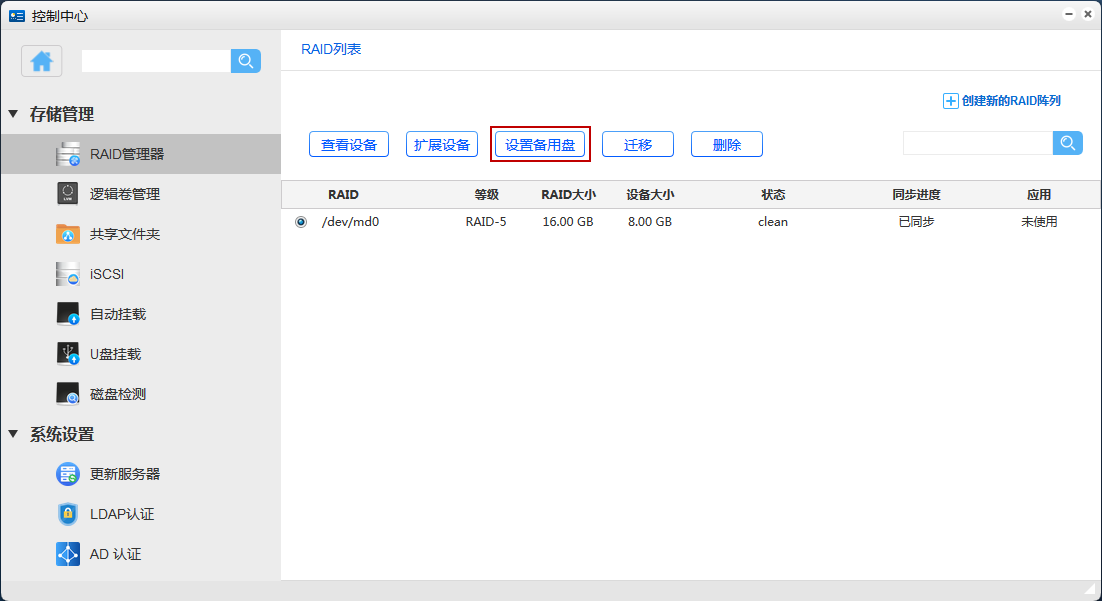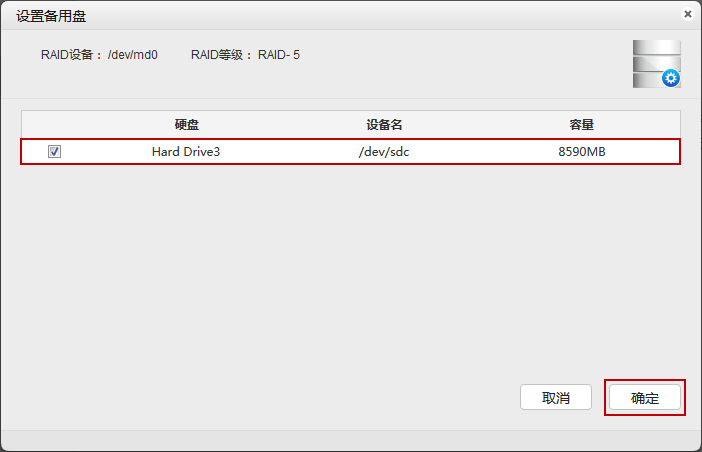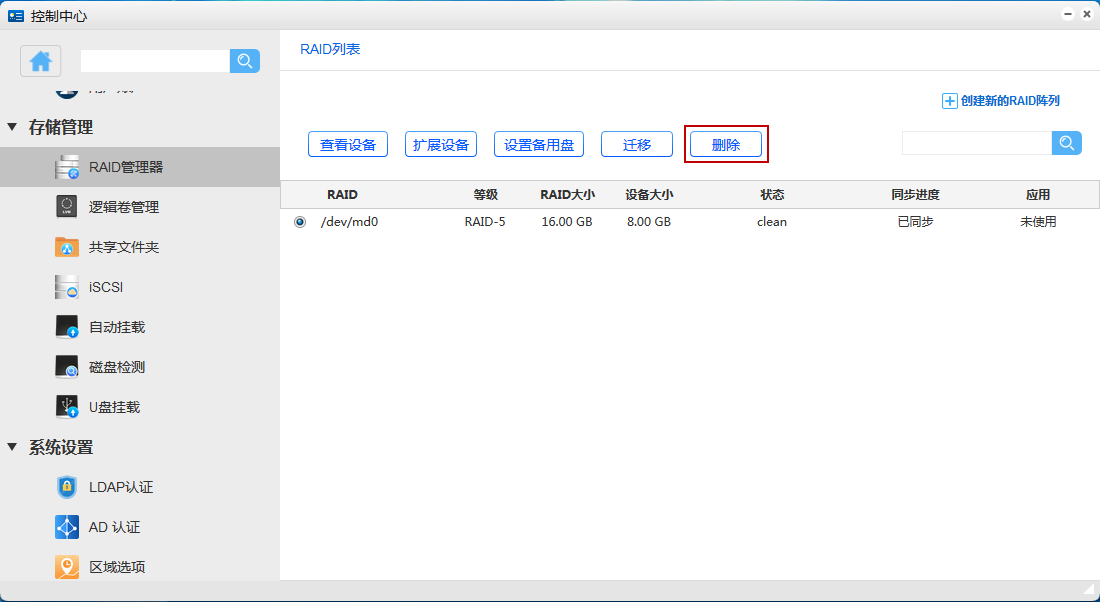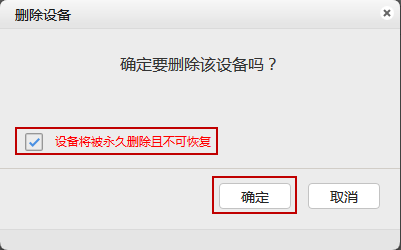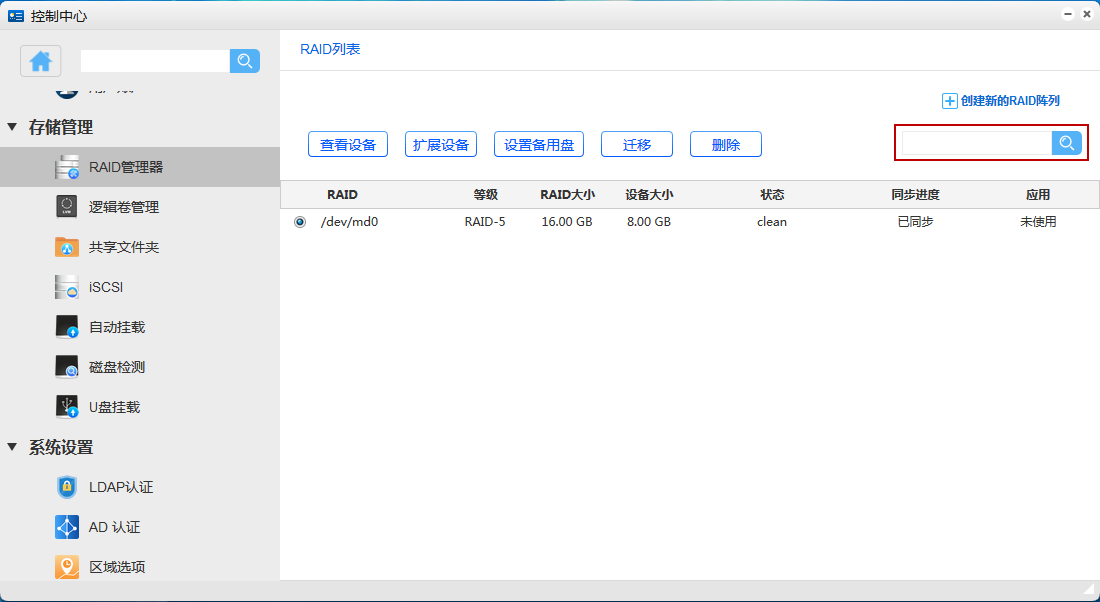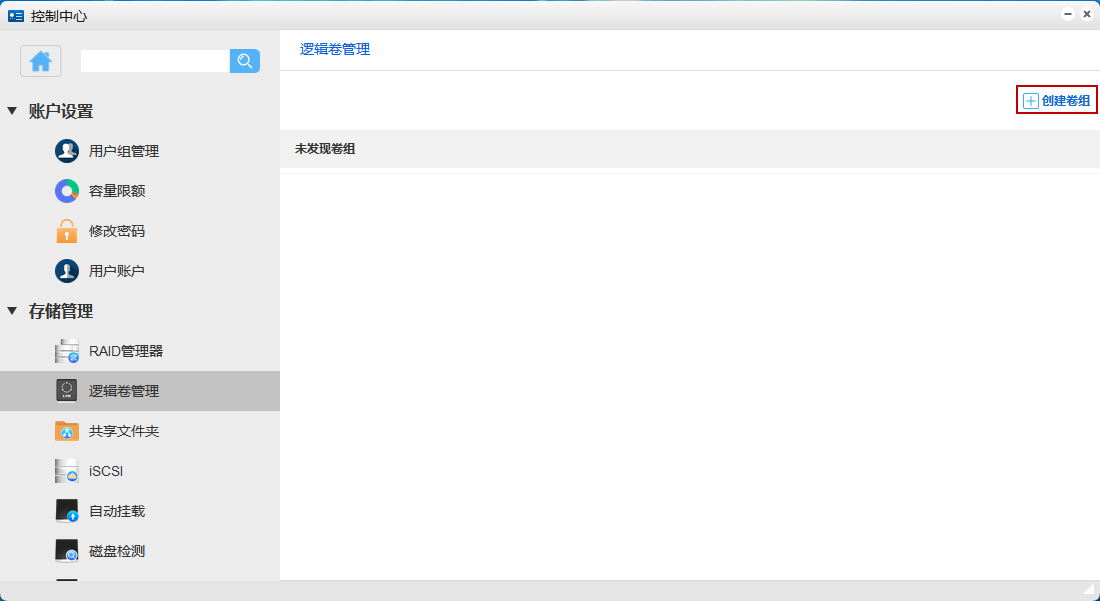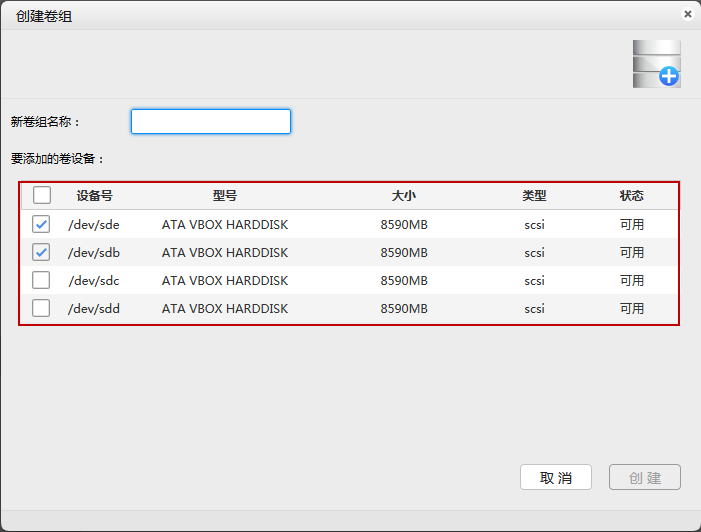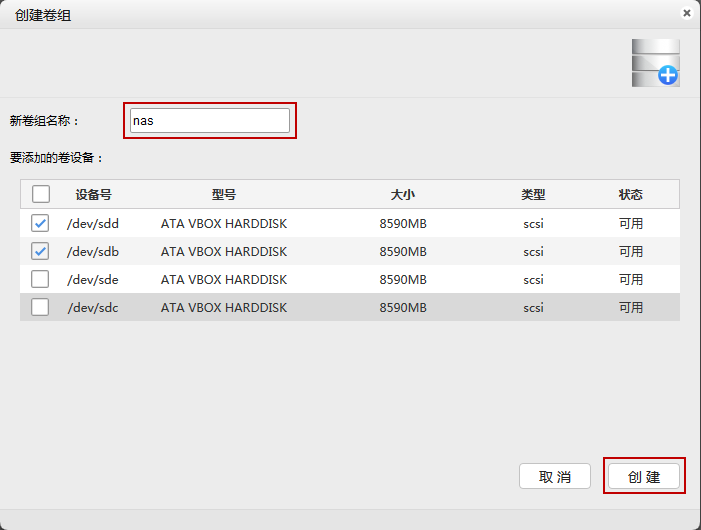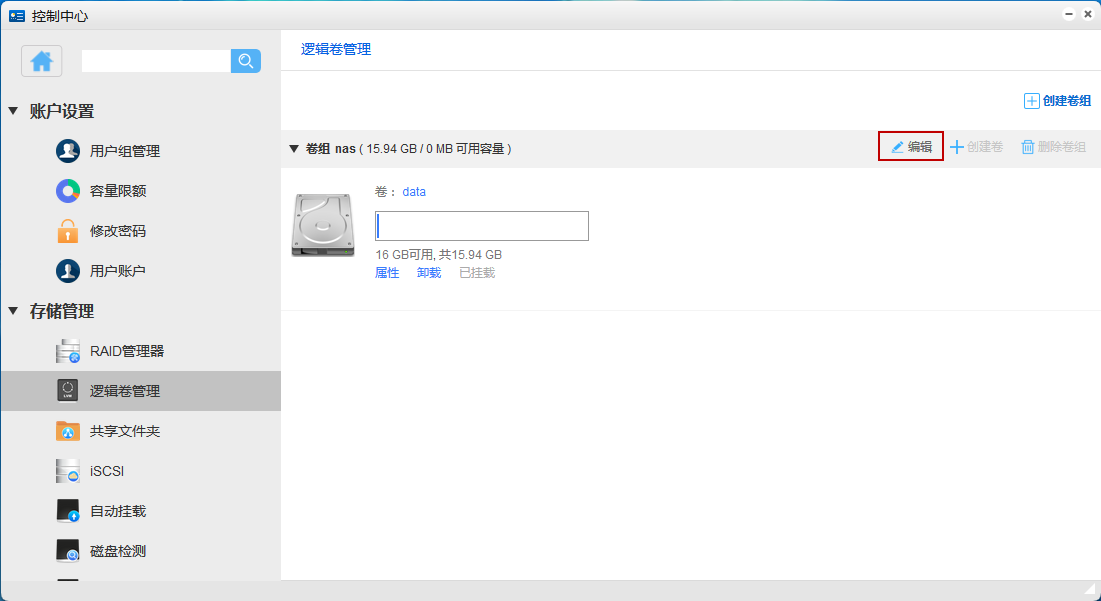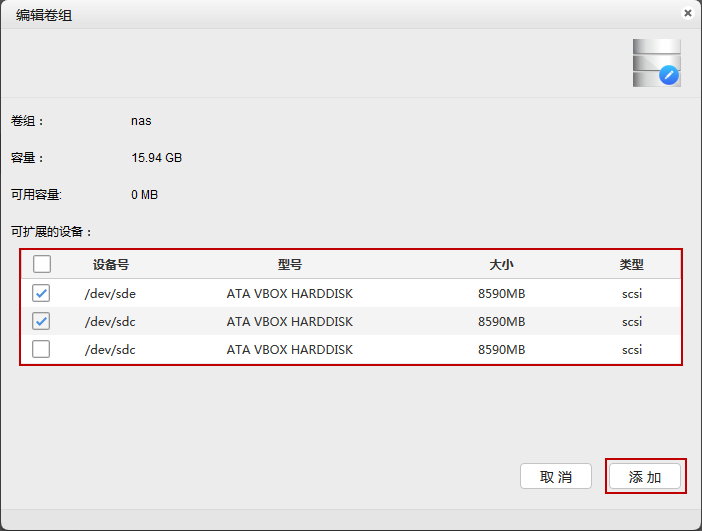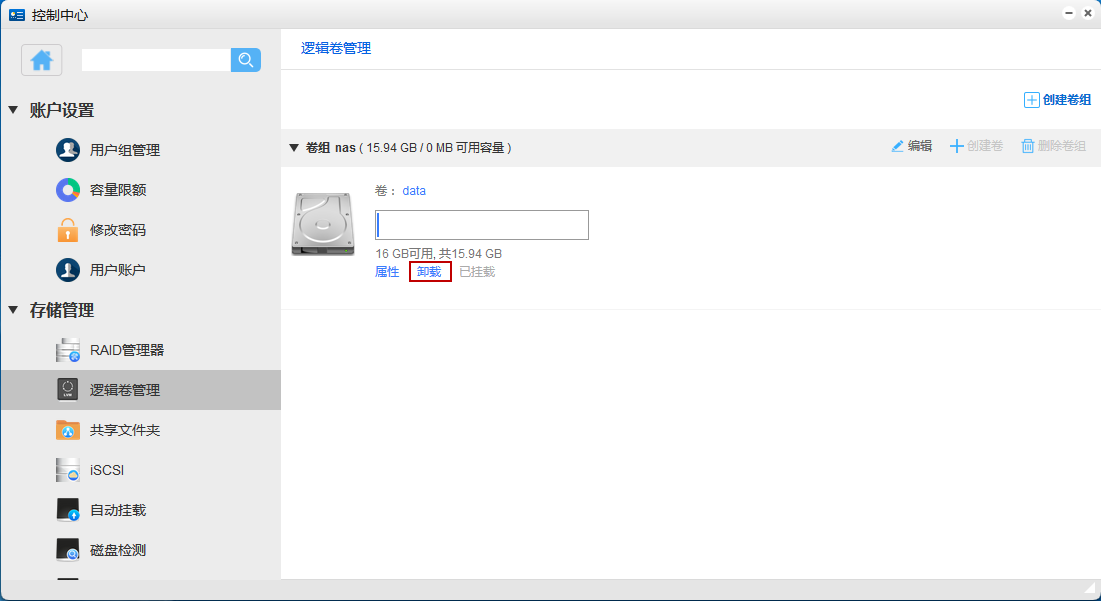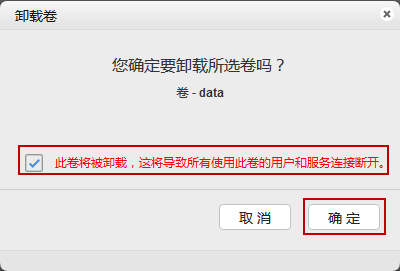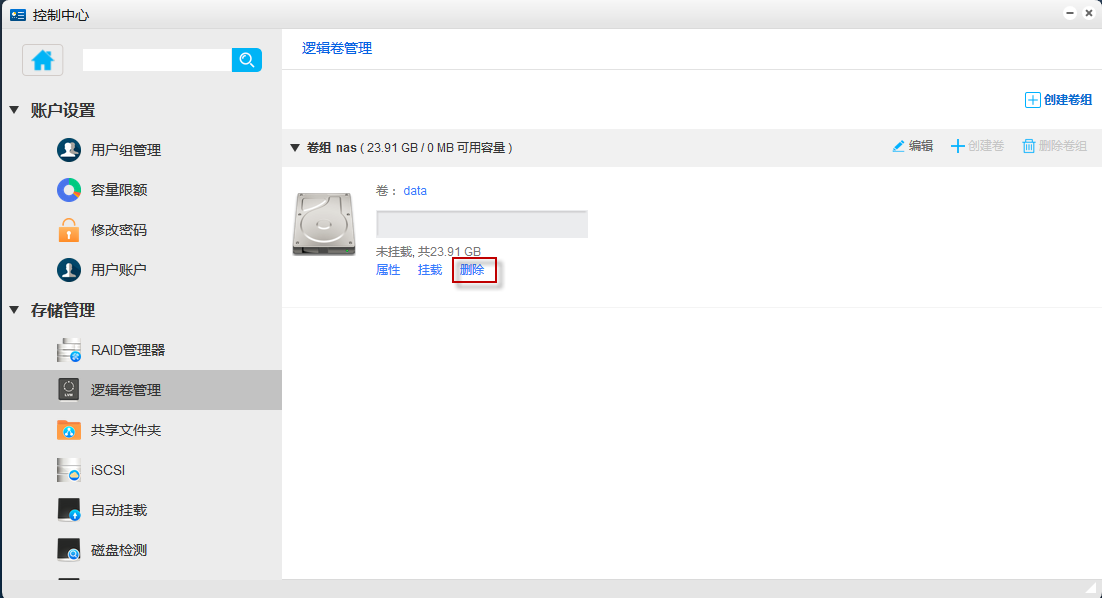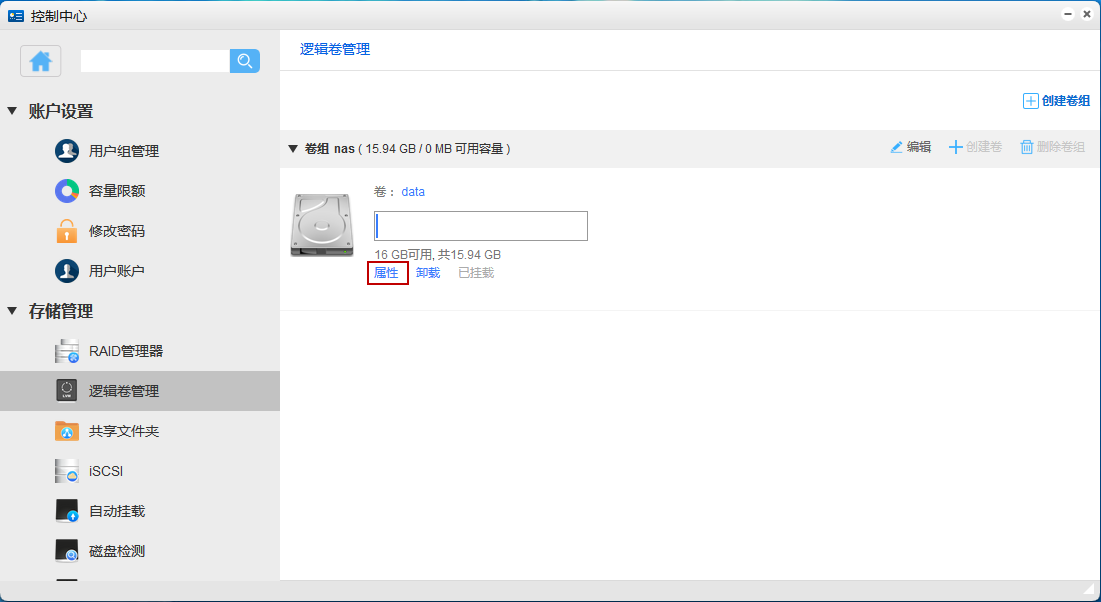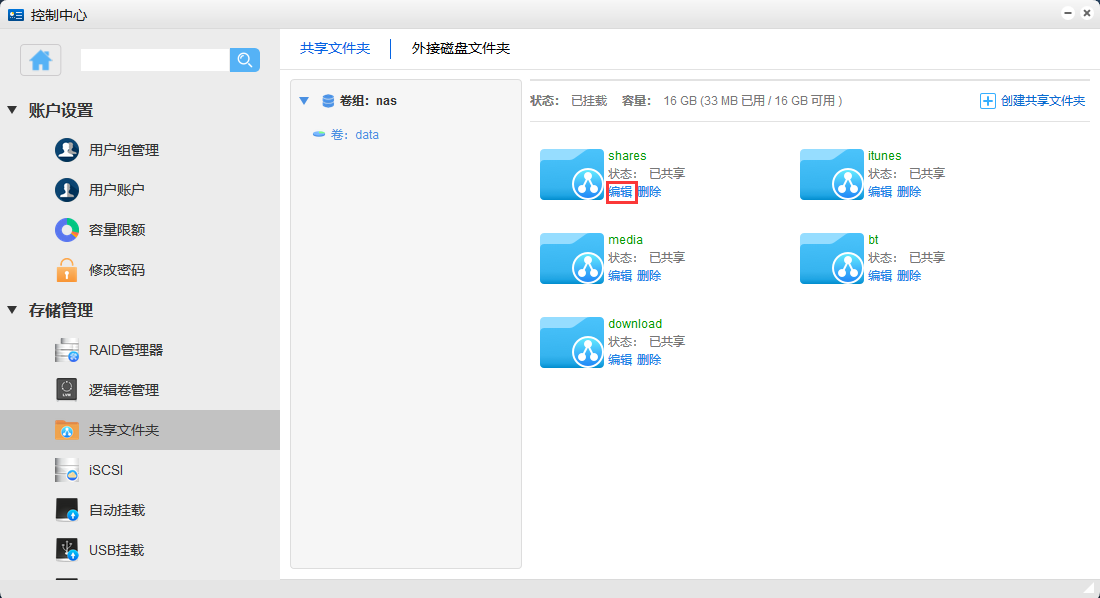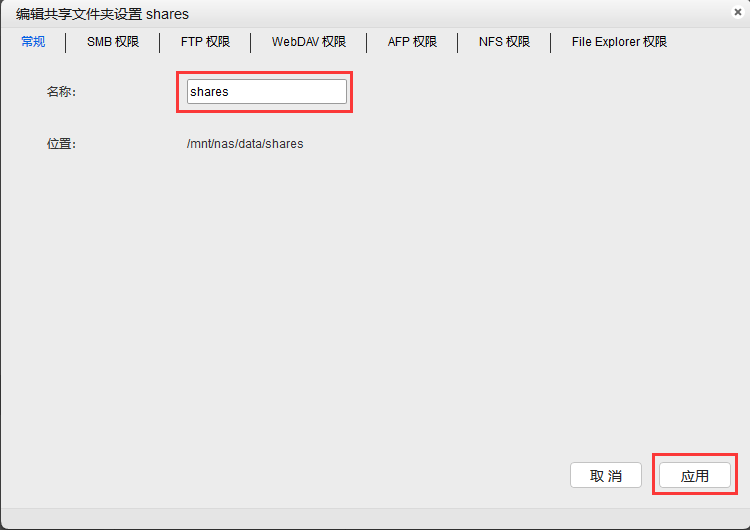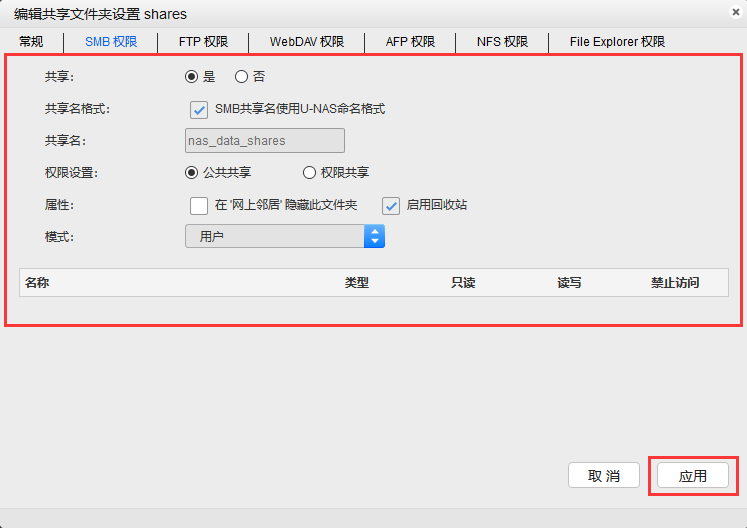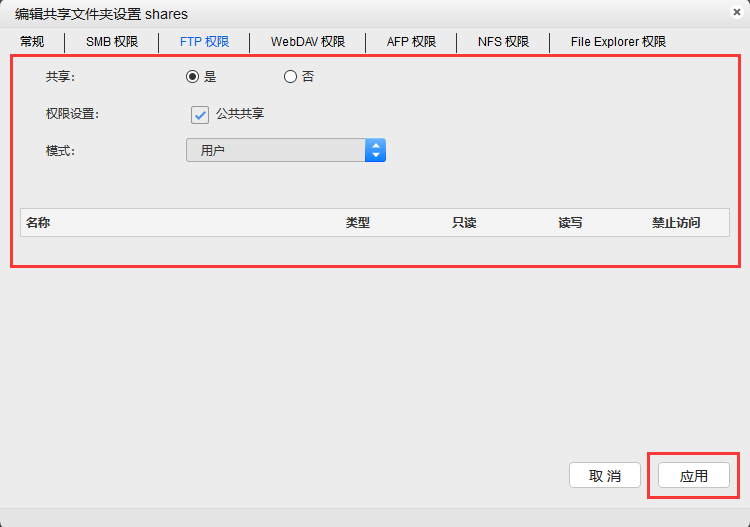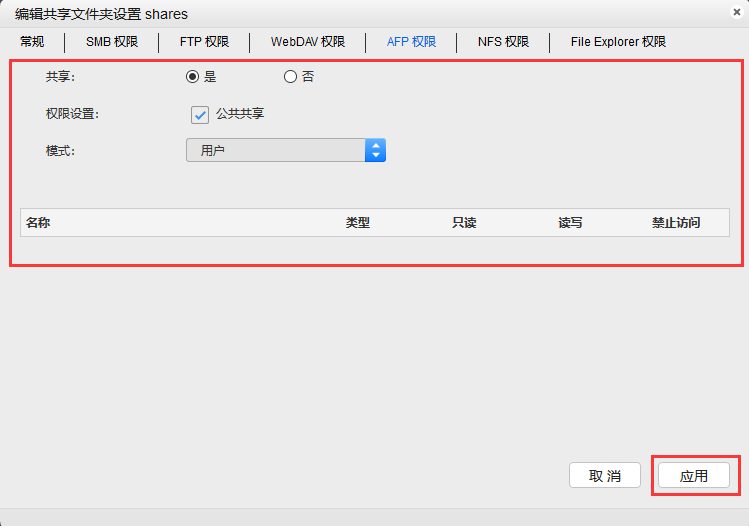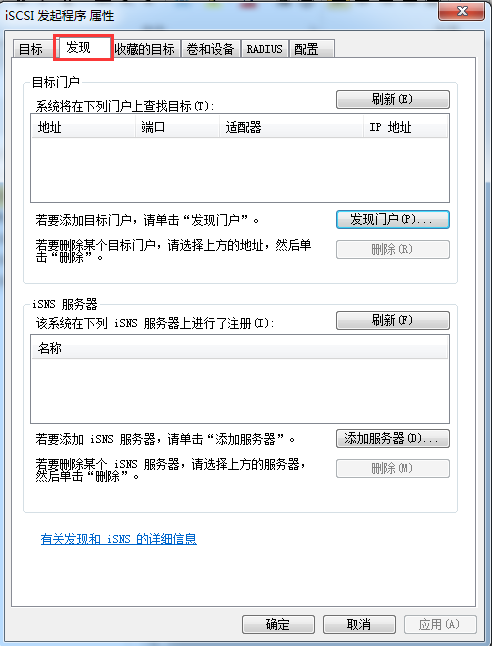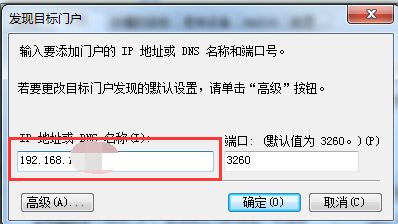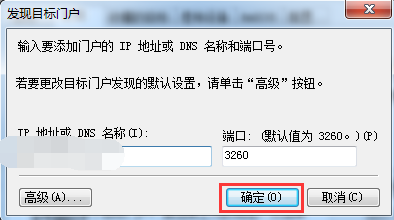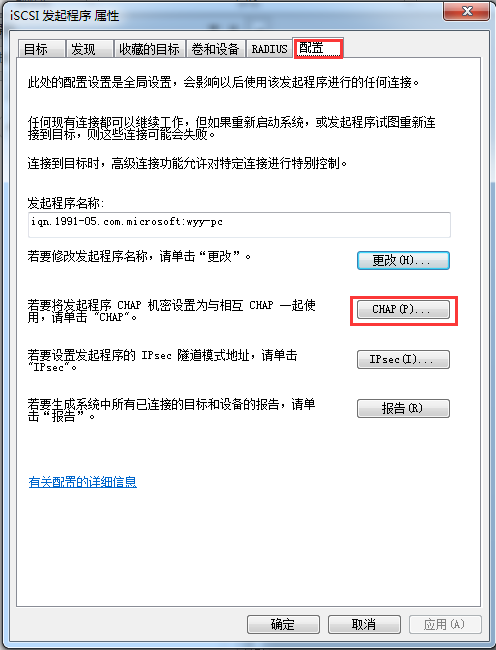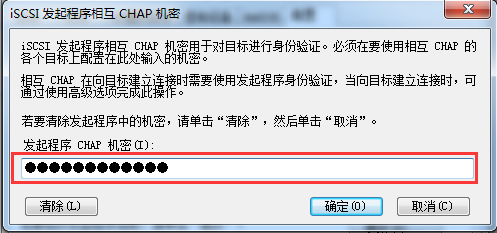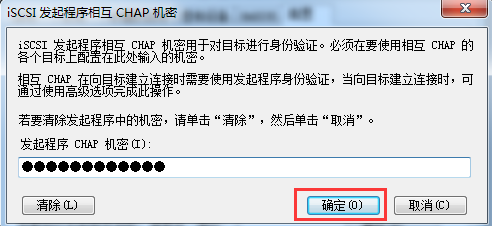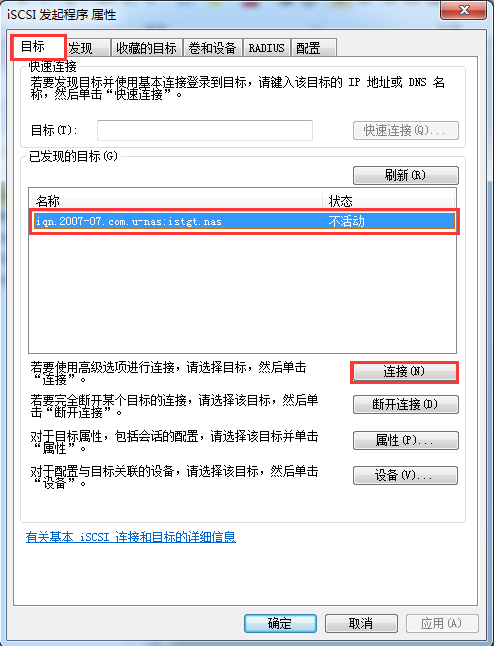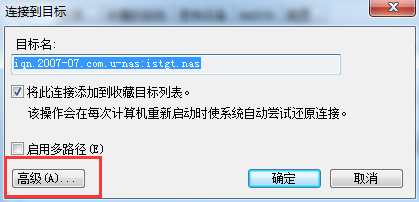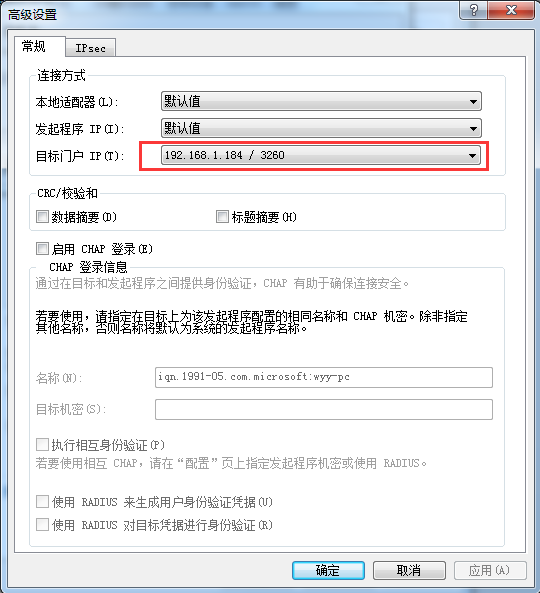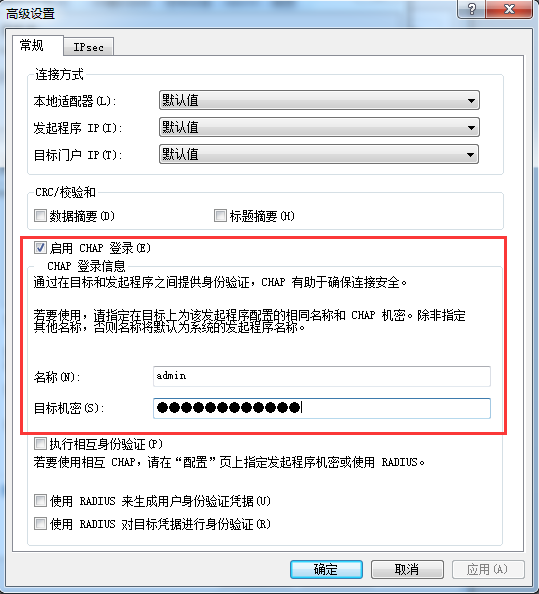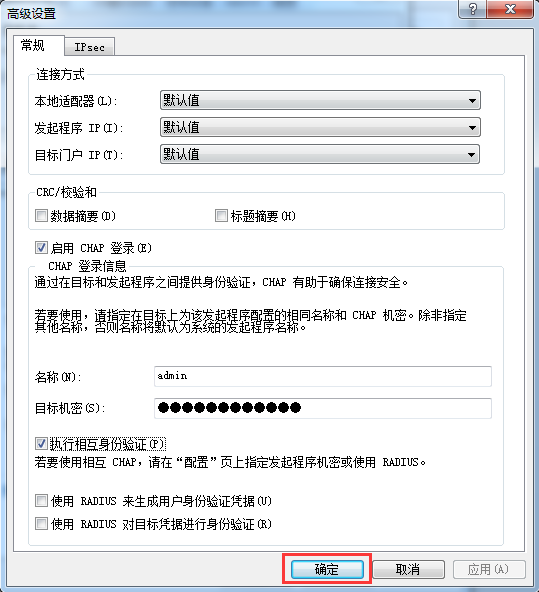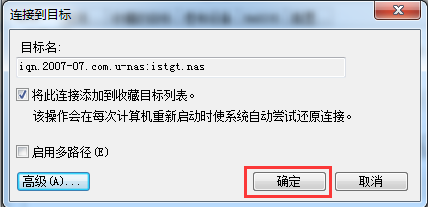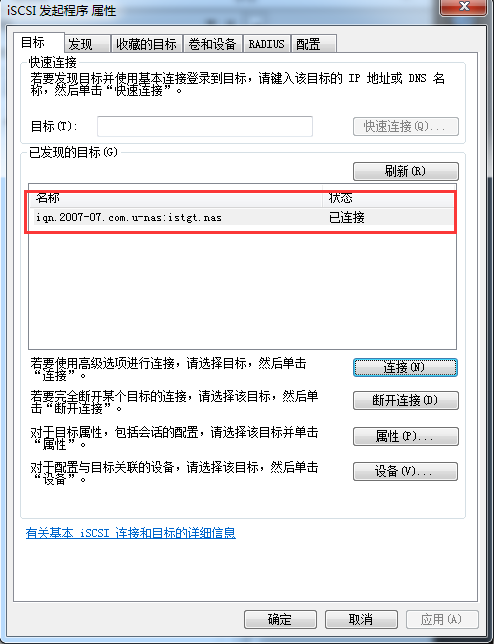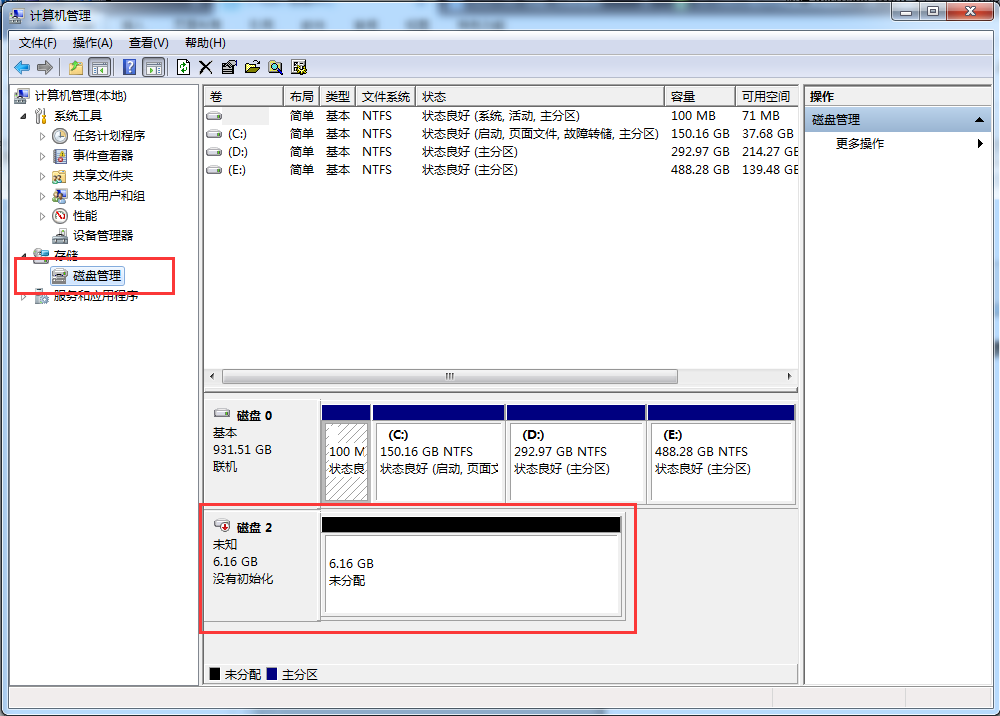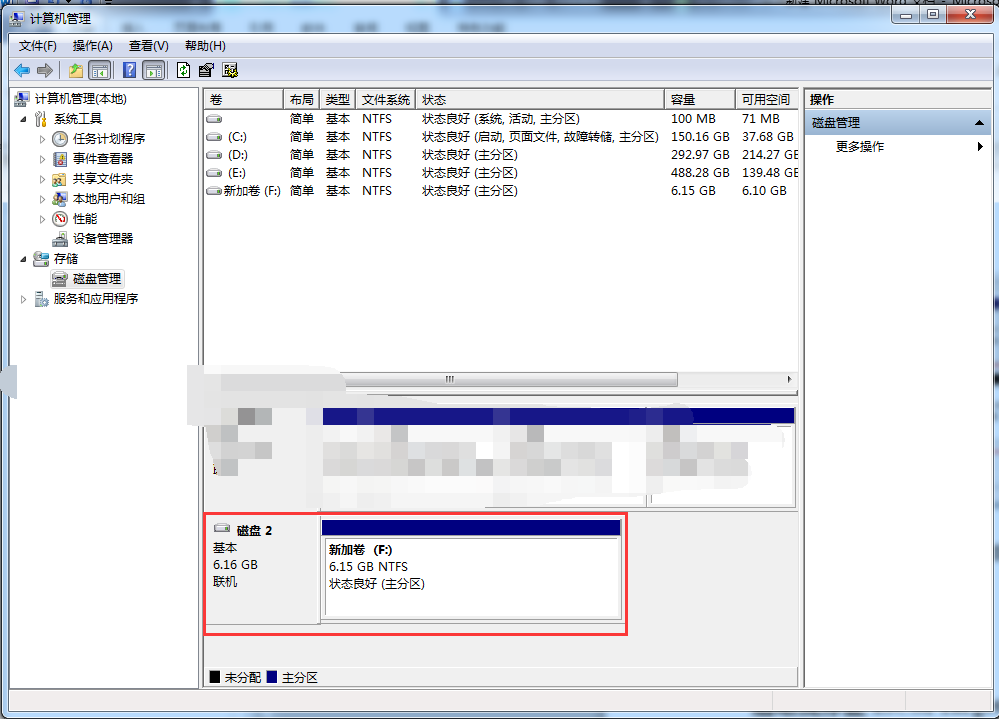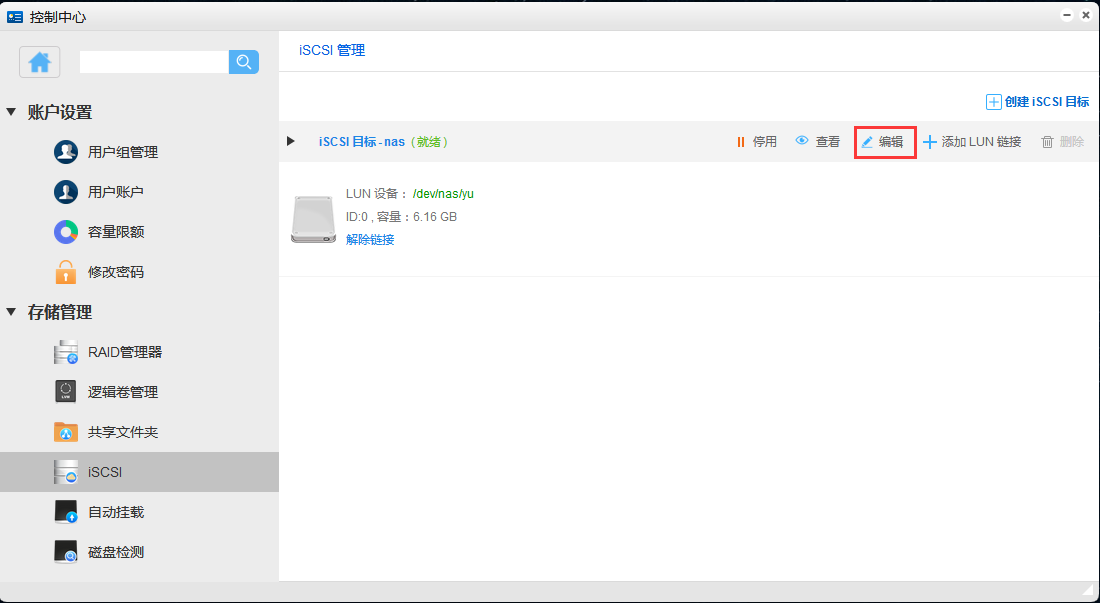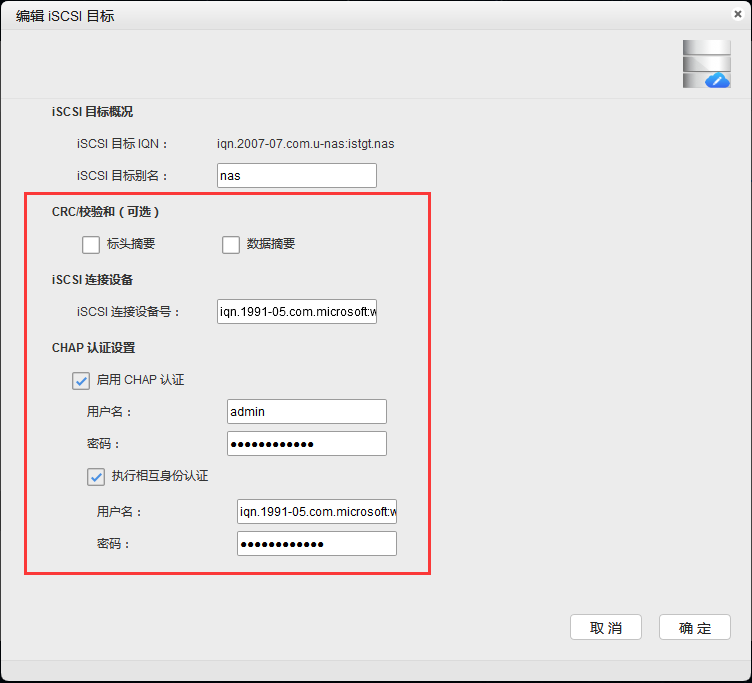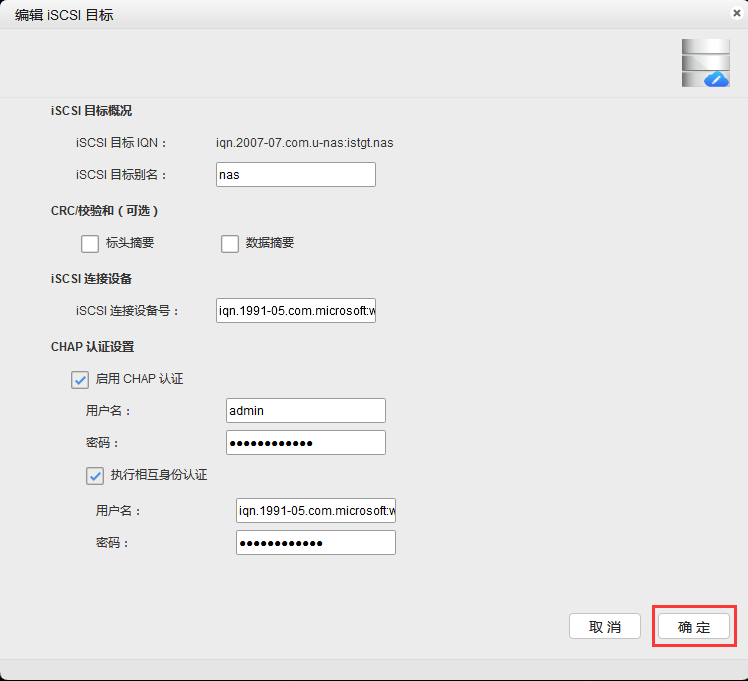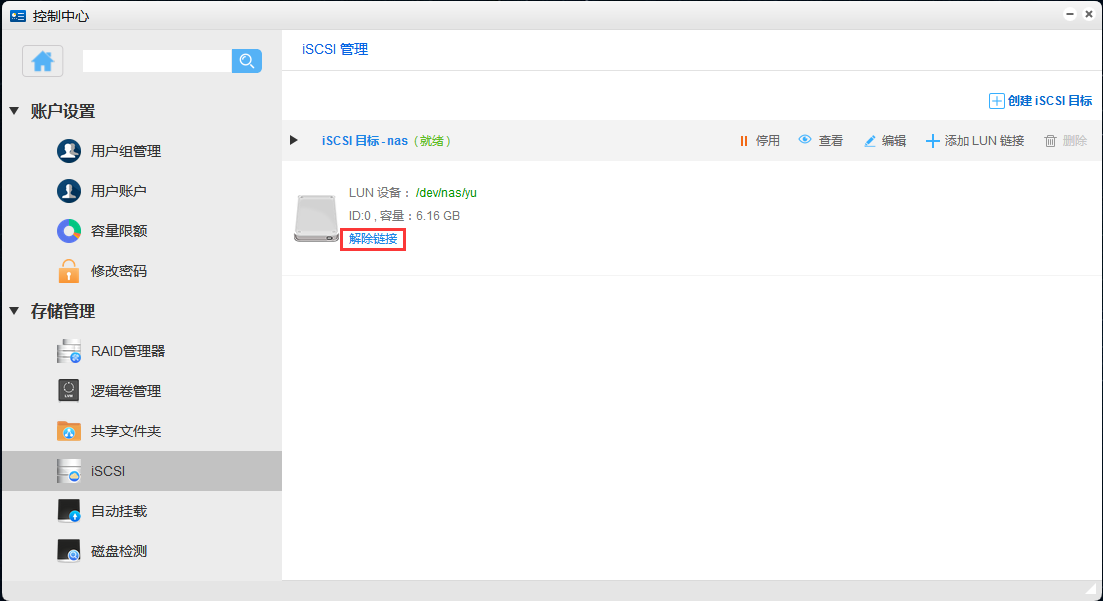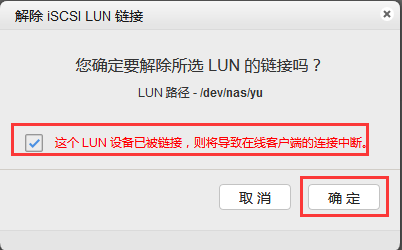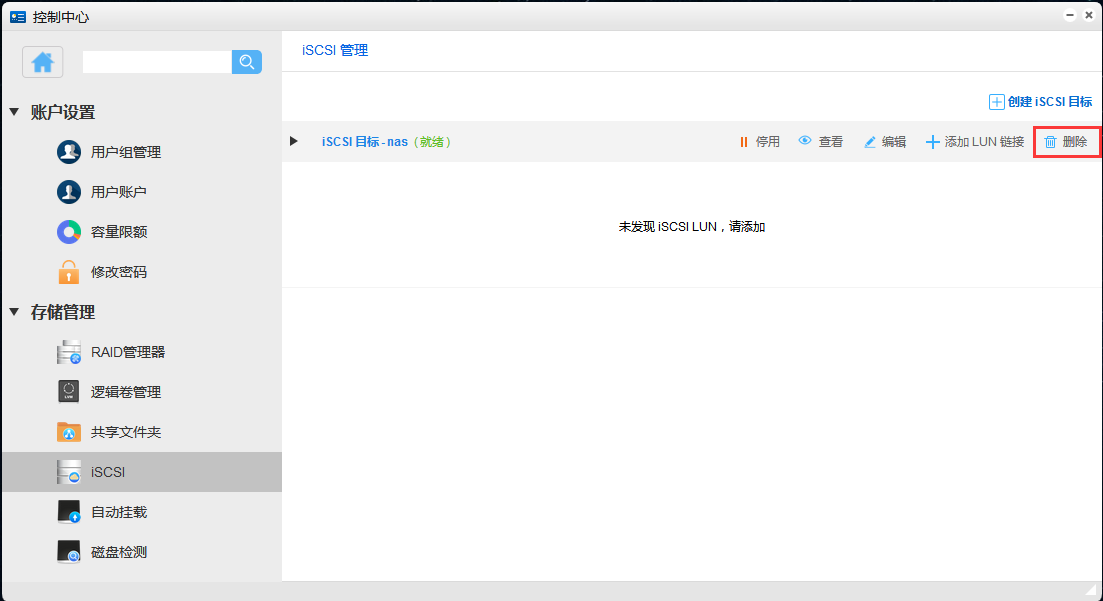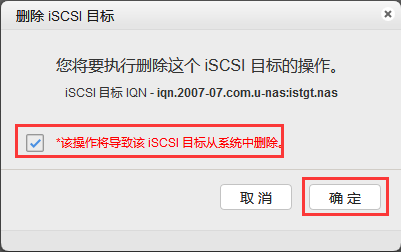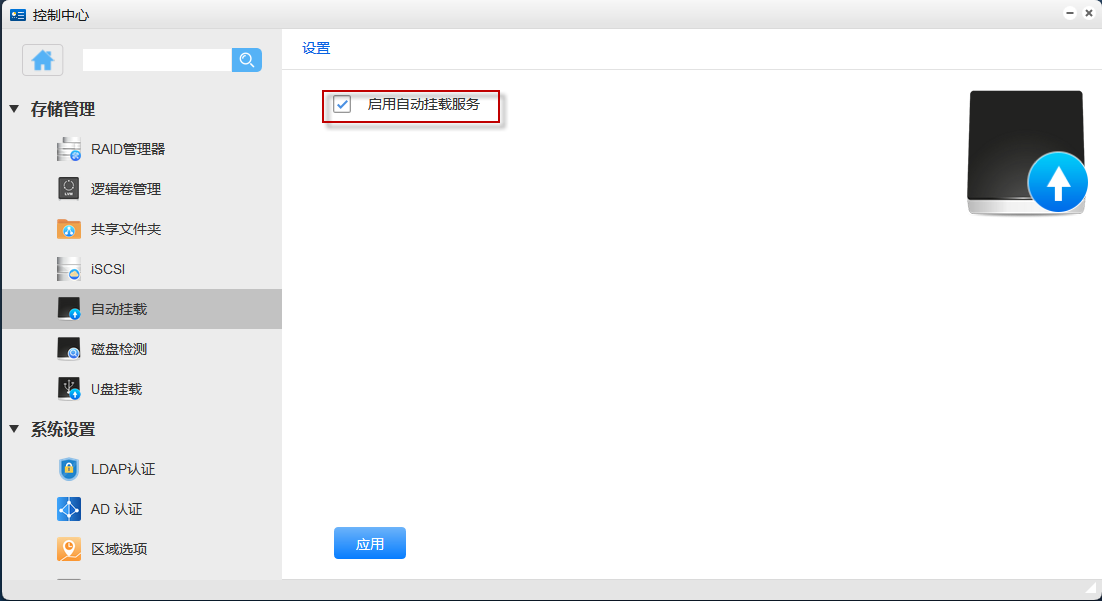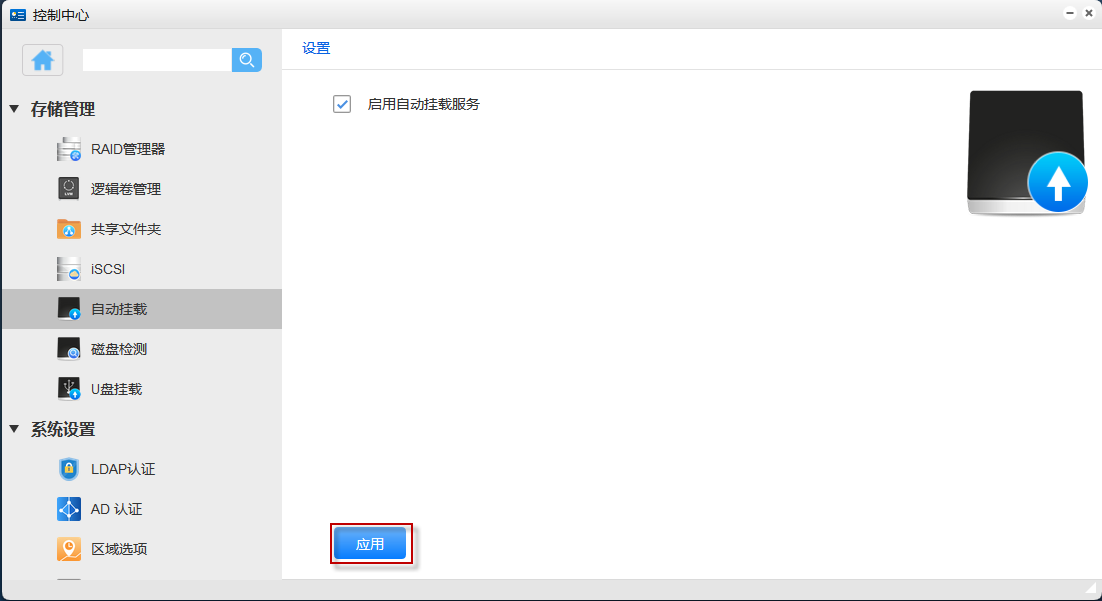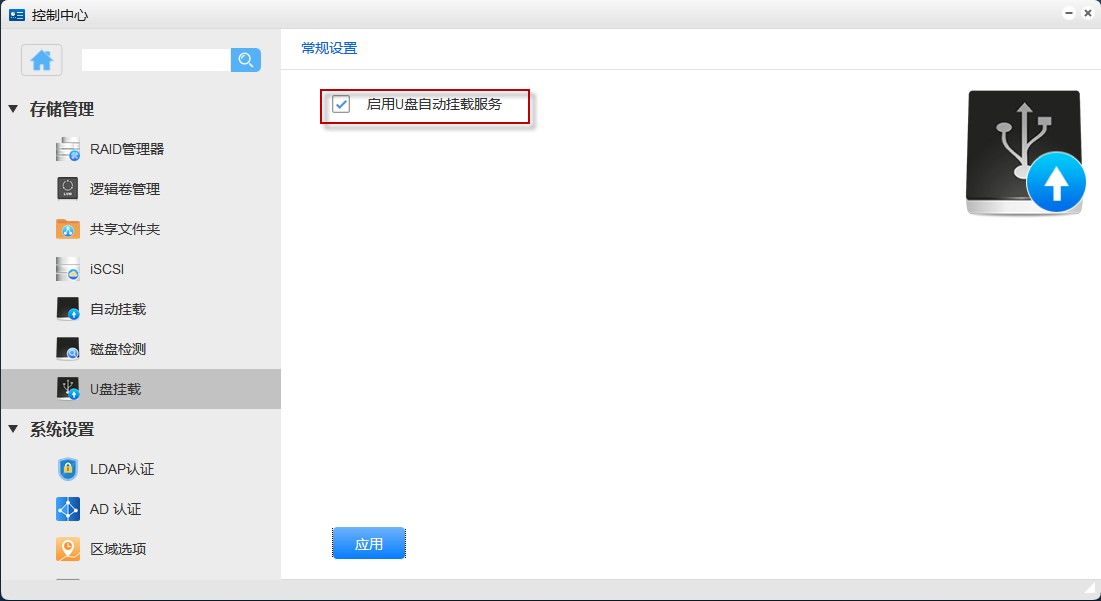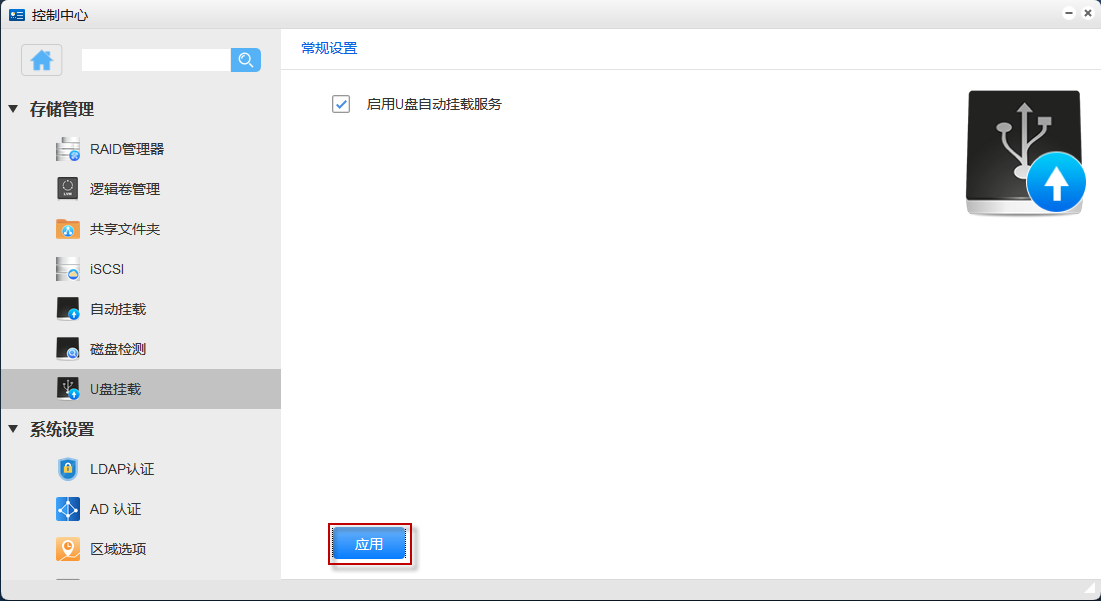第六章 存储管理¶
注意
使用虚拟逻辑卷(LVM)机制来做存储。LVM提供了一种更好的方法来管理和分配空间,在创建LVM分以下步骤:
步骤一: 创建磁盘分区(独立磁盘或者RAID成员)
步骤二: 创建RAID阵列(如果RAID成员已经创建)
步骤三: 创建逻辑卷组
步骤四: 创建逻辑卷
6.1 RAID管理器¶
进入“控制中心 >存储管理 >RAID管理器”
创建RAID¶
创建新的RAID阵列
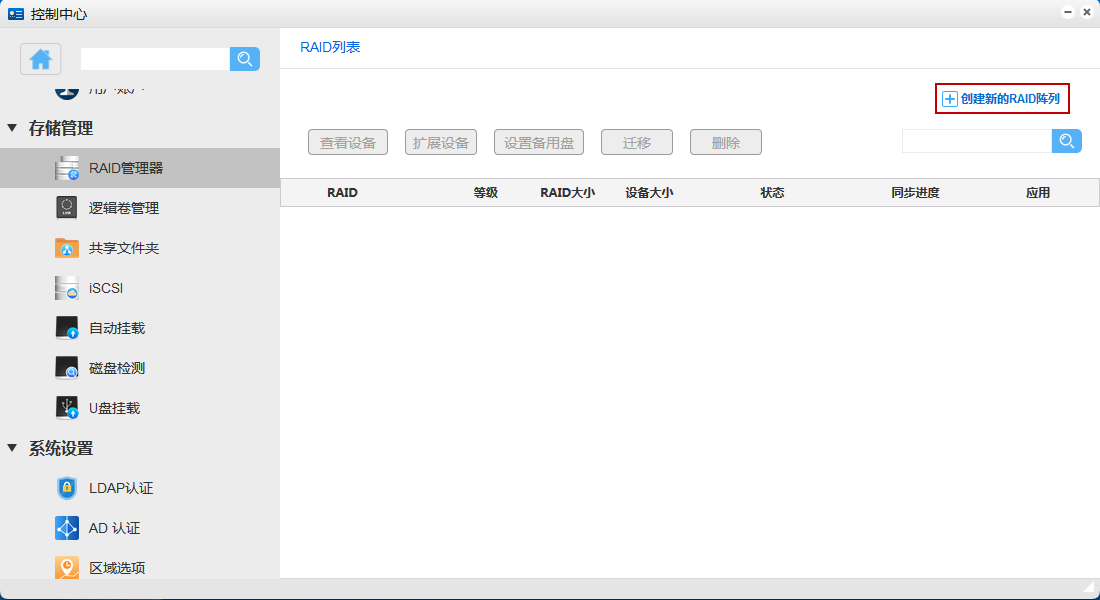
选择RAID类型
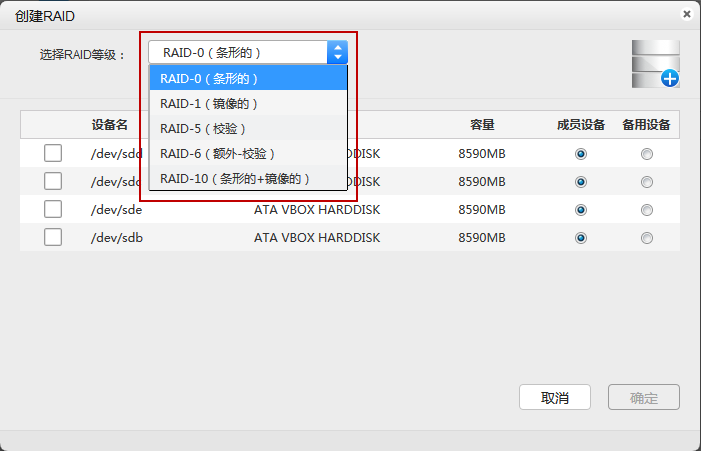
重要
RAID类型:
RAID0:可提高读写性能,但数据安全性非常不高,不推荐使用。RAID 0至少需要两个硬盘。阵列总容量=最小容量的硬盘*硬盘数量。
RAID1: 具有数据容灾能力,会将数据同时复制到各个硬盘中,数据安全性高。RAID1需要2的倍数个成员设备,一般只需要两块硬盘即可。阵列的总容量=最小容量的硬盘
RAID5:具有数据容灾能力,数据安全性高。RAID5至少需要3块硬盘。阵列的总容量=最小容量的硬盘*(硬盘数量-1)
RAID6:RAID 6数据容灾性优于RAID1和RAID5。RAID6至少需要4个硬盘,阵列的总容量=最小容量的硬盘*(硬盘数量-2)。建议您最好使用同品牌、容量的硬盘。
RAID10:RAID10具有RAID1和RAID0功能。即可容灾,又可提供读写性能。RAID10至少需要4个硬盘,且是2的倍数。阵列的总容量=最小容量的硬盘*硬盘数量/2。建议您最好使用同品牌、容量的硬盘。
选择要加入的设备,然后点击“确定”
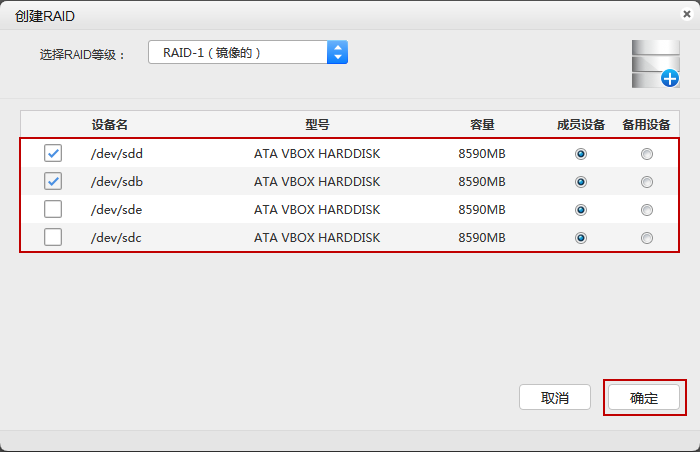
RAID迁移¶
注意
RAID迁移支持RAID1->RAID5->RAID6
警告
将RAID某个级别的资料迁移到另外一个RAID级别上,迁移过程中确保机器正常运行,一旦断电可能会导致数据丢失.迁移前请做好备份工作,数据无价,乱动危险
选中RAID设备,点击“迁移”
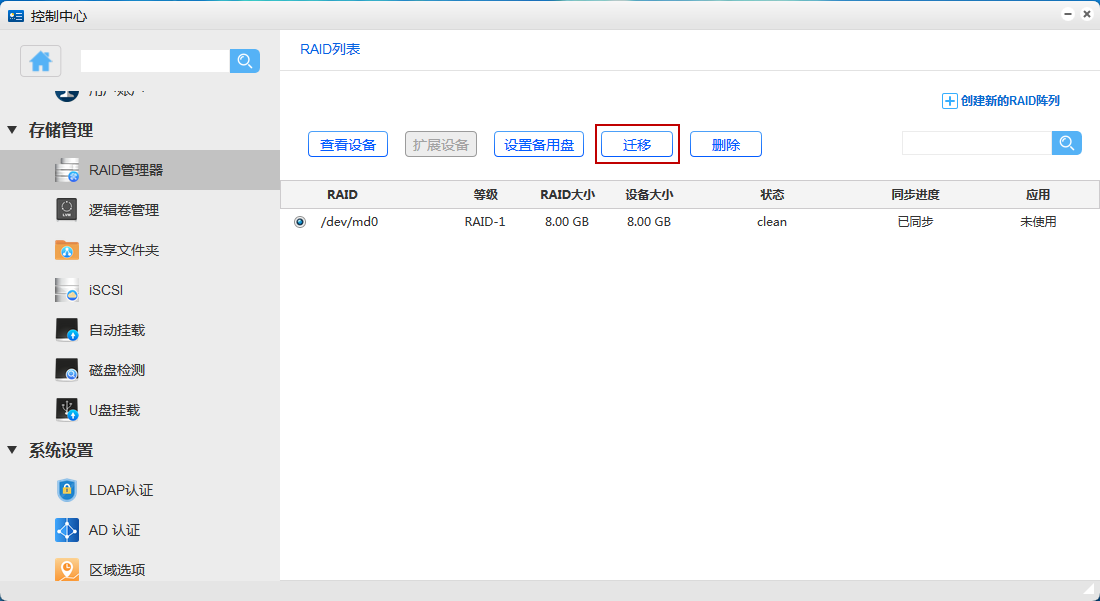
选中要添加的设备,点击“确定”
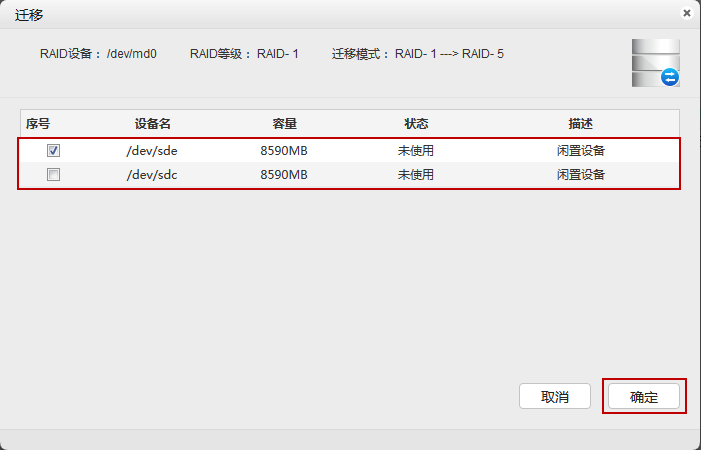
6.2 逻辑卷管理器¶
逻辑卷管理
进入 “控制中心 > 存储管理 > 逻辑卷管理”
创建逻辑卷¶
警告
如果用户选择加密卷,那么在重装系统之前,数据要导出,重装后,否则加密卷是不能被识别的。
创建卷的前提必须得先创建卷组,如没有创建卷组,返回上一步,创建卷组。
选中卷组,点击“创建卷”
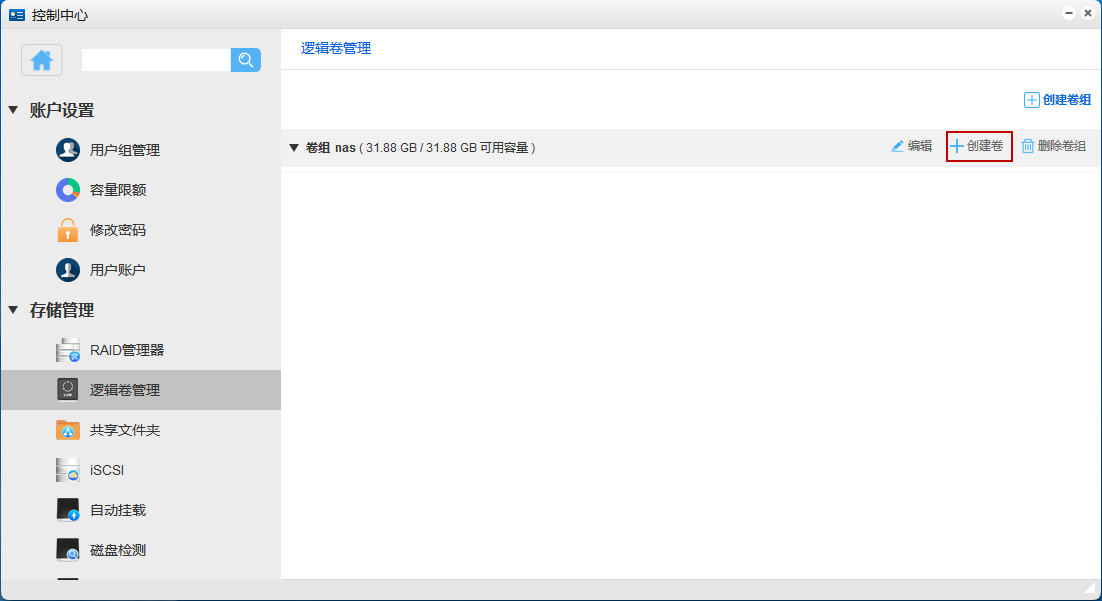
给卷命名,设置卷容量,然后设置文件系统类型
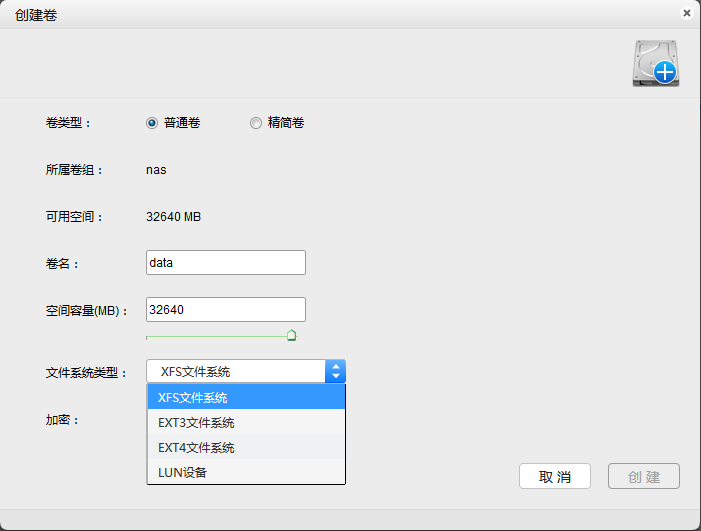
设置完成后,点击“创建”
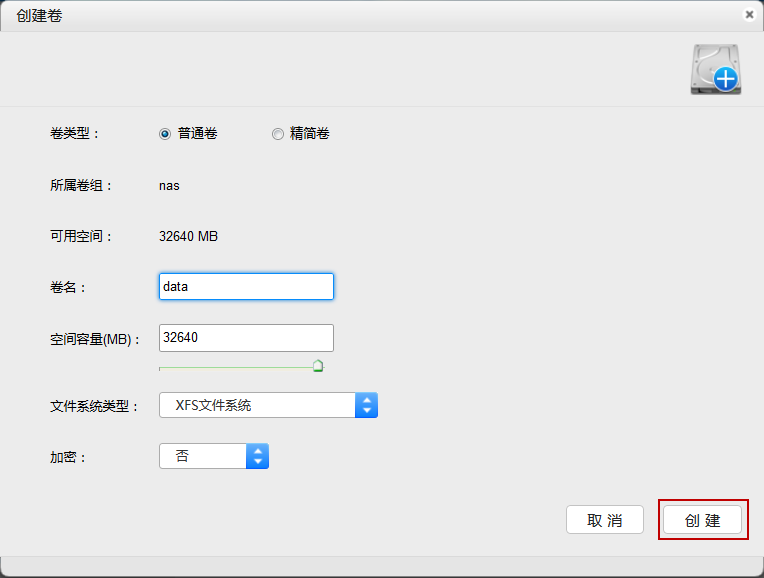
逻辑卷精简卷及系统快照使用¶
精简卷创建
创建卷,选择精简卷(可设置密码)
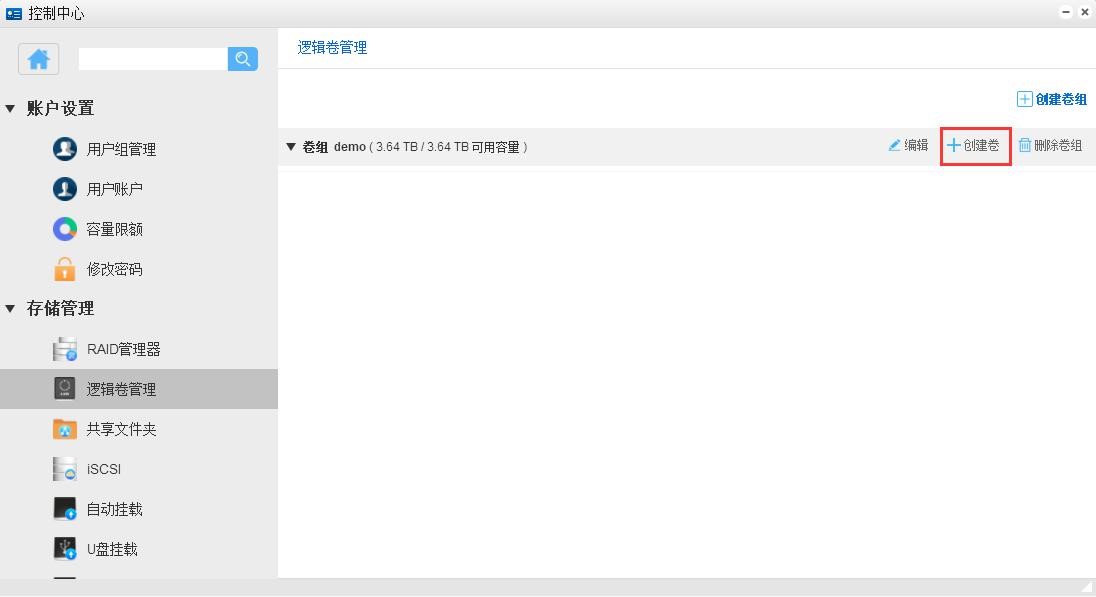
选择精简卷,文件格式默认XFS文件系统即可
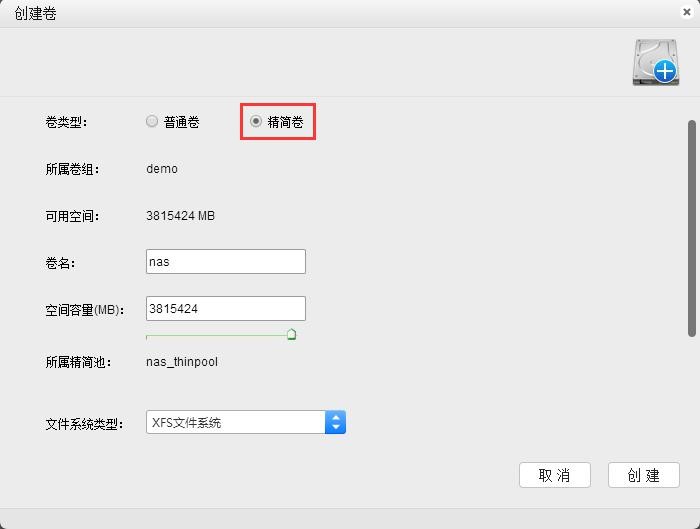
设置精简卷加密
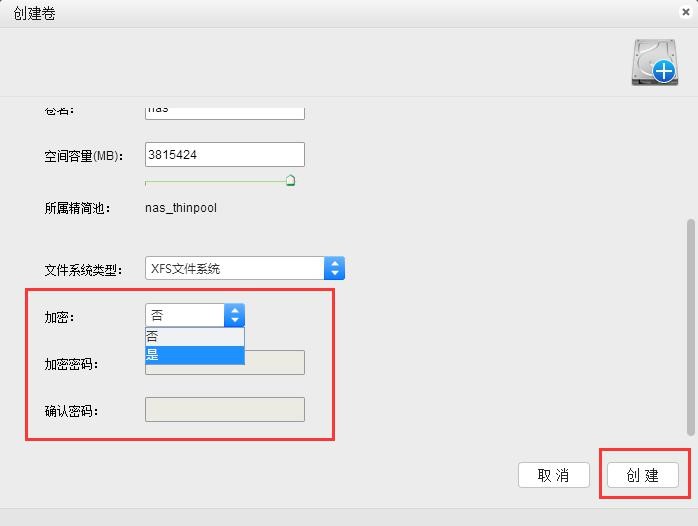
精简卷创建好后为加密状态,可进行快照操作
快照设置
a)设置好共享后,设置确定更改
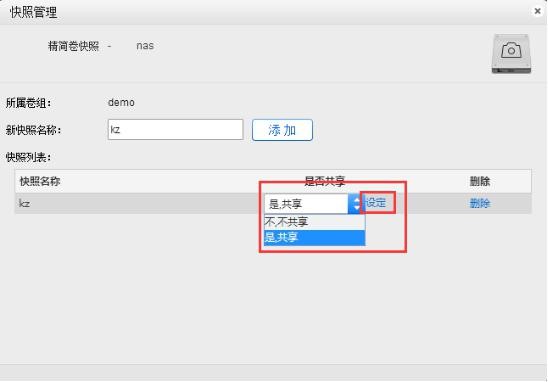
b)删除快照,点击删除即可
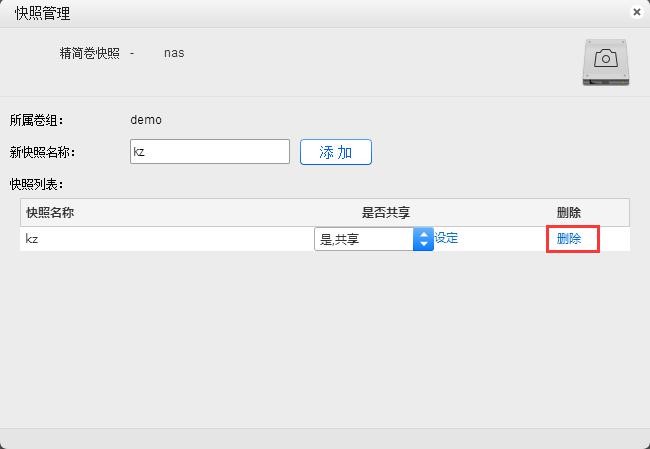
6.3 共享文件夹¶
万由支持SMB、FTP、WebDAV、AFP、NFS、File Explorer协议,可以根据协议设置共享文件夹的权限。为管理员提供更加方便和灵活的管理方式。
进入 “控制中心 > 存储管理 > 共享文件夹”
创建共享文件夹¶
点击“创建共享文件夹”
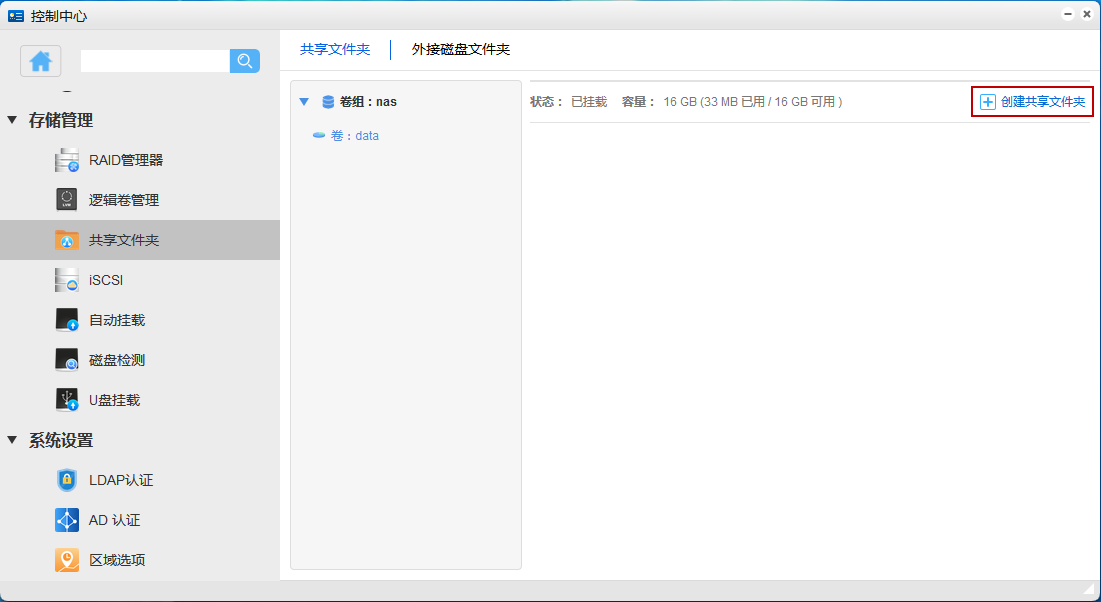
给文件夹命名
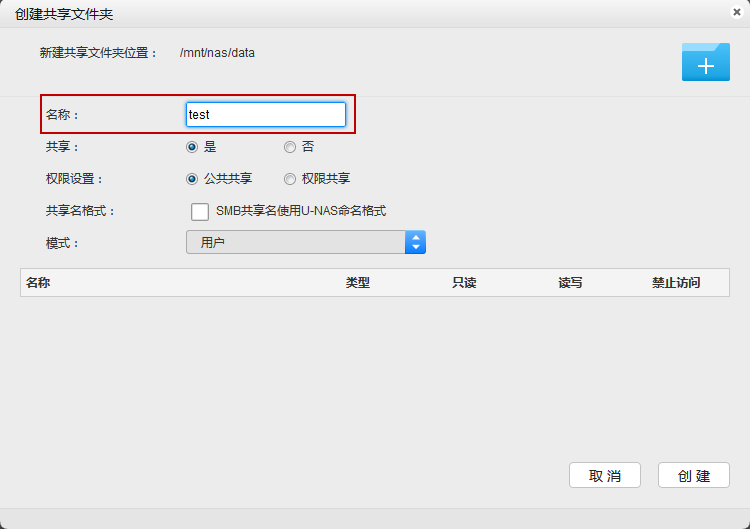
配置文件夹权限,点击“创建”
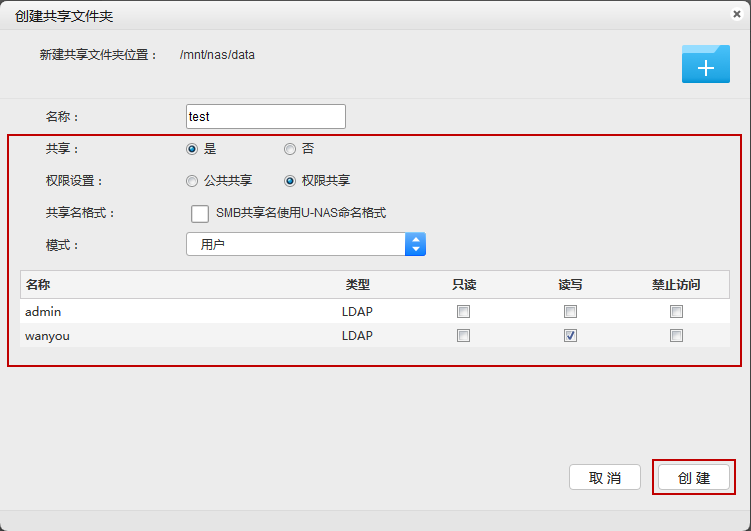
重要
配置权限描述 - 共享:此处设置为是,在SMB 下才可以看到读取到这个文件夹
权限设置:设置为公共访问的时候,用户不需要输入用户名和密码即可访问共享文件夹;如设置为权限访问,在后面的模式下设置权限
共享名模式:选中后,SMB下将以系统默认的命名方式共享出文件夹,默认的命名方式为”卷组_卷_共享文件夹
模式:这里可选中用户或者用户组,分别对用户或者用户组设置权限,若给用户组设置权限后,则组下所有的用户继承用户组的权限。设置为只读的用户对此文件夹只有读的权限,设置为读写的用户可对文件夹读写,设置为默认的对文件夹没有访问的权限
WebDAV权限设置方式¶
这里可针对文件夹单独设置WebDAV权限,共享选择是的时候,在浏览器内输入IP地址+webdav访问时,可查看到此文件夹,其他配置请查看上述配置文件夹描述,根据描述配置webdav权限。
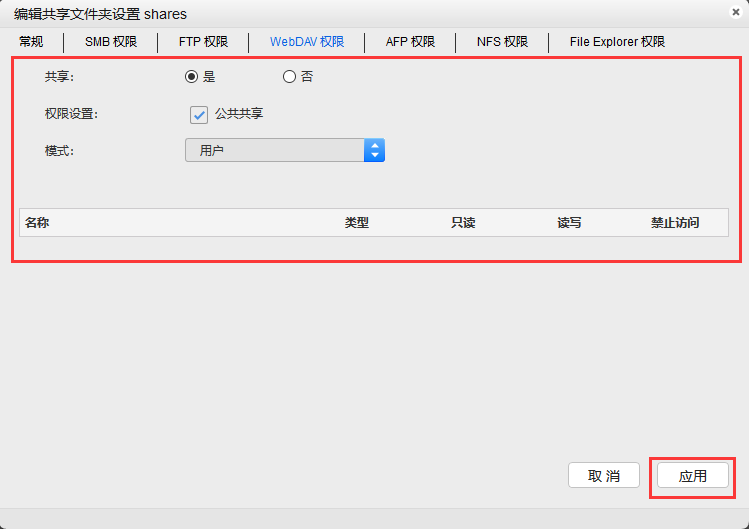
NFS权限设置¶
创建NFS规则
在此可以将制定服务器上的文件挂载到本地的文件夹上。示例中为:把IP为192.168.1.40上某一个指定的文件夹挂载到当前编辑的文件夹下。
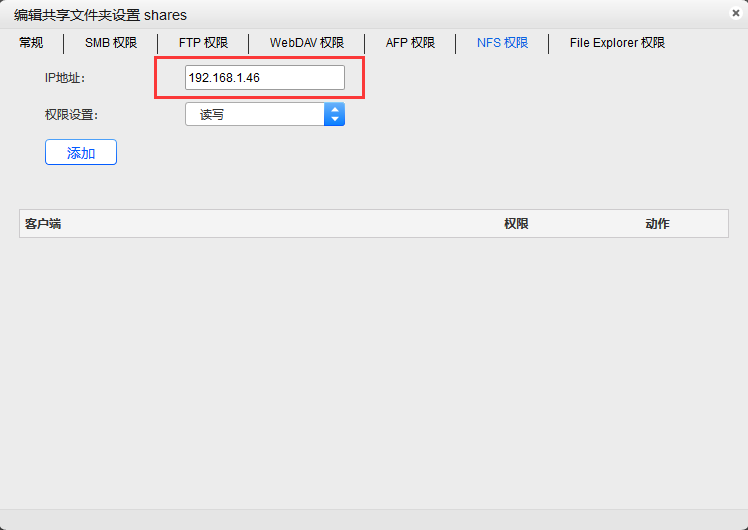
2) Linux下读取NFS 在一台Linux机器上,要挂载中的共享文件夹,请执行下面命令: 例如,您的NAS的IP地址为192.168.1.147,要想把另外一台NAS IP为192.168.1.146上的文件夹/mnt/test 通过NFS协议挂载到设置NFS规则的/mnt/nas/data/share文件夹下
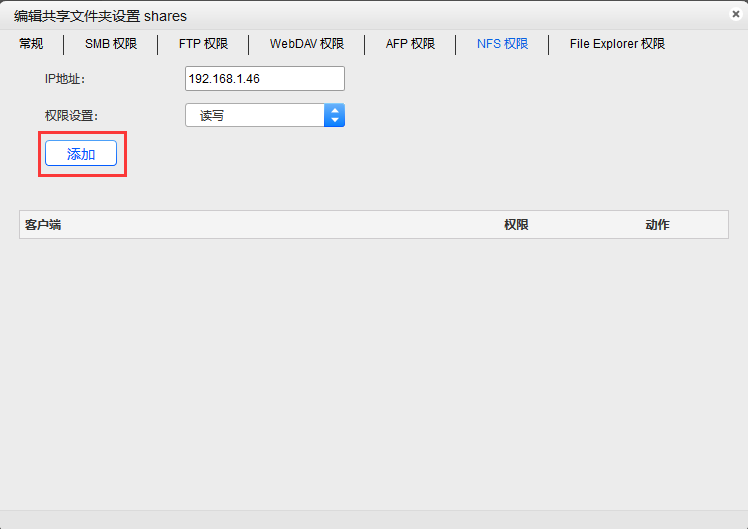
上图创建的NFS,可以通过以下方式来挂载。
提示
mount-t nfs192.168.1.147:/mnt/nas/data/share /mnt/test/
File Explorer权限设置¶
这里可针对文件夹单独设置File Explorer权限,共享选择是的时候,在U-File资源管理器访问时,可查看到此文件夹,其他配置请查看上述配置文件夹描述,根据描述配置File Explorer权限。
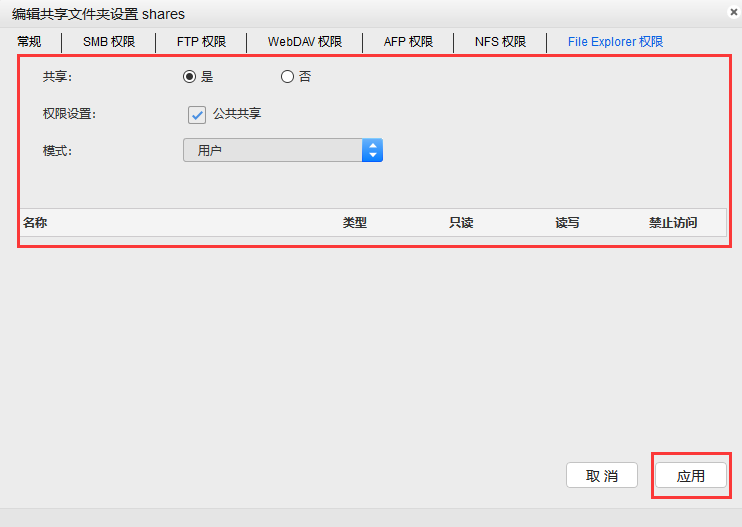
6.4 ISCSI¶
iSCSI 是一种存储区域网络 (SAN) 服务,它提供了对整合、段落区块数据存储的访问。它加快了内部网上的数据传输以及远距离存储空间管理。通过将 iSCSI LUN 映射到 iSCSI Target,客户端服务器可通过其 iSCSI 启动器像访问本地硬盘那样访问存储空间。根据型号, 支持在可映射的 iSCSI LUN 上创建多个 iSCSI Target。
进入“控制中心 > 存储管理 > iSCSI”
ISCSI服务端配置¶
点击“创建ISCSI目标”
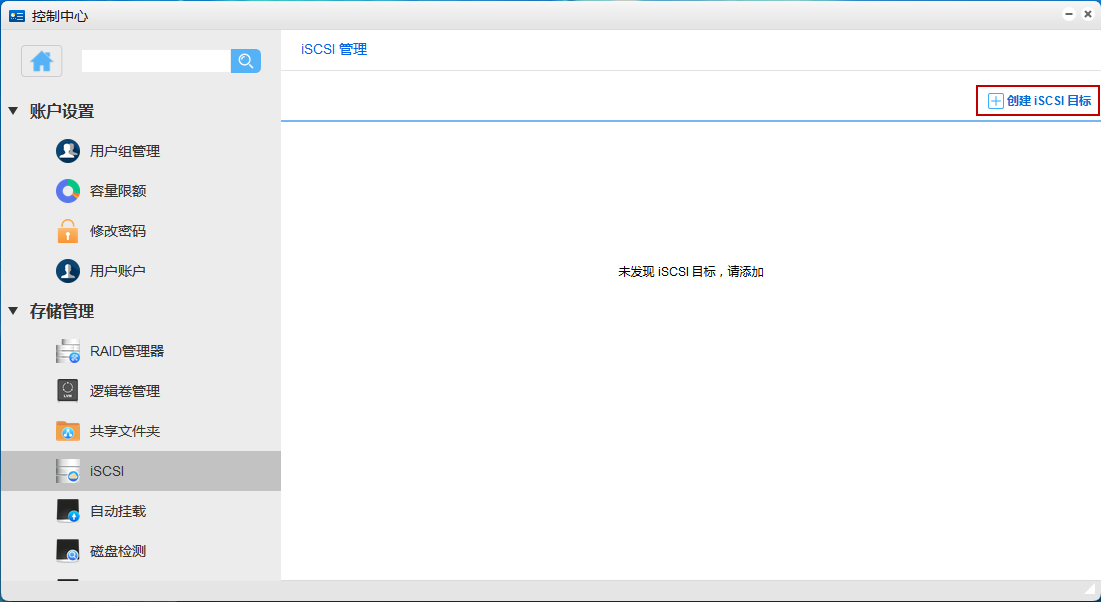
ISCSI具体参数配置
2.1 输入 iSCSI Target 的目标名称以及别名
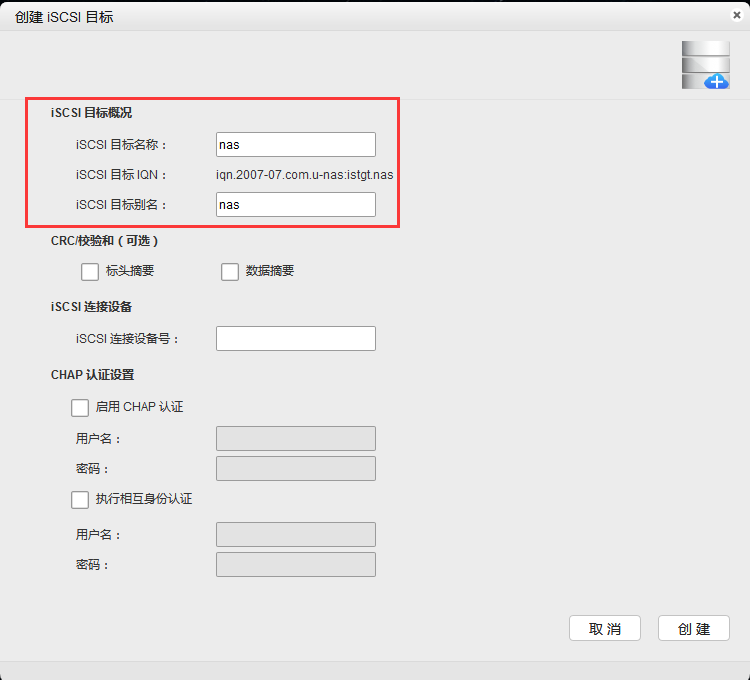
2.2 CRC 校验可根据自己需要选择是否要选中
2.3 Iscsi连接设备号
可根据如下方式获取iscsi连接设备号
找到一台您打算用iscsi发起程序连接NAS 的pc 或者服务器
计算机-开始-搜索程序框搜索搜索iscsi ,找到iscsi 发起程序
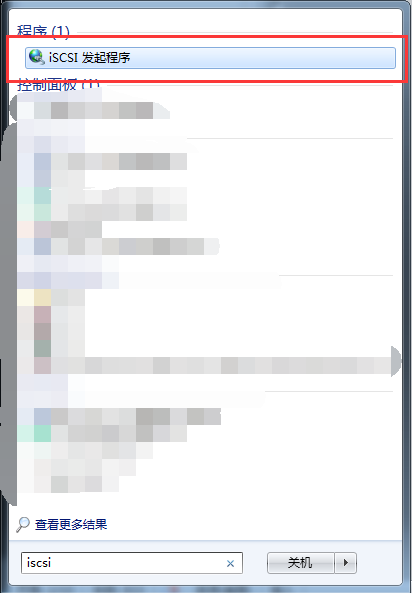
进入iscsi 发起程序,找到配置下的,发起程序名称,如下图所示位置
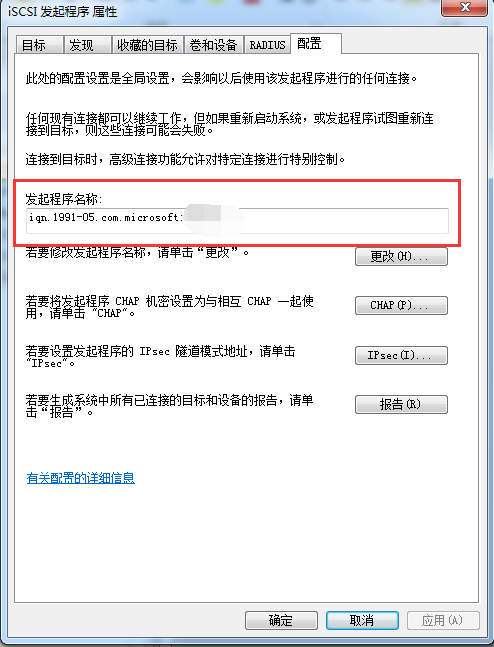
将上述获取到的ISCSI发起程序名称填写到 管理界面的iscsi连接设备号里,如下图所示
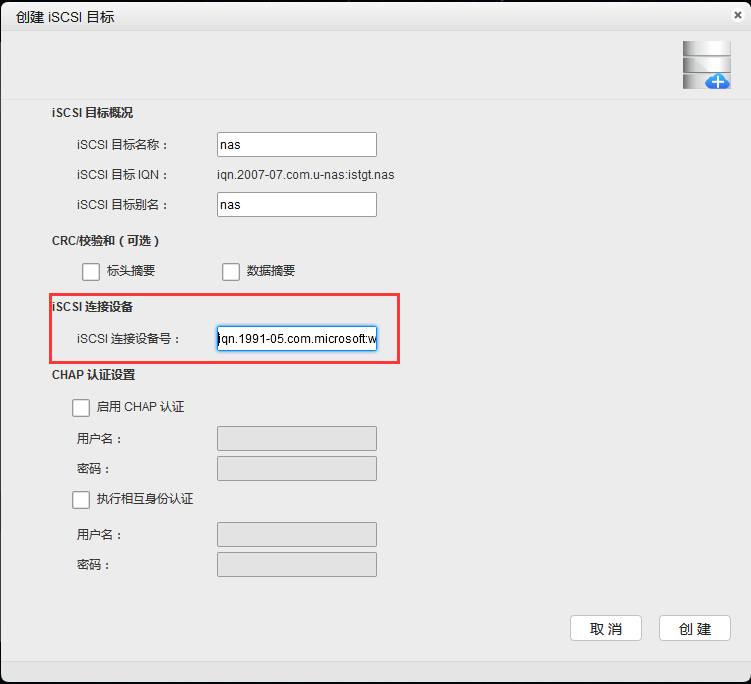
2.4 启用CHAP认证
注意
选中启用CHAP认证,填写用户名和密码,这里用户名可随意(可使用NAS中创建的用户账户),密码需要12-16位,由英文和字母共同组成
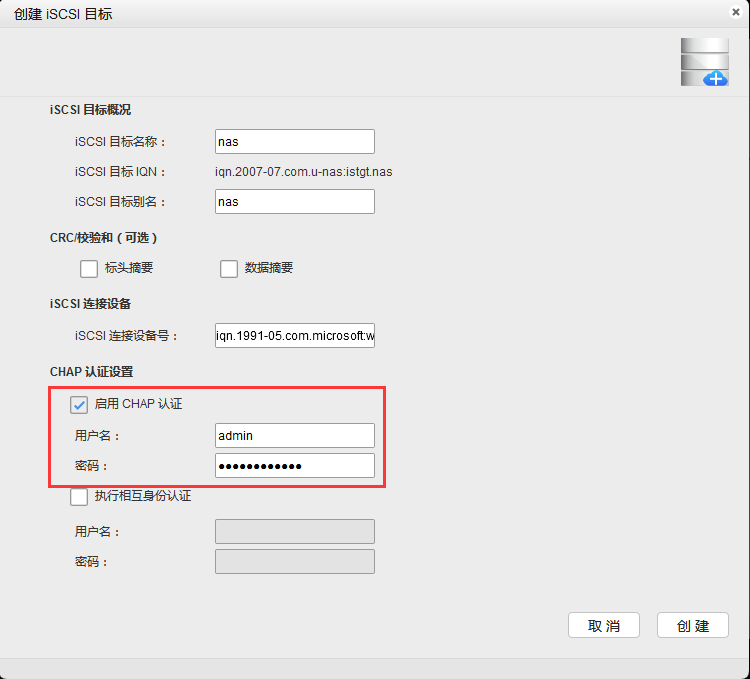
2.5 执行相互身份认证
注意
注:执行相互身份认证必须要在执行CHAP认证的前提 下方可启用
用户名和上述iscsi连接设备名称一致
密码同样要求12-16位(可由数字和字母构成)
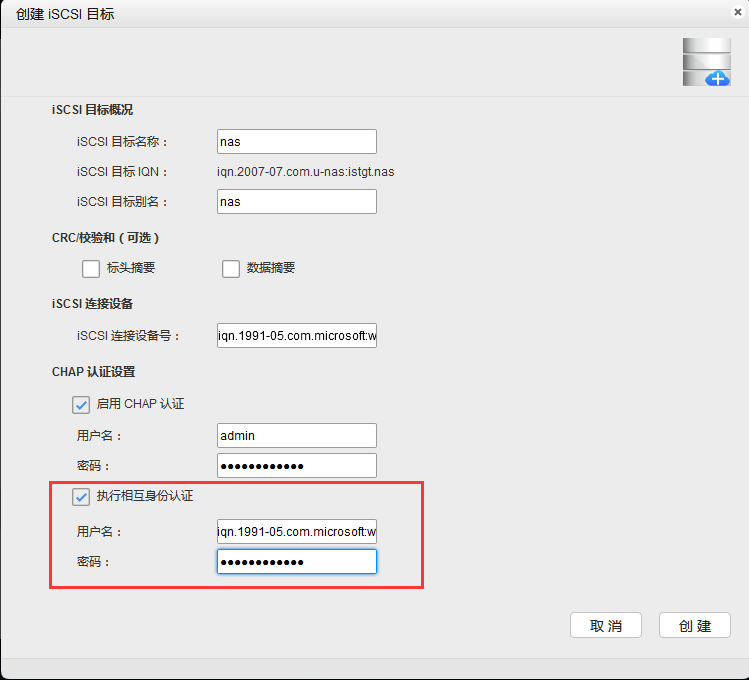
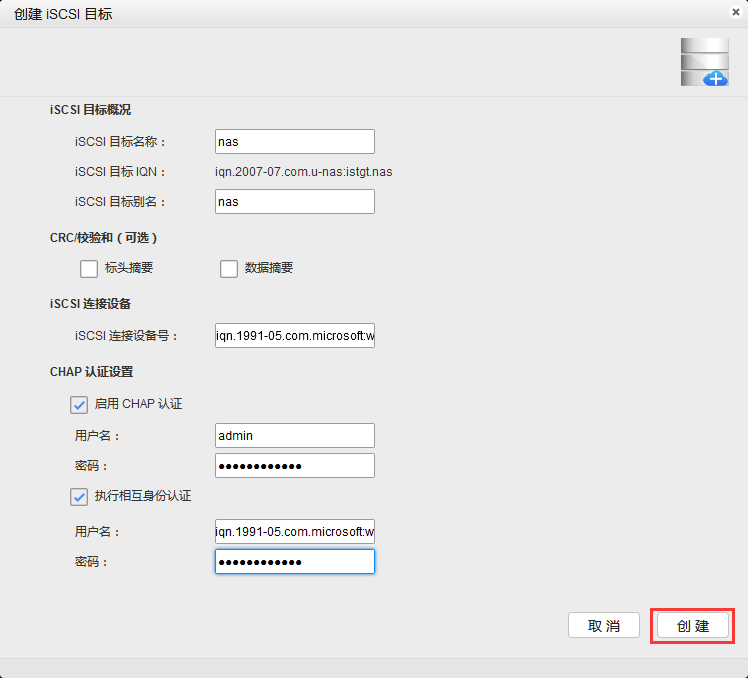
2.6 查看上图,配置完成后点击“创建”即可
提示
名词解释:
iSCSI目标名称:给ISCSI目标命名,此处命名为nas
CRC 总和检查码:启动 CRC 总和检查码来确认数据传输时是否有错误发生。
CHAP认证:如果您选择 CHAP,服务器将可以验证用户身分。名称必须由 1 到 12 个英文本母或数字所构成,而密码必须由 12 到 16 个英文本母或数字所构成。
相互 CHAP 认证: 若您选择相互 CHAP加密认证,客户端及服务端则要互相通过验证才能使用。
添加LUN链接
若此处没有可用的lun 设备,请返回到 控制中心 > 存储管理 > 逻辑卷管理,新建文件系统为LUN设备的卷。
3.1 点击添加lun连接
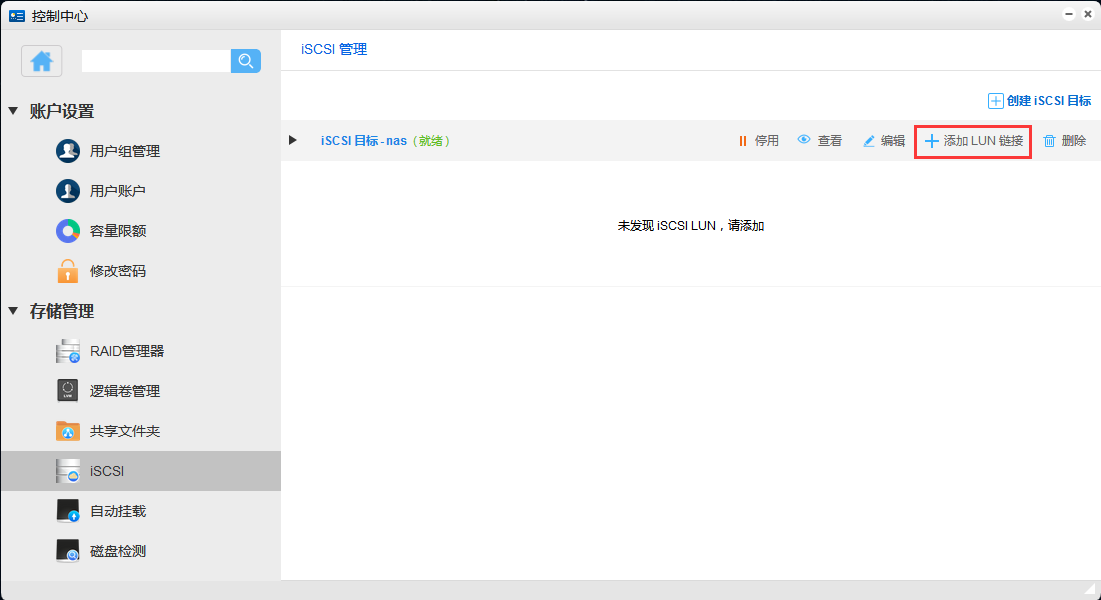
3.2 选中可添加的LUN 设备
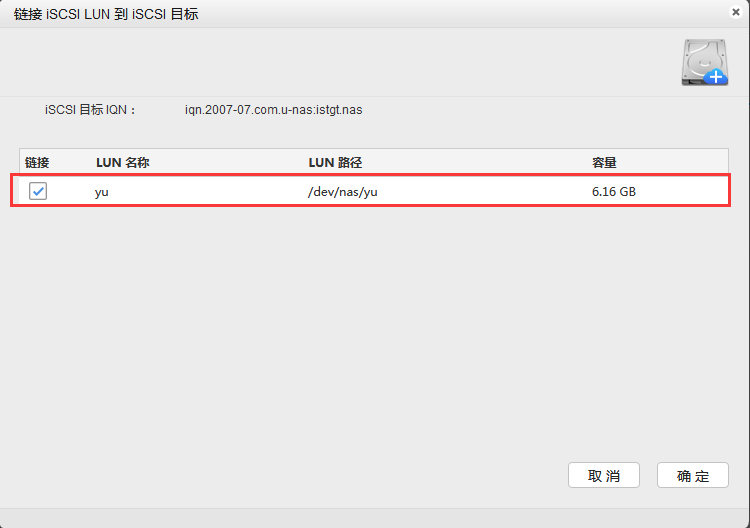
3.3 点击“确定”
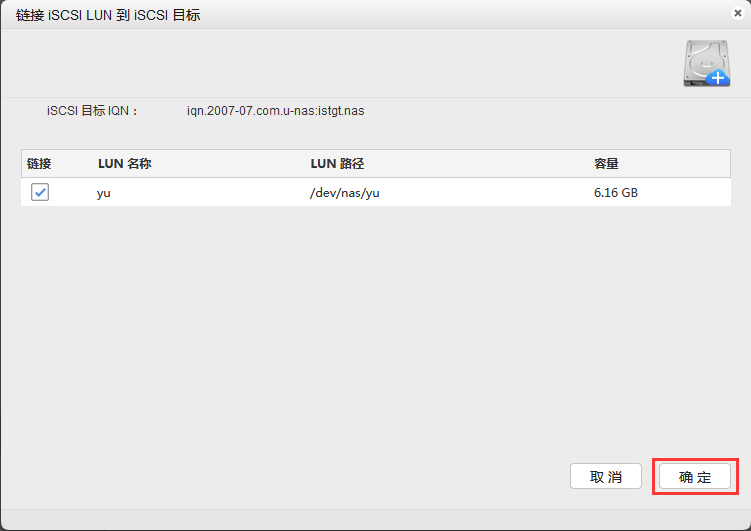
ISCSI客户端连接¶
进入刚才找ISCSI连接设备名称的PC 下,找到ISCSI 发起程序
进入“发现”
点击“发现门户”,在IP地址输入框输入您NAS 的ip
输入完成后,点击“确定”
进入“配置”页面,点击“CHAP”认证
在里输入之前设置的相互认证的密码
点击“确定”
返回到“目标”页面,在已发现的目标里,选中刚才在服务器端配置的名称的iqn,点击下面的“连接”
点击“高级”
选中目标门户
选中启用CHAP认证,填写之前在服务端(NAS 管理界面的ISCSI )设置的CHAP认证的名称和密码
选中执行相互身份认证
提示
(如不需要启用相互认证,此步骤和步骤5可忽略)
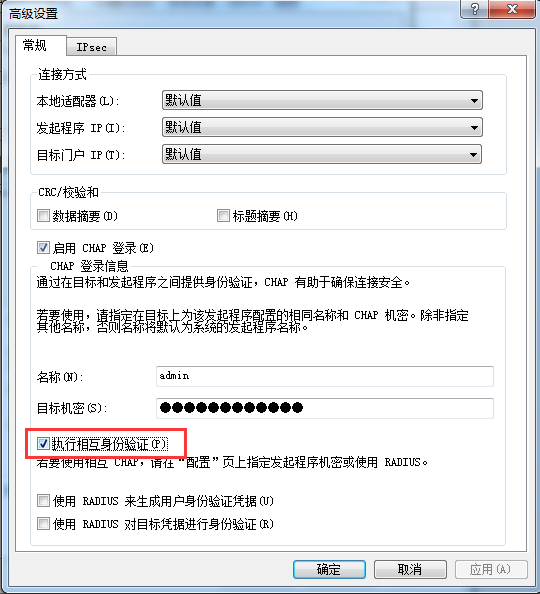
设置完成后点击“确定”
点击“确定”
返回到目标下面,查看到状态显示为已连接
进入windows的计算机管理 > 磁盘管理
接着可以像操作本地硬盘一样进行磁盘分区格式化,可查看到本地多了一个磁盘
启动或停止ISCSI Target¶
选择您想要启动或停用的 iSCSI Target,点击“启动”或“停用”。
提示
注:启动/停用是同一按钮。当iSCSI 目标为就绪的状态,此按钮显示为“停用”,当iSCSI目标显示为离线时,此按钮为“启动”。
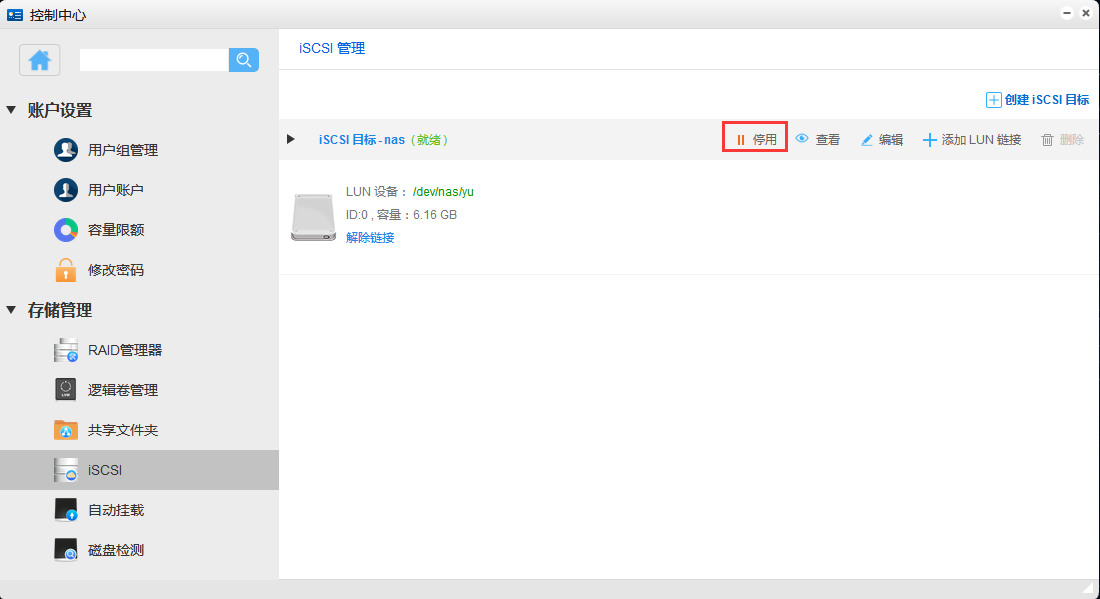
查看ISCSI目标¶
选中您想查看的iSCSI目标,点击“查看”
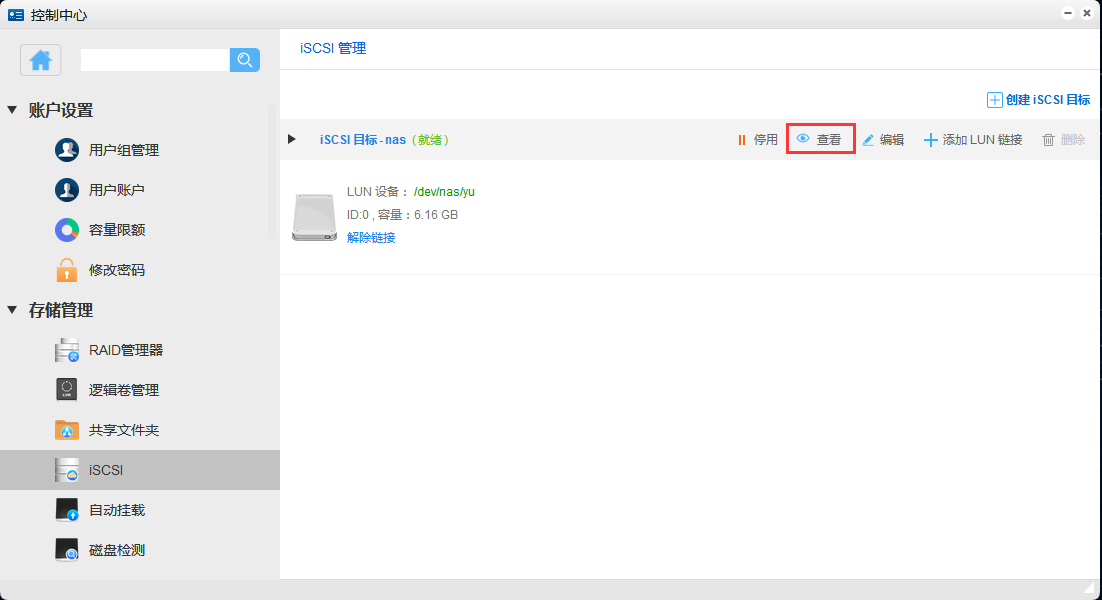
6.5 自动挂载¶
硬盘挂载可以将一块NTFS、FAT、ext2、ext3、ext4、xfs等文件系统格式的硬盘,通过热插拔接入系统时,如果启用自动挂载服务,则系统将会自动挂载硬盘中存在的各个分区,并设置共享。
进入 “控制中心 >存储管理> 自动挂载”
勾选启用自动挂载服务
点击“应用”
6.7 磁盘检测¶
在此用户可以看到系统中的磁盘基本信息,可以查看磁盘的SMART检测信息。
进入“控制中心 >存储管理 > 磁盘检测”
查看磁盘基本信息¶
进入后可以看到目前系统中的磁盘的基本信息
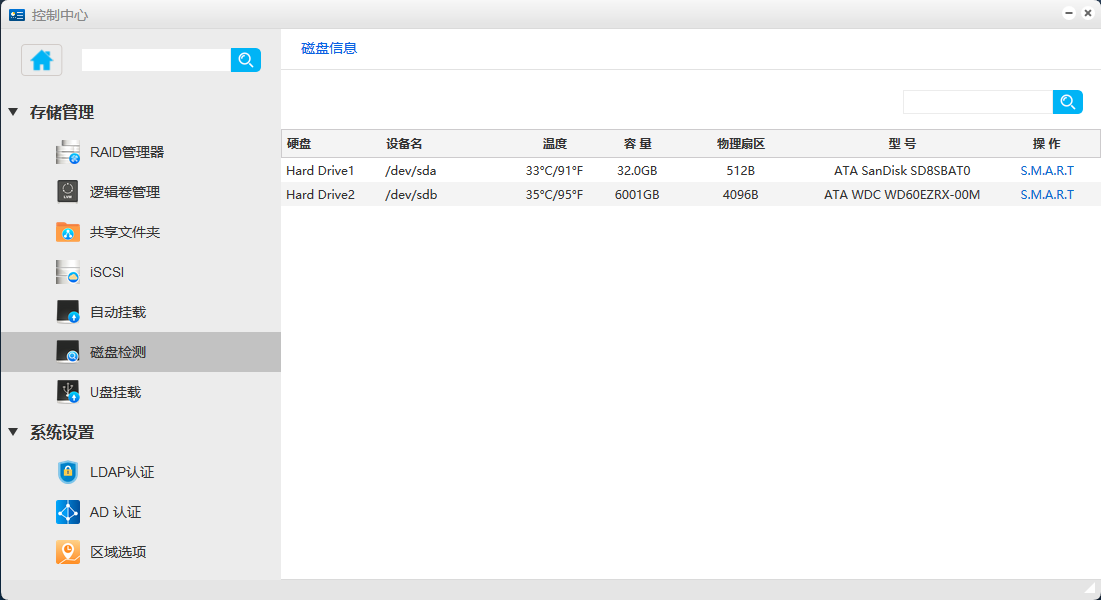
SMART检测¶
找到想要检测的磁盘,点击表格最后的“SMART信息”
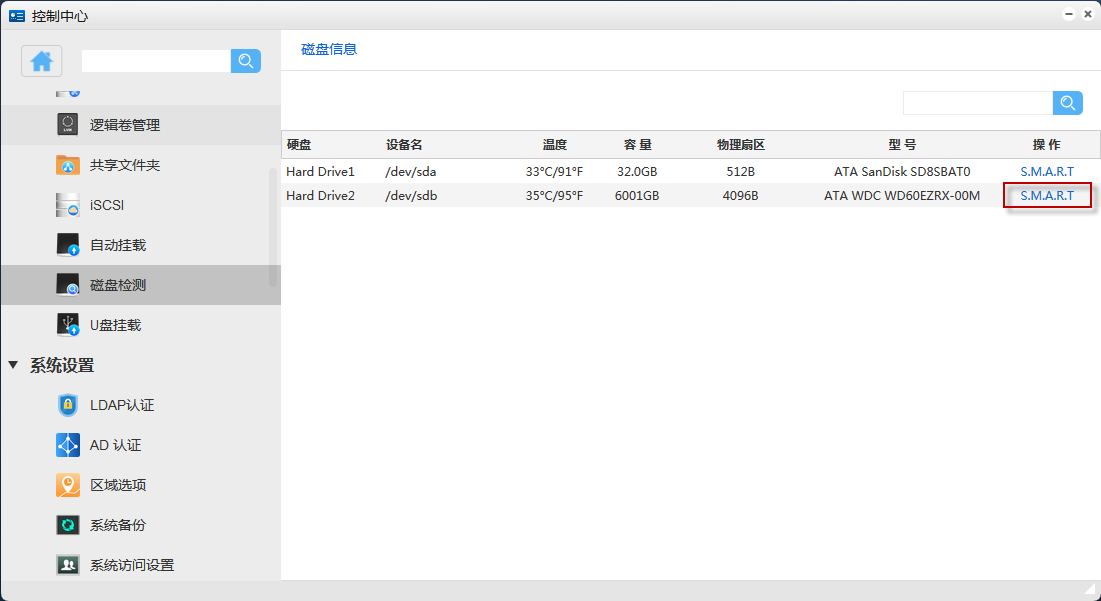
在弹出的子窗口中可以看到该磁盘的SMART信息。
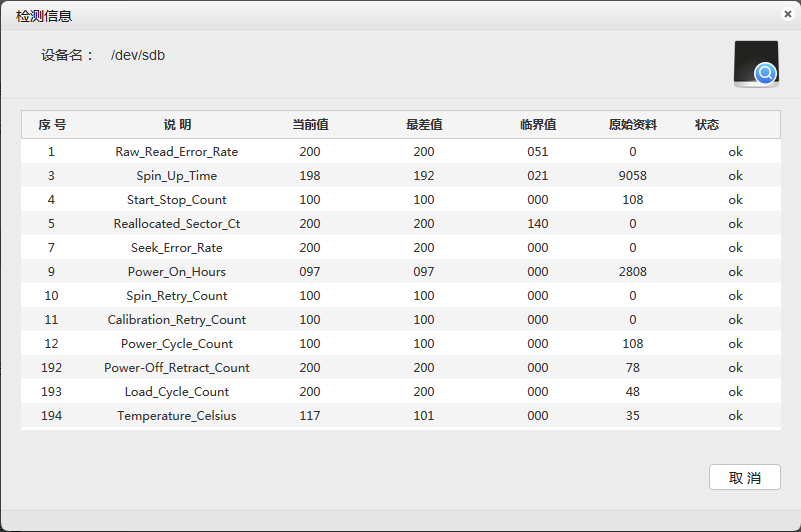
提示
根据S.M.A.R.T属性本身的含义以及对硬盘故障预知的重要性不同,可以分为关键属性(Critical Attributes)和资料属性(Informative Attribute)。
关键属性(Critical Attributes):对硬盘的使用寿命、各机械组件的渐进性故障具有一定的监测作用。阈值(即中的界限值)不是零的,属于关键属性。
资料属性(Informative Attribute):反馈硬盘的相关运行记录供参考。阈值(即中的界限值)是零的,则属于资料属性。
提示
ID 属性描述
01 Raw Read Error Rate 底层数据读取出错率
03 Spin Up Time 主旋马达旋转到指定转速的时间
04 Start/Stop Count 主旋马达启动/停止次数
05 Reallocated Sector Count 重新分配扇区的数量 (此项中”原始资料”不为零时,说明此硬盘已存在不稳定扇区,即已经有物理坏道了,无法修复)
07 Seek Error Rate 寻道出错率
09 Power-On Time Count 加电累计时间
10(0A) Spin Retry Count 主旋马达重新旋转到指定转速的累计次数
11(0B) Calibration Retry Count 磁头校准重试次数
12(0C) Power Cycle Count 硬盘加电次数
192(C0) Power-Off Retract Count 硬盘断电回复次数
193(C1) Load/Unload Cycle Count 磁头载入、载出次数
194(C2 ) Temperature 温度
196(C4) Reallocation Event Count 重新映射扇区数据转移操作次数
197(C5) Current Pending Sector Count 当前待映射扇区数量(此项中”原始资料”不为零时,说明硬盘已经有坏道,但多数情况为逻辑坏道,一般均可修复)
198(C6) Off-Line Uncorrectable Sector Count 离线不可纠正扇区数量(此项中”原始资料”不为零时,说明硬盘已经有坏道,可尝试修复)
199(C7) Ultra ATA CRC Error Rate Ultra ATA数据传输出错率 (通信接口错误计数,数据线或接口接触不良的次数,对硬盘无影响)
200(C8) Write Error Rate 扇区写操作出错率
搜索磁盘¶
输入磁盘名称或者包含的关键字,点击“搜索”,即可得到满足条件的磁盘。