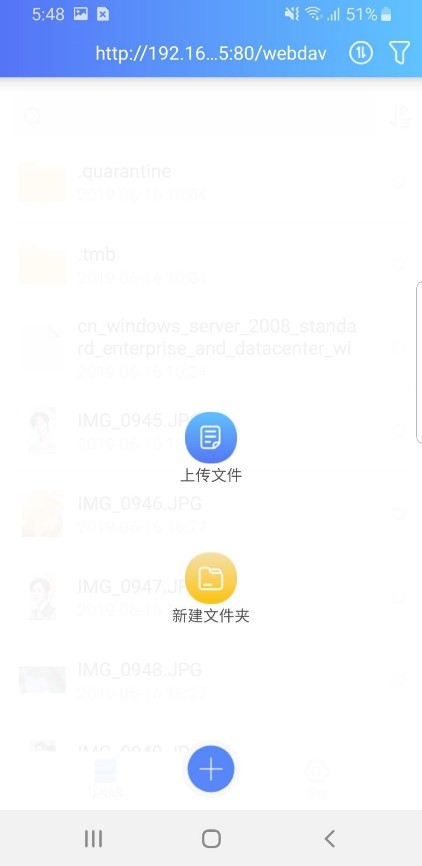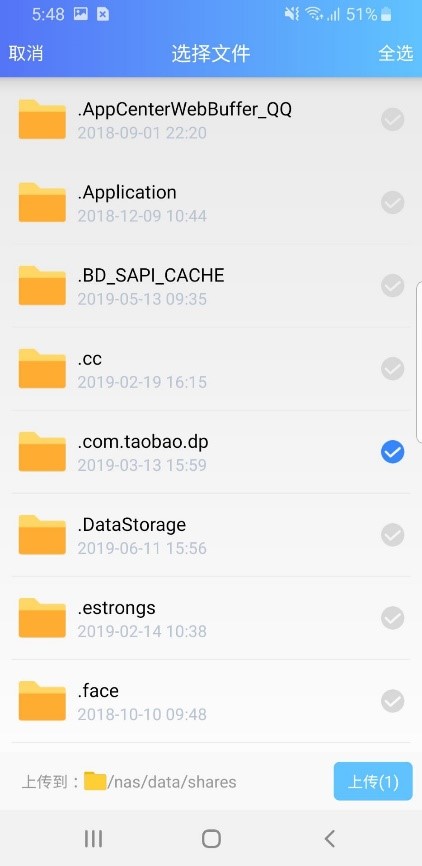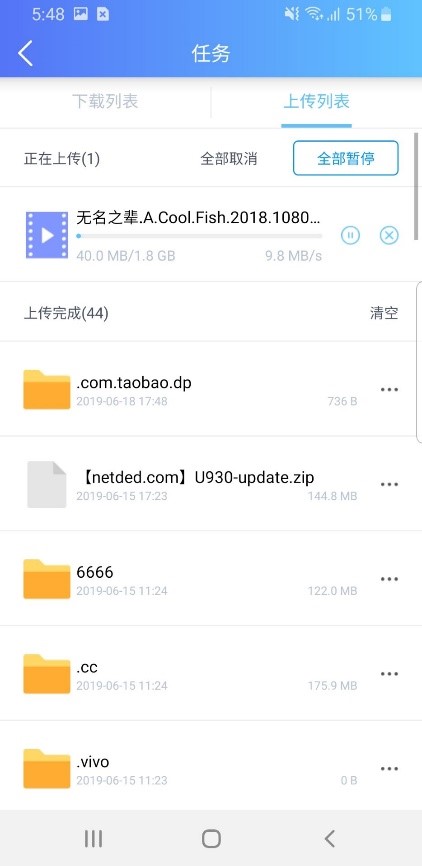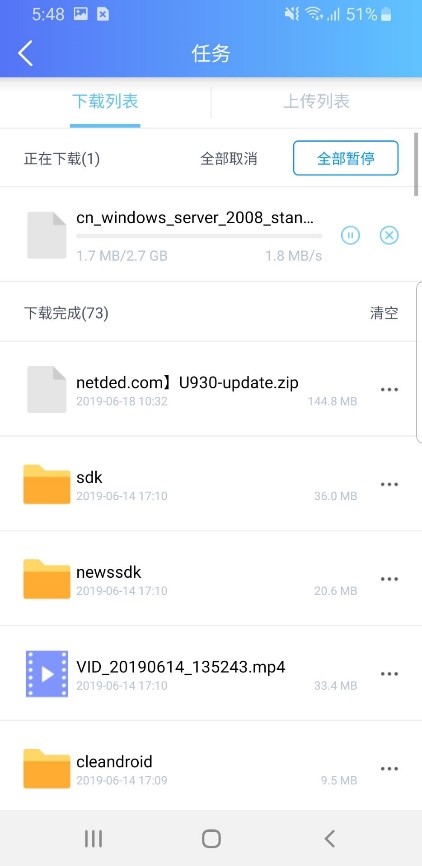第十四章 手机客户端APP¶
U-Finder¶
用途:自动通过广播和ssd方式查找设备
APP下载:在各大应用市场或者直接从万由官网http://www..cn下载手持端软件U-Finder
使用方式:
在app store下载ios版本的u-finder,安卓在各大应用市场下载,安装好软件后打开app,自动搜索局域网内连接的nas设备可以查看到设备的系统版本号和开机时间等;
软件功能说明:
主页面右上角为刷新功能
主页面左上角为设置功能
设置页面功能如下展示
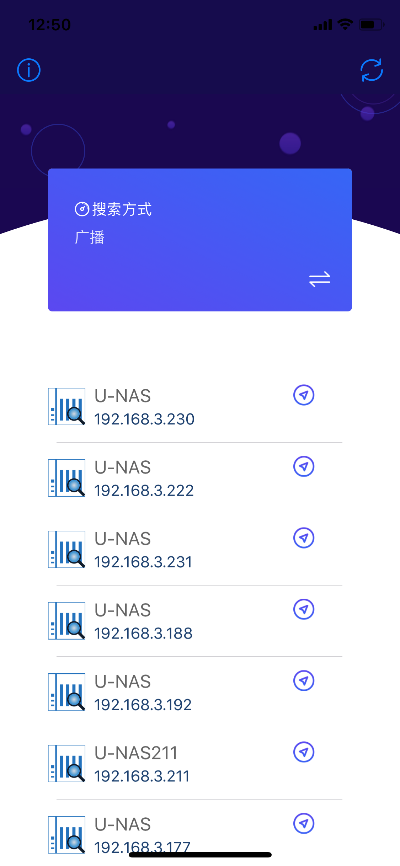
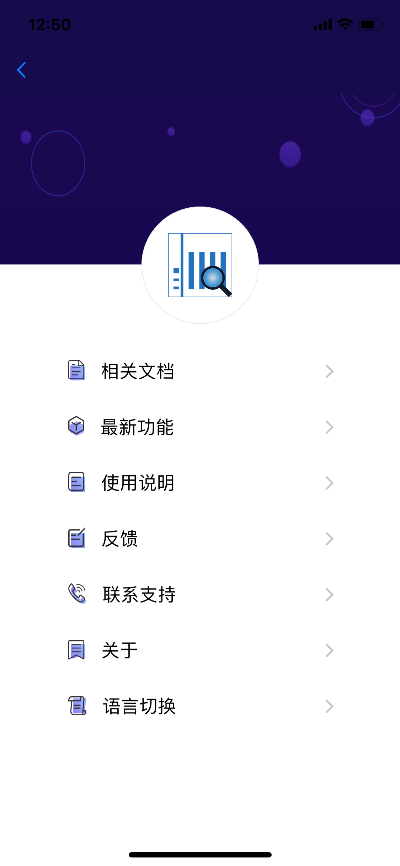
U-Media¶
将 OS的媒体中心(Media Cente)的视频、音频、图片内同,共享通过U-Media共享给手持端。通过U-Media 可以将内容推送到局域网内的流媒体终端做为播放源使用
音视频格式:
mpeg,ts,asf,mpg,mov,avi,mp4,wmv,divx,wtv,xvid
使用方式:
在app store下载ios版本的u-finder,安卓在各大应用市场下载,安装好软件后打开app,通过手持端U-Media访问nas上的数据(图片、音乐、视频)可多人同时访问
在pc端设置一下媒体中心的配置,此刻我们是将服务名称由 server 修改为 307,点击添加,下方再点击应用
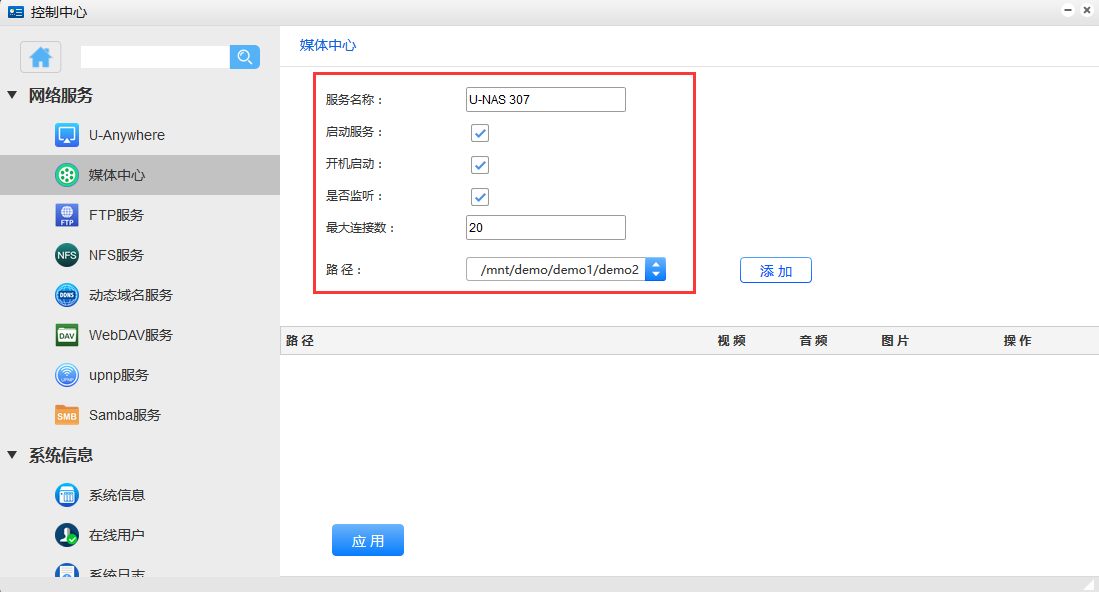
查找你的设备(之前设置的服务器名称)就可以看到你的所有文件了,支持播放视频、音乐、查看图片
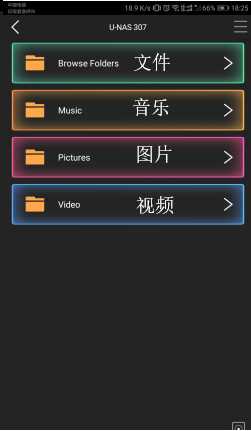
U-file¶
用途:
强大的手机内容备份、存取、管理功能。
支持SAMBA、FTP、SFTP、WEBDAV、NFS 5种网络协议;
支持自动探测局域网内开放各种协议端口的服务器IP;
支持Dropbox、 Googele Drive 、OneDrive、 Box、 SugarSync 5种云存储;
支持百度云、阿里云、AWSS3、七牛云、腾讯云、ICLOUD对象存储;
支持一键备份和手机照片和视频功能。
在线播放视频格式:
.wmv,.rm,.rmvb,.f4v,.mkv,.3gp,.avi,.vob,.m4v,.mpg,.flv,.mov,.mp4
在线播放音乐格式:
.mp3,.amr,.wav
在线浏览图片格式:
“jpg”‘jpeg’“png”“bmp”“heic”
说明:本手册试用与ios与安卓u-file
使用方式:
在app store下载ios版本的u-finder,安卓在各大应用市场下载
u-file使用主要分为六大模块1.本机操作模块;2.服务器登录模块;3.服务器文件夹操作模块;4.上传下载传输模块;5.备份模块;6.探测服务器模块
本机操作模块¶
1.对本机文件夹进行操作(打开/上传/分享/删除)
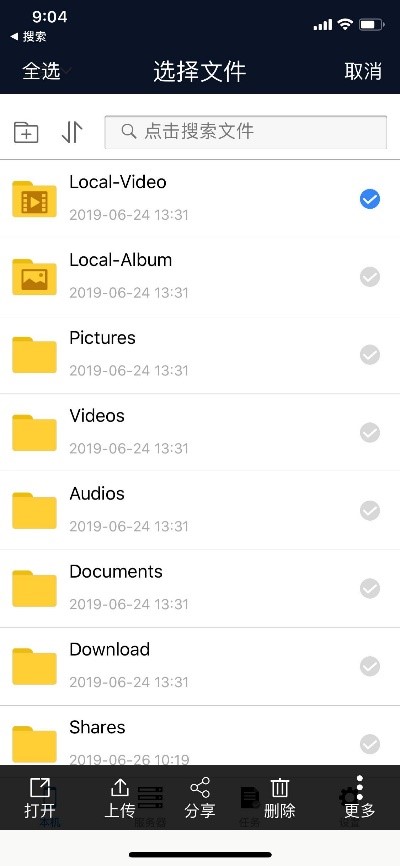
2.新建文件夹
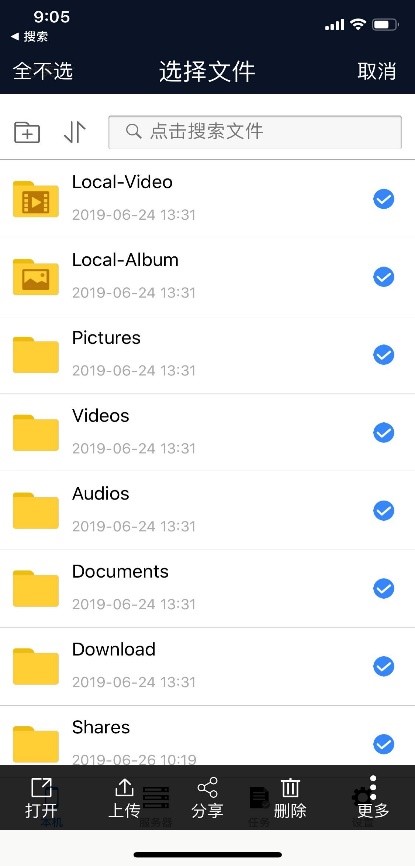
3.全选文件夹和全不选文件夹
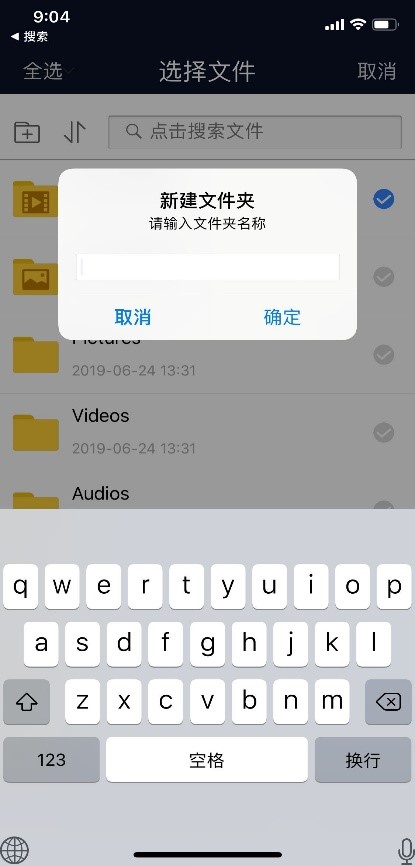
4.查看本机文件夹中文件的分类
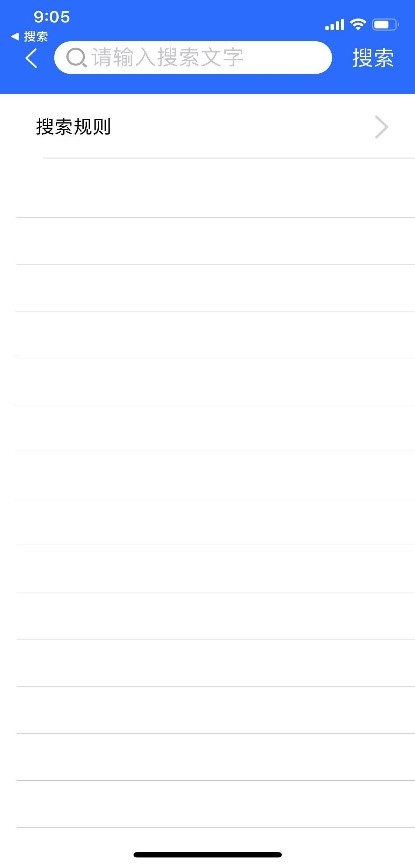
5.使用关键字搜索本机文件
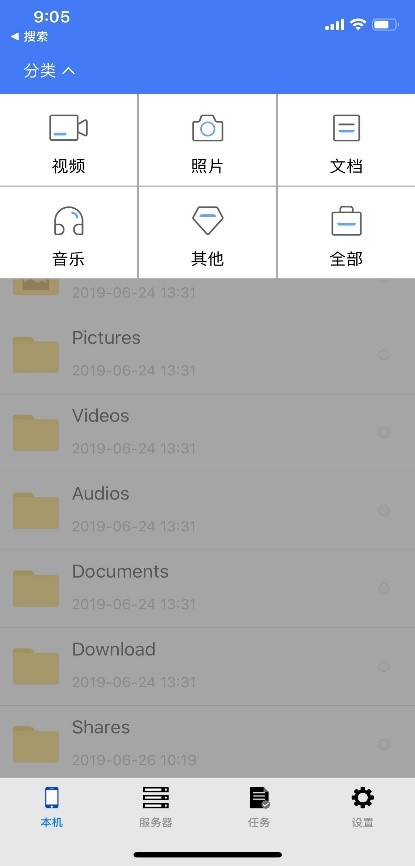
6.勾选文件-点击更多,可对文件进行更多操作(重命名/移动到/复制到/文件详情)
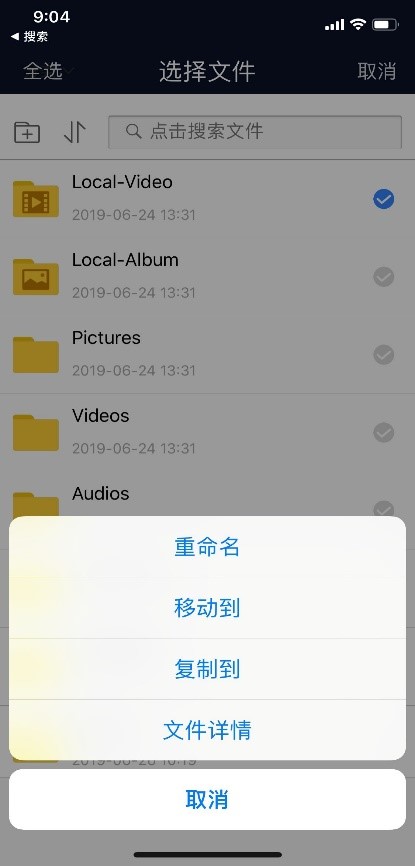
7.点击左上角排序按钮修改排序类型
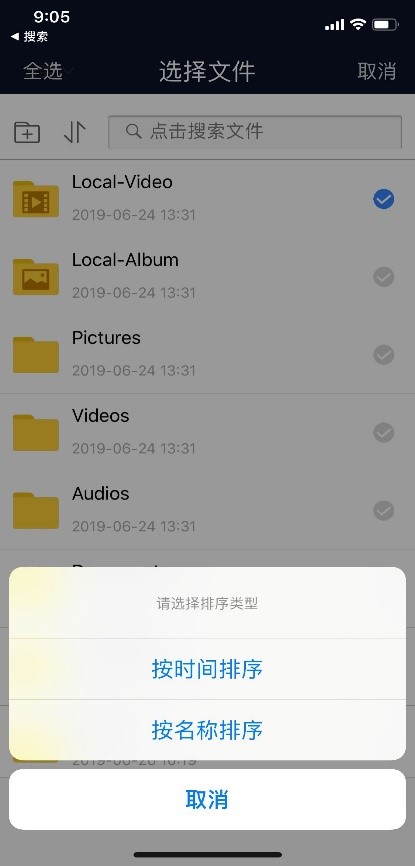
8.关键字搜索中的搜索规则设置
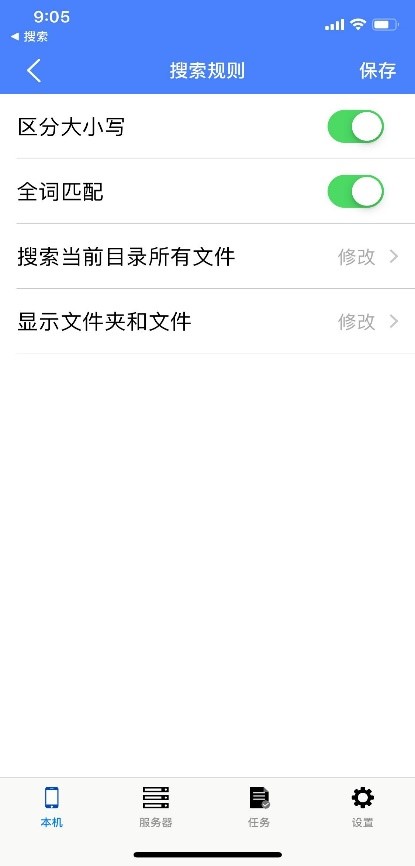
9.点击本机查看本机文件和文件夹
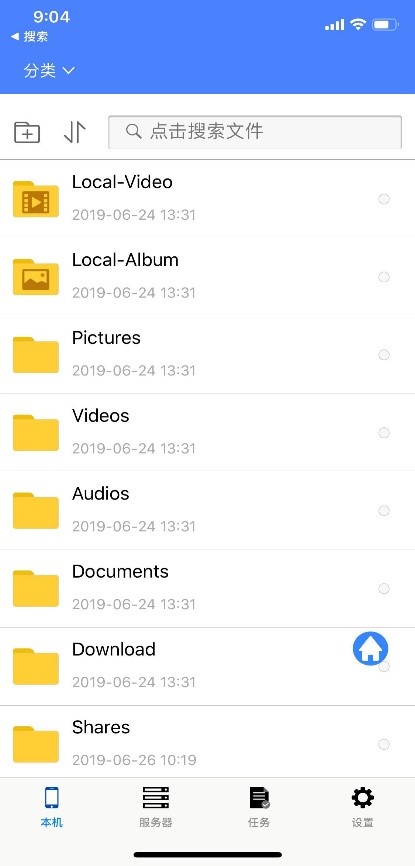
服务器登录模块(各个服务器的登录方法)¶
1.首先将unas中的webda服务开启,ip输入nas的访问ip,登录默认账号“admin”
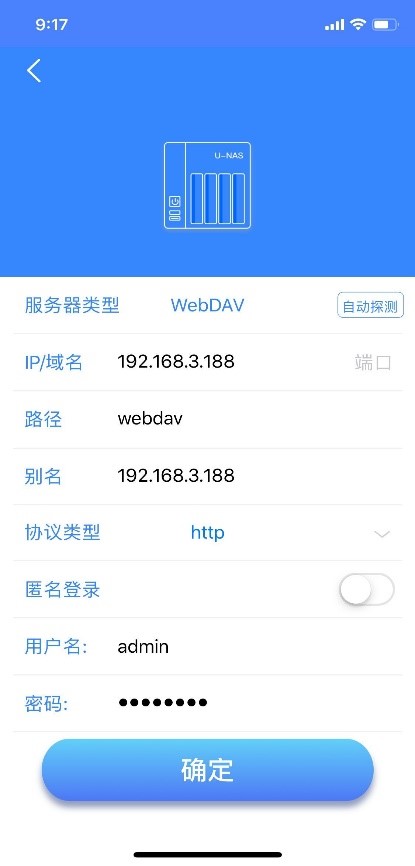
2.登录sftp服务器,输入ip地址,输入用户账号密码,点击确认
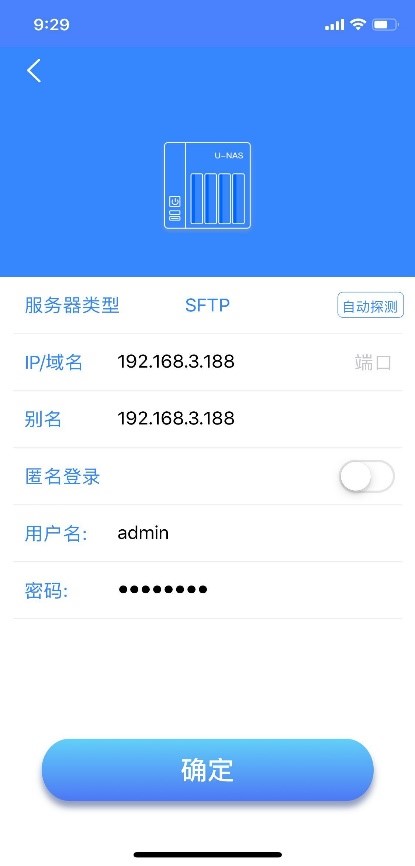
3.在unas中将ftp服务开启,对账号赋予权限,输入ip和赋予权限的账号点击确认
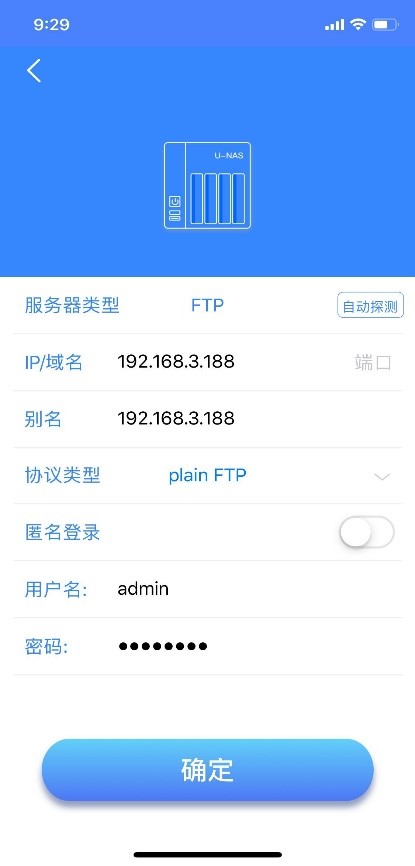
4.在unas中将samba服务开启,文件夹中samba设为共享,对账号赋予权限,移动端输入ip和赋予权限的账号点击确认
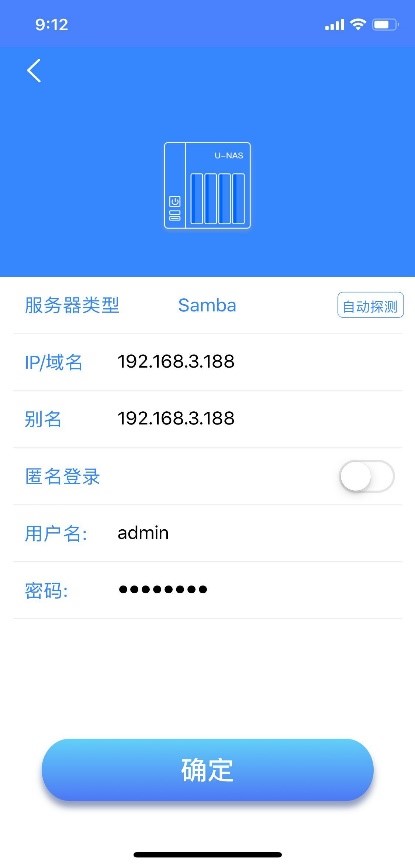
5.nfs服务登录,首先查看本机ip地址,再进入nas共享文件夹—编辑—nfs—添加信任ip,客户端输入nas访问ip,路径输入该共享文件夹的路径,点击确定
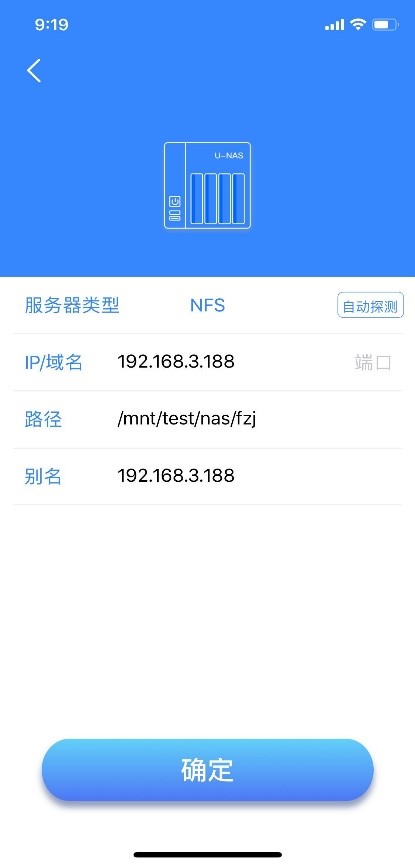
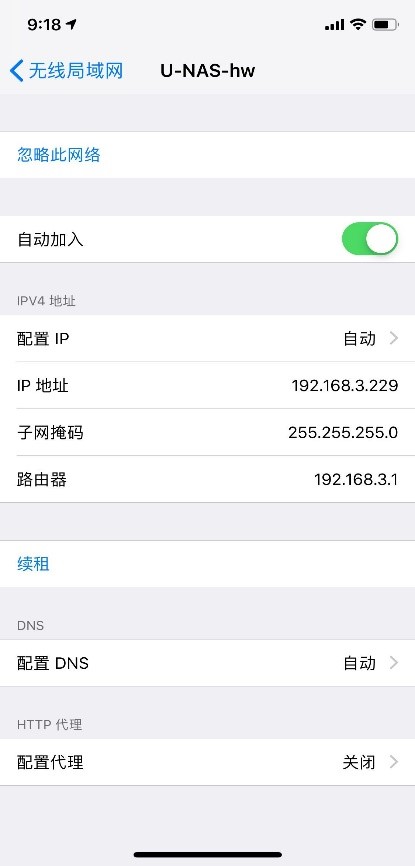
6.需要用户去百度智能云注册获取AccessKey和SecrtKey,输入点击确定
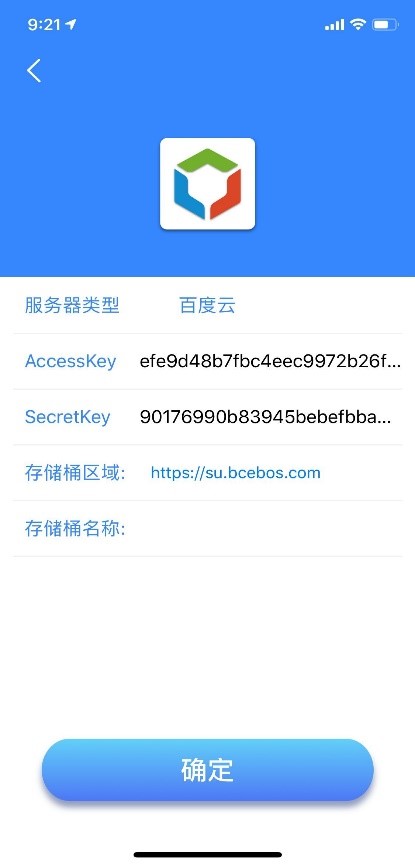
7.需要用户去阿里云获取用户名和密码,输入,点击确定
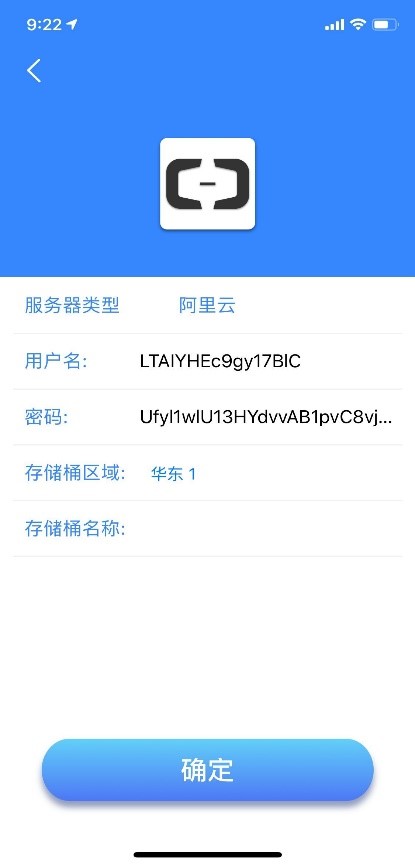
8.需要用户去注册AWSS3获取用户名密码,输入,点击确定
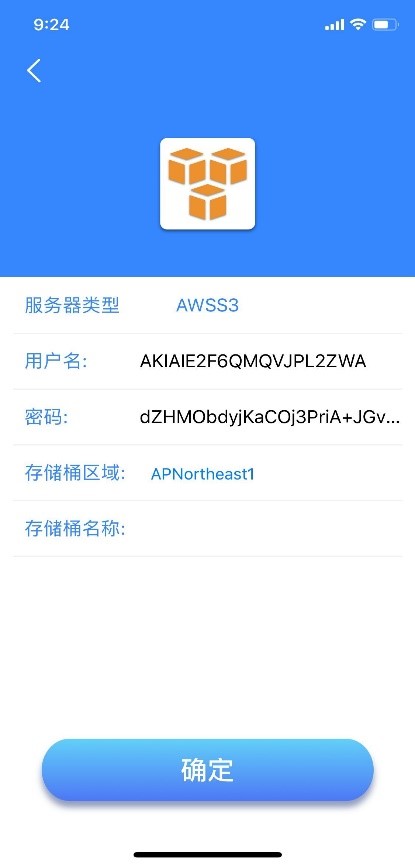
9.需要用户注册腾讯云获取AppID和SecretKey,SSecretID.输入再点击登录
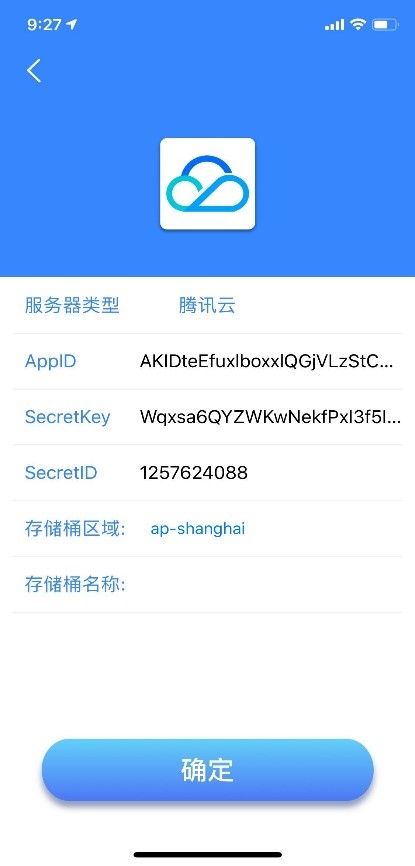
10.需要用户注册七牛云来获取账号密码,输入,点击确定
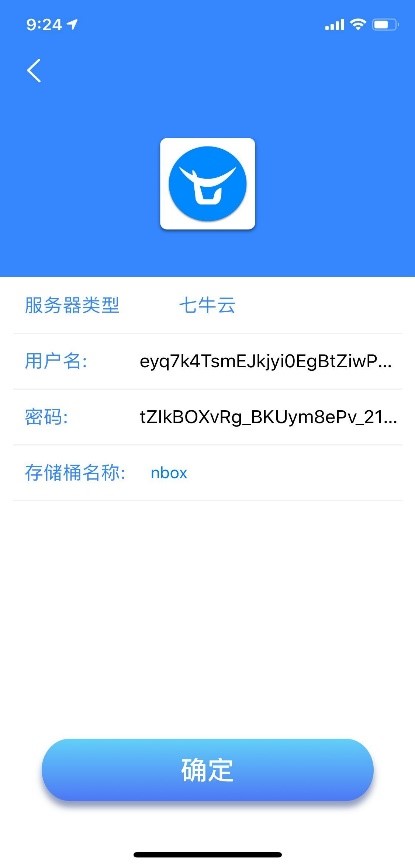
11.用户输入SugarSync服务器账号密码,点击确认
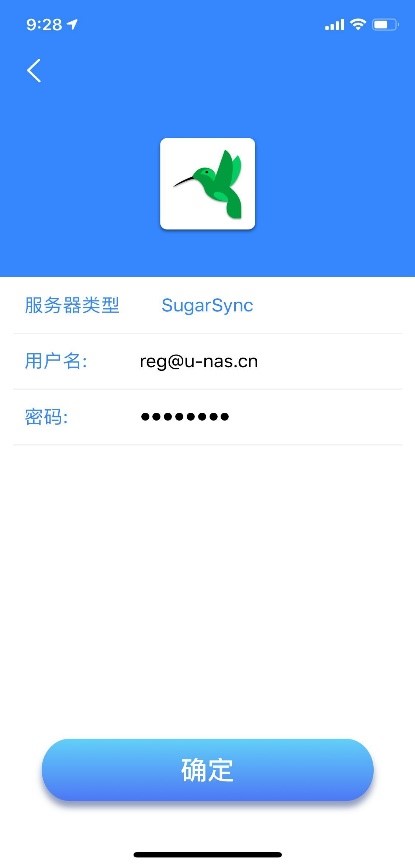
服务器文件夹操作模块¶
1.登录服务器选中任意文件,可进行在线打开/下载至本机/删除等操作
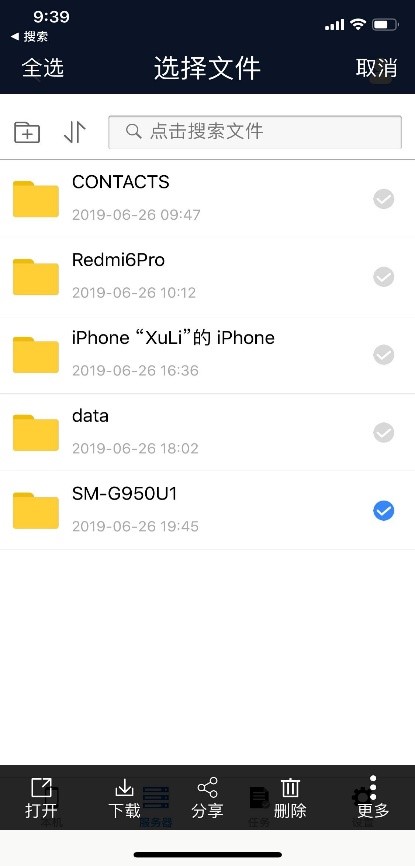
2.全选文件夹操作与全不选操作
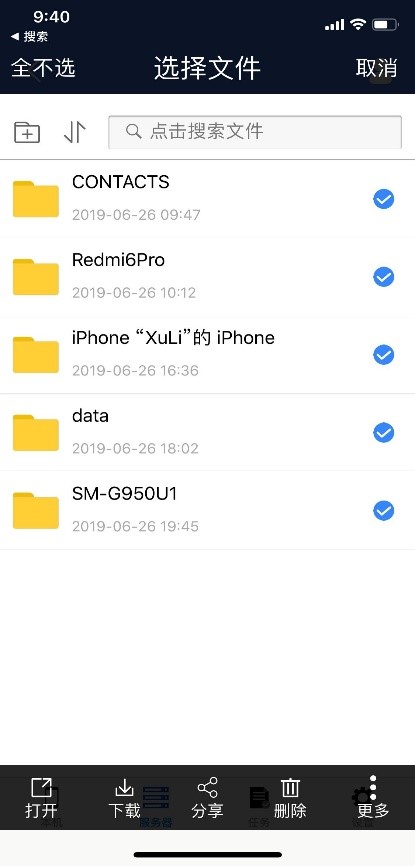
3.创建新的文件夹,支持中英文创建(特殊字符除外)
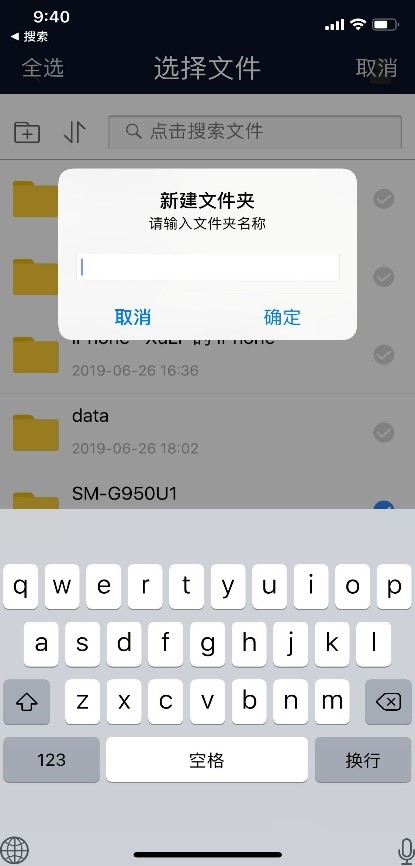
4.服务器文件夹支持时间与名称排序
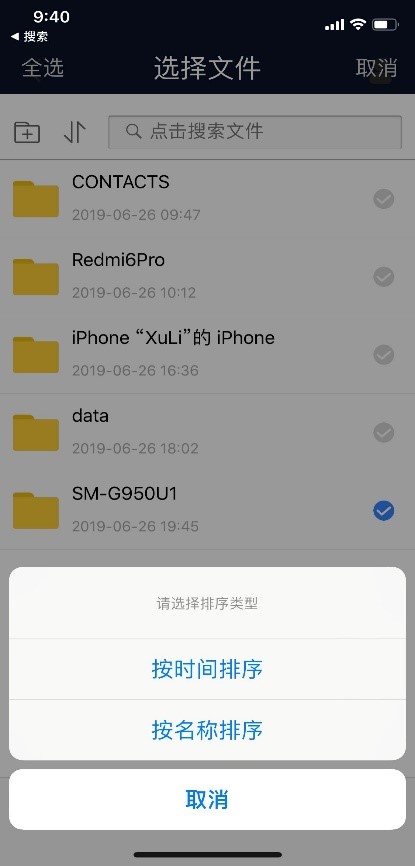
5.勾选文件夹更多,包含功能为(重命名/移动到当前服务器任意地址/复制/支持所有服务器之间的在线传输)
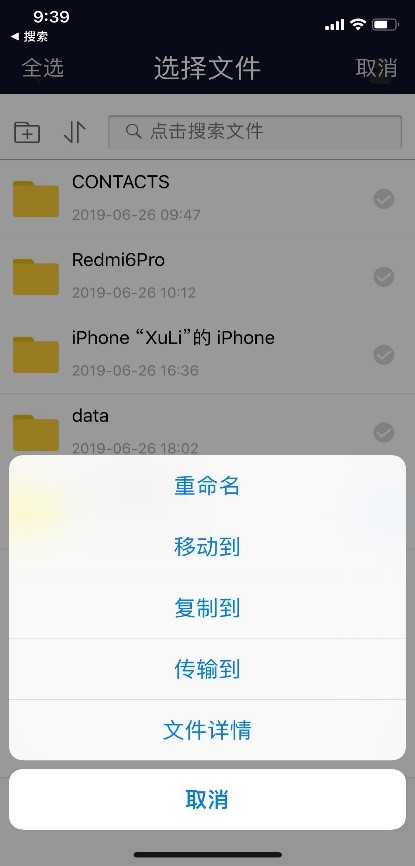
6.勾选任意文件夹查看详情可看到位置/内存/文件夹修改的时间
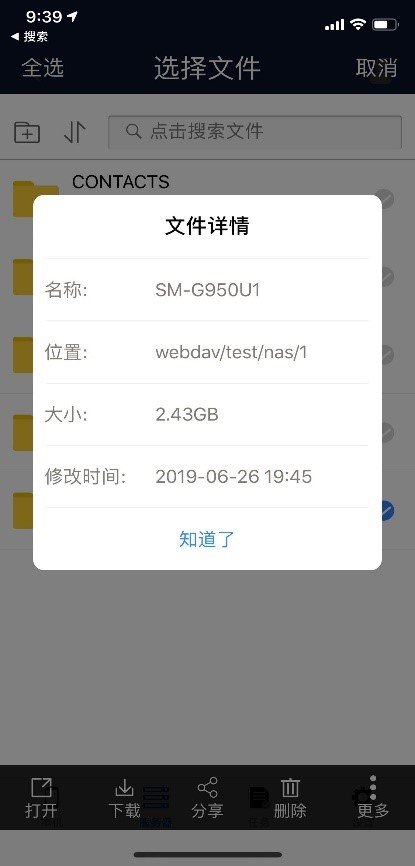
上传下载传输模块¶
1.上传文件:勾选文件夹–点击上传–选择上传的服务器–选择上传的路径—点击上传—可在传输列表上查看上传进度
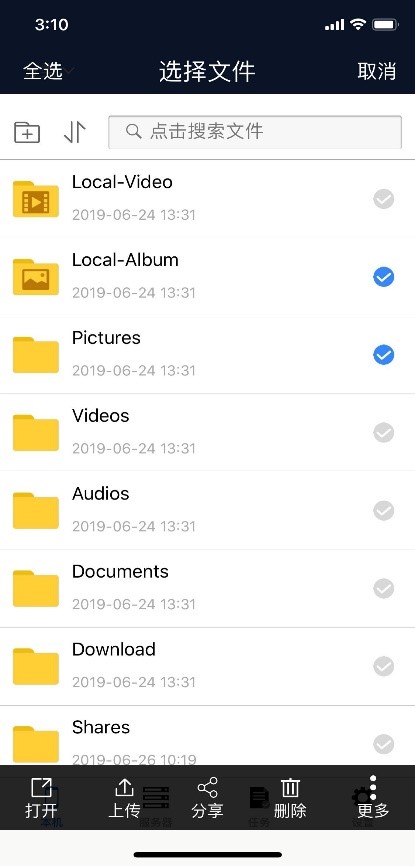
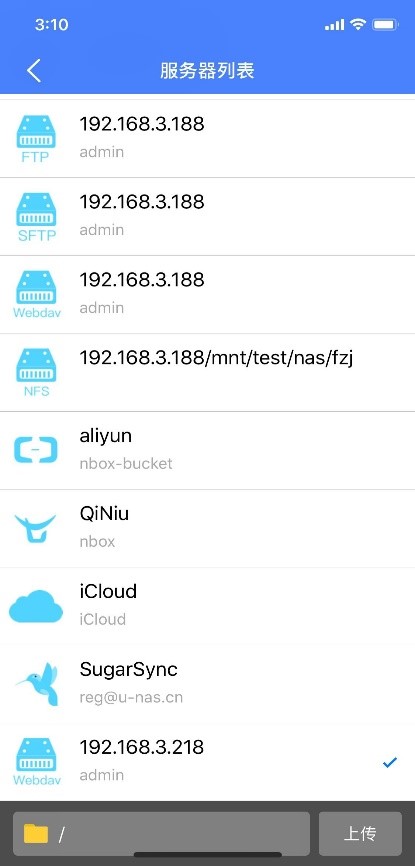
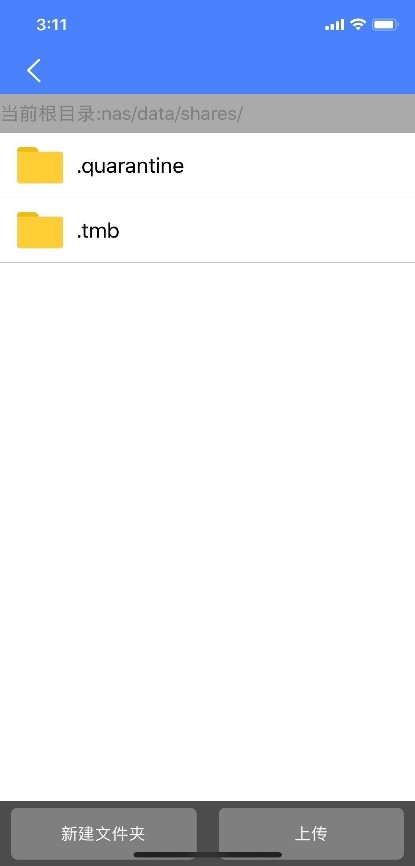
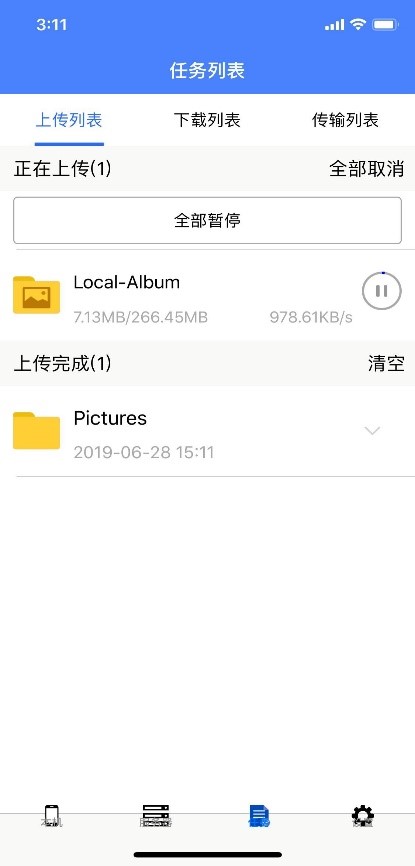
2.下载文件:登录一个服务器,勾选文件夹–点击下载–选择下载在本机路径—点击上传—可在传输列表上查看下载进度
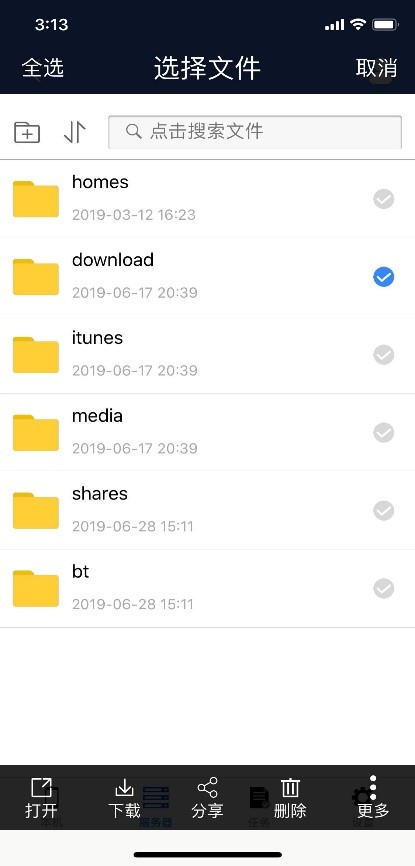
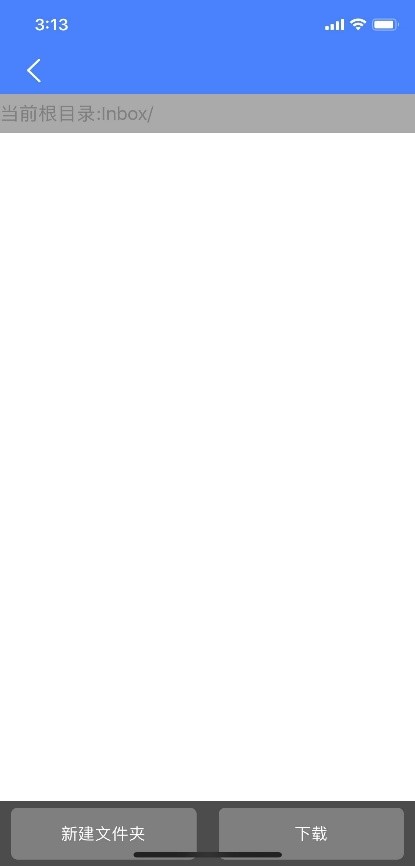
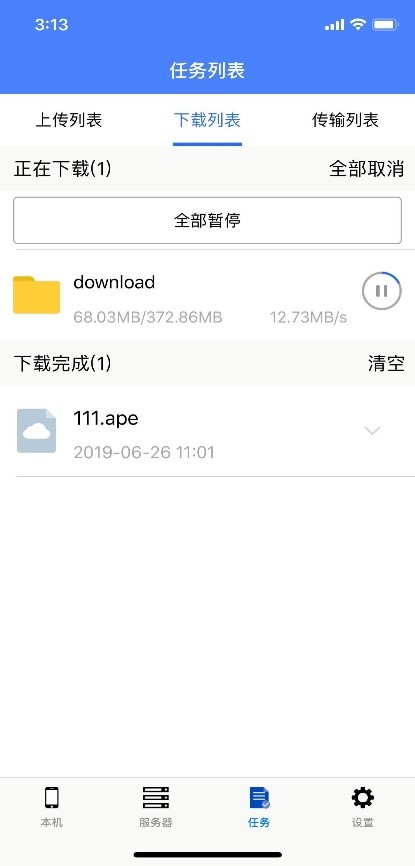
3.传输文件:(支持所有服务器之间文件的互传)登录任意两个服务器,在一个服务器的文件列表选中一个文件—传输到—选择另一个服务器—选择传输路径—点击传输,在传输列表可见
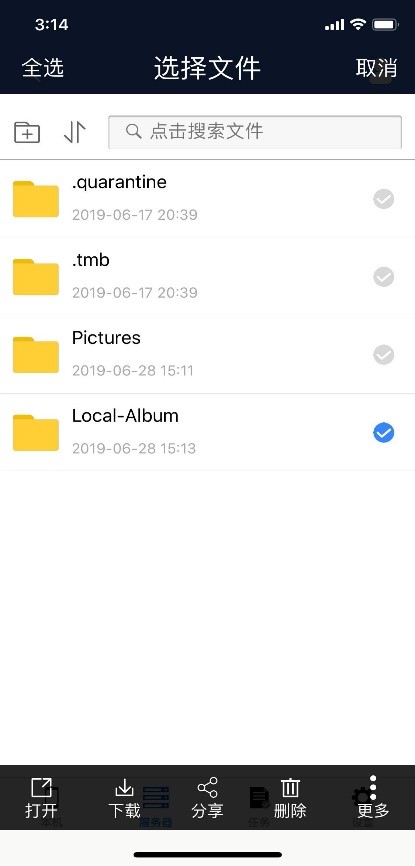
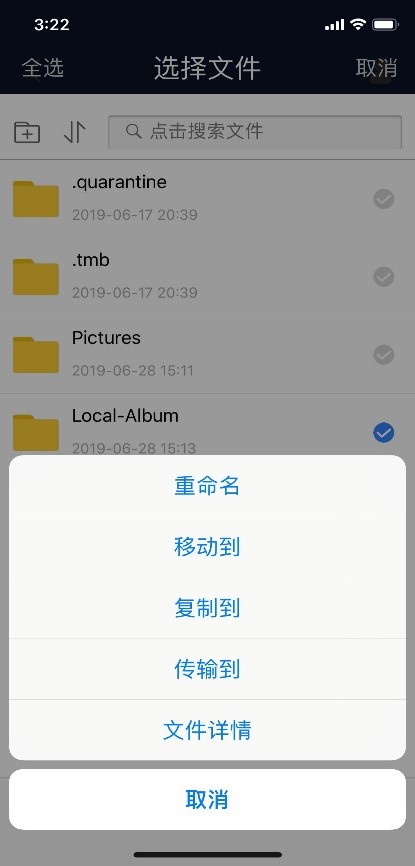
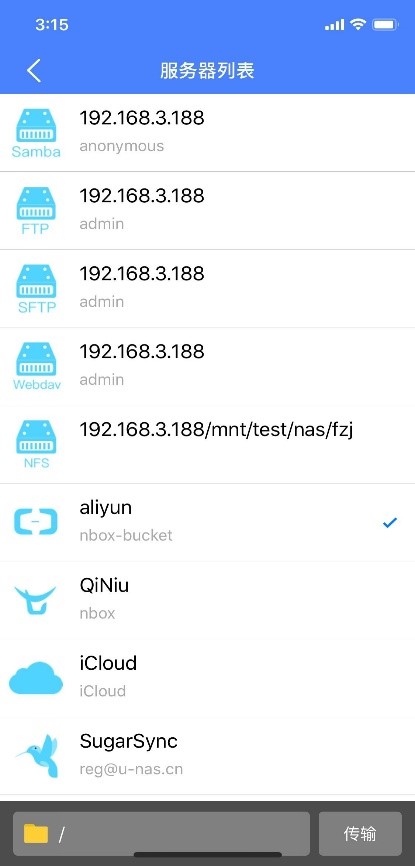
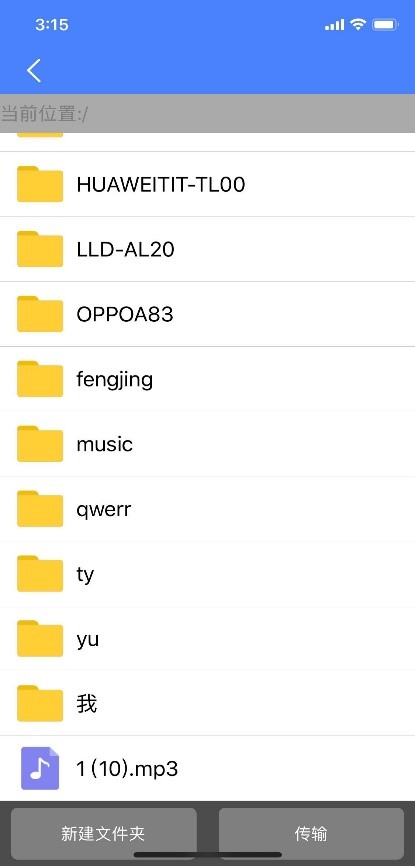
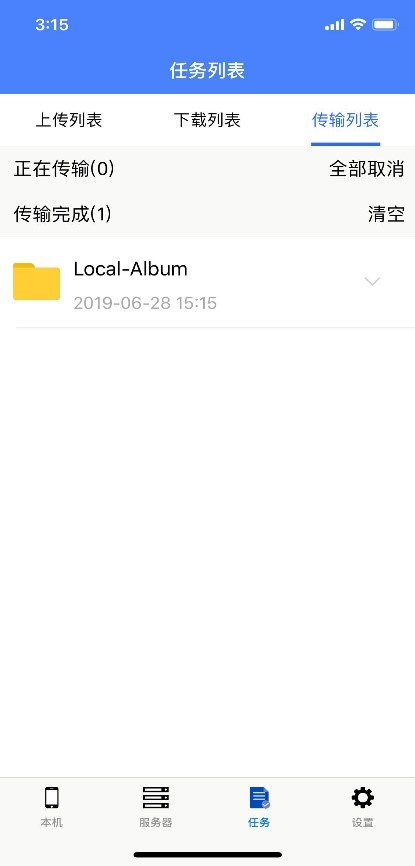
备份模块¶
1.进入备份模块,点击手机备份进入备份模块(通讯录备份在carddav有讲解)
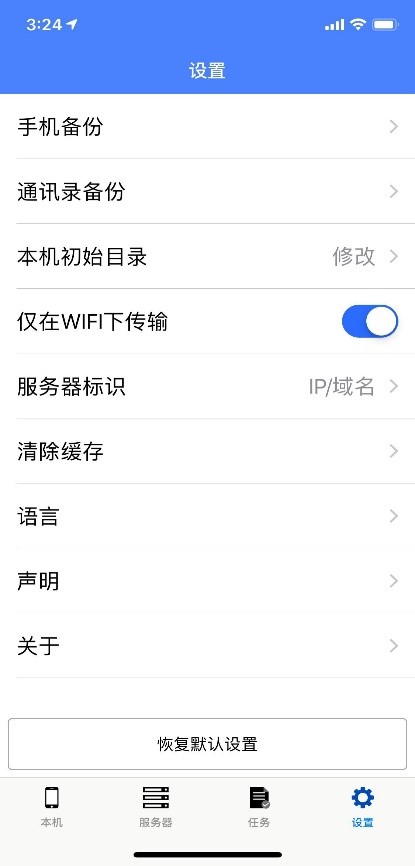
2.支持照片视频文件夹一键备份
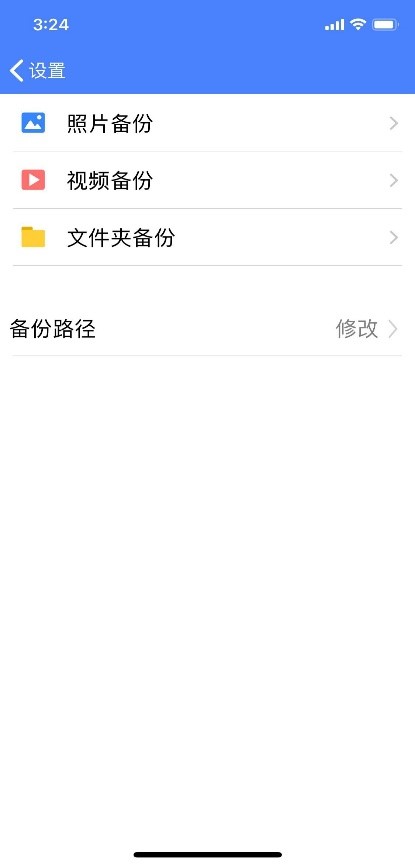
3.选择备份文件的路径(一定要选择目录,否则会传输失败)
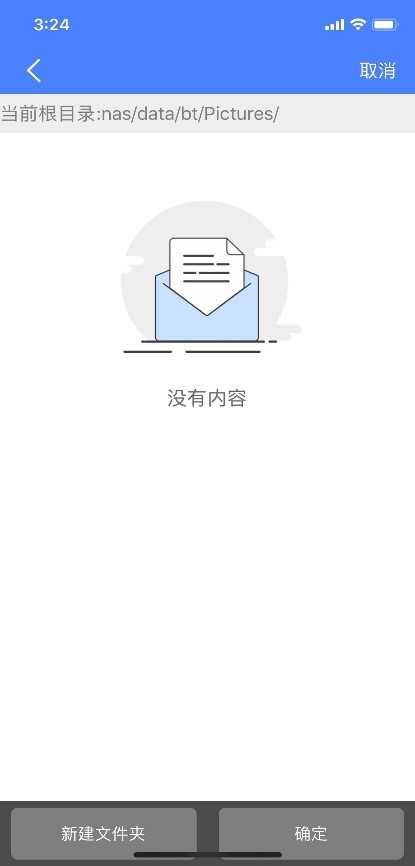
4.照片/视频/文件夹备份(选择你要备份的相册/视频/文件夹—点击开始备份—备份开始—备份完毕点击查看已备份—系统自动生成文件夹存放你的备份文件)
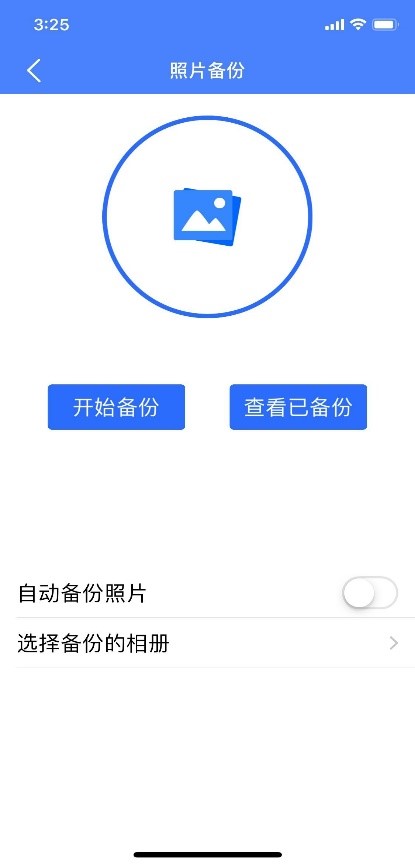
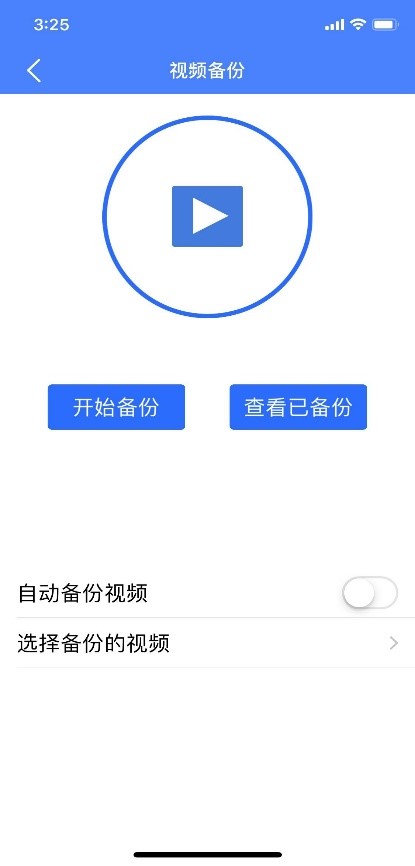
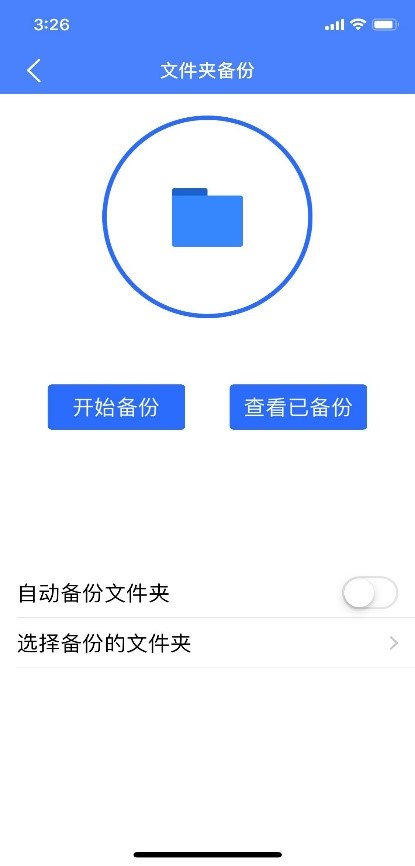
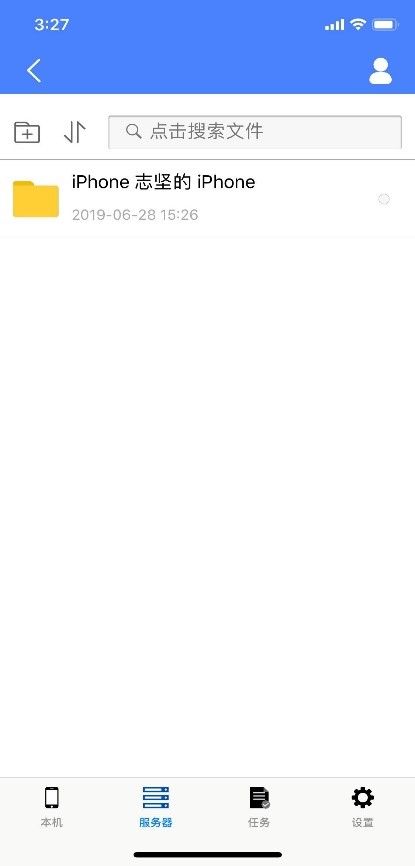
探测服务器模块¶
1.点击探测服务器模块,找出你附近所有开启的nas,以及nas开启的协议(webdav/samba/nfs/sftp/ftp/),可使用u-file快捷登录.,使用步骤:点击自动探测—开始检测—探测到所有开启协议的服务器—选择你想登录的nas服务器–点击登录
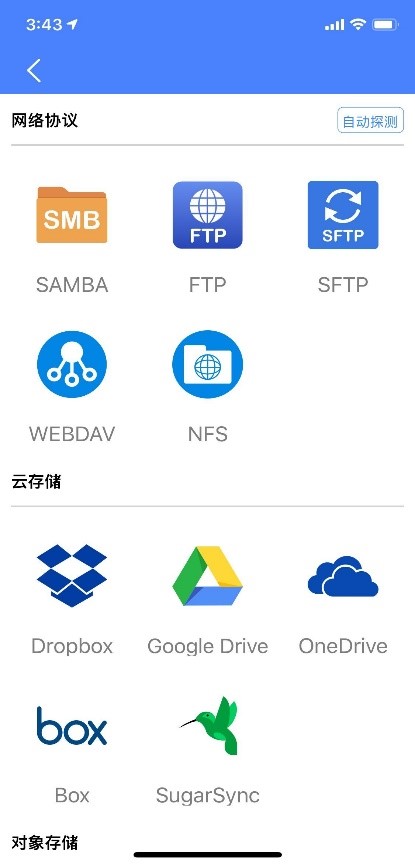
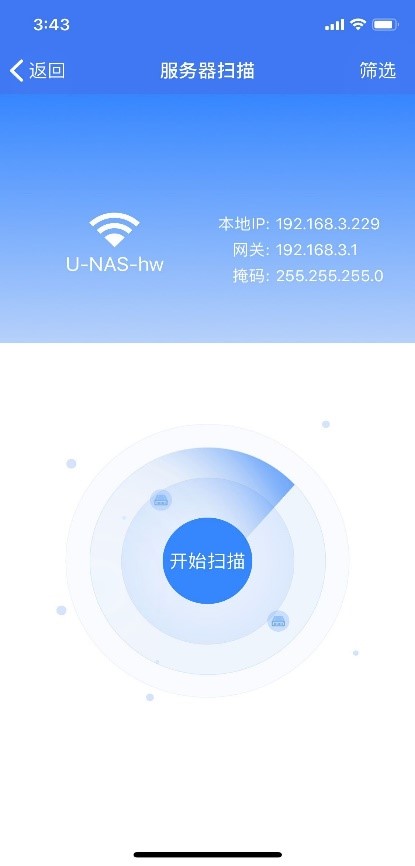
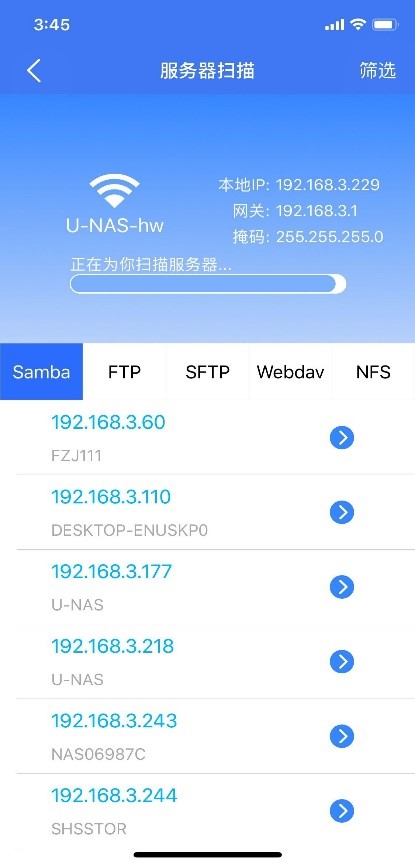
U-Download¶
用途:
安卓手机上的下载APP,U-Download支持BTPT的方式将torrent或者下载地址到系统上。方便用户在外网远程下载(只有安卓版本)。
APP下载:在各大应用市场或者直接从万由官网http://www..cn下载手持端软件U-Download
使用方式:首先在unas上下载好transmission注册好账号密码和设定下载端口
1.登录支持内网ip登录和u-anywhere账号外网远程登录,输入注册信息登录
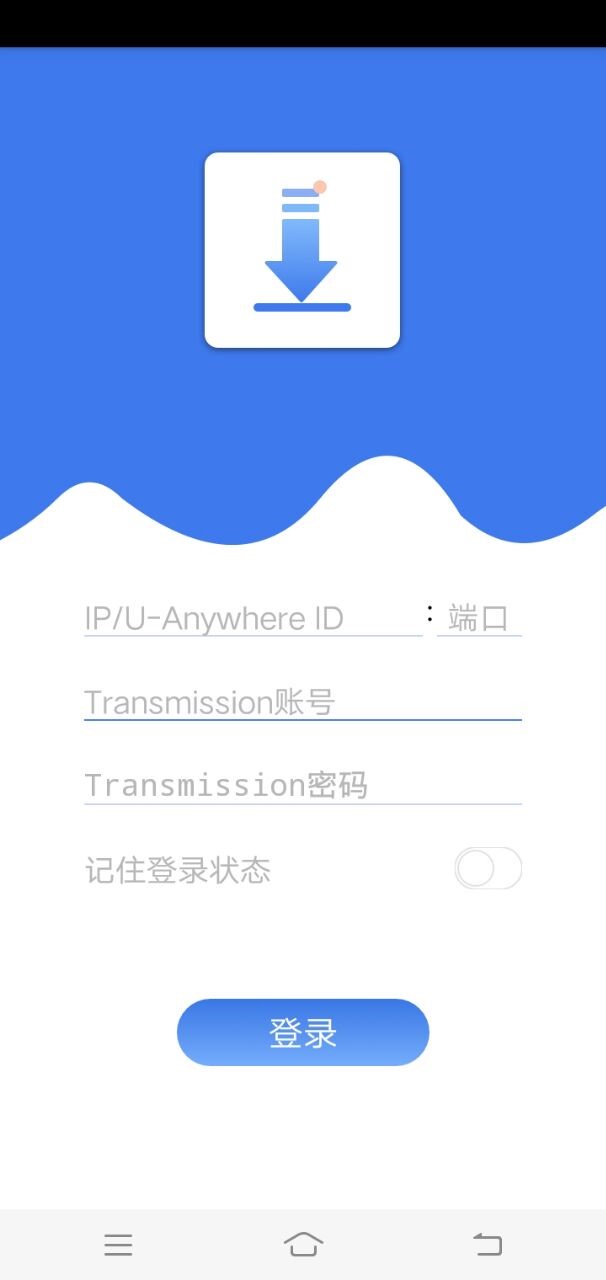
2.登录后,可以查看到nas内存下载速度/下载中/暂停/正在做种…等
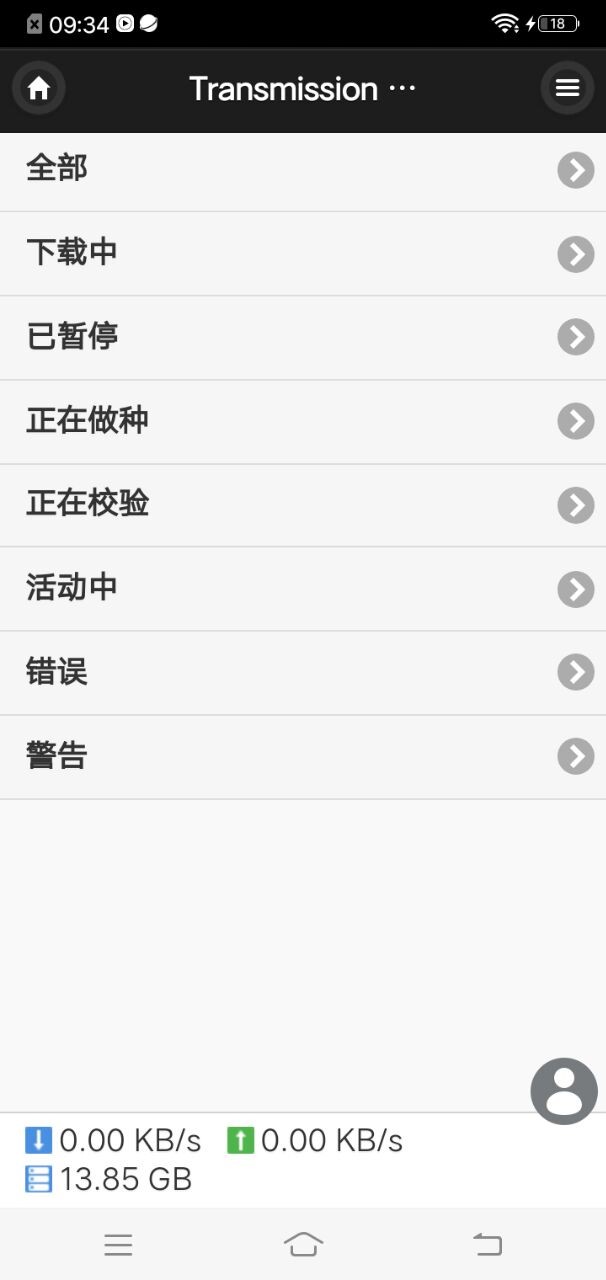
3.点击右上角按钮添加种子下载
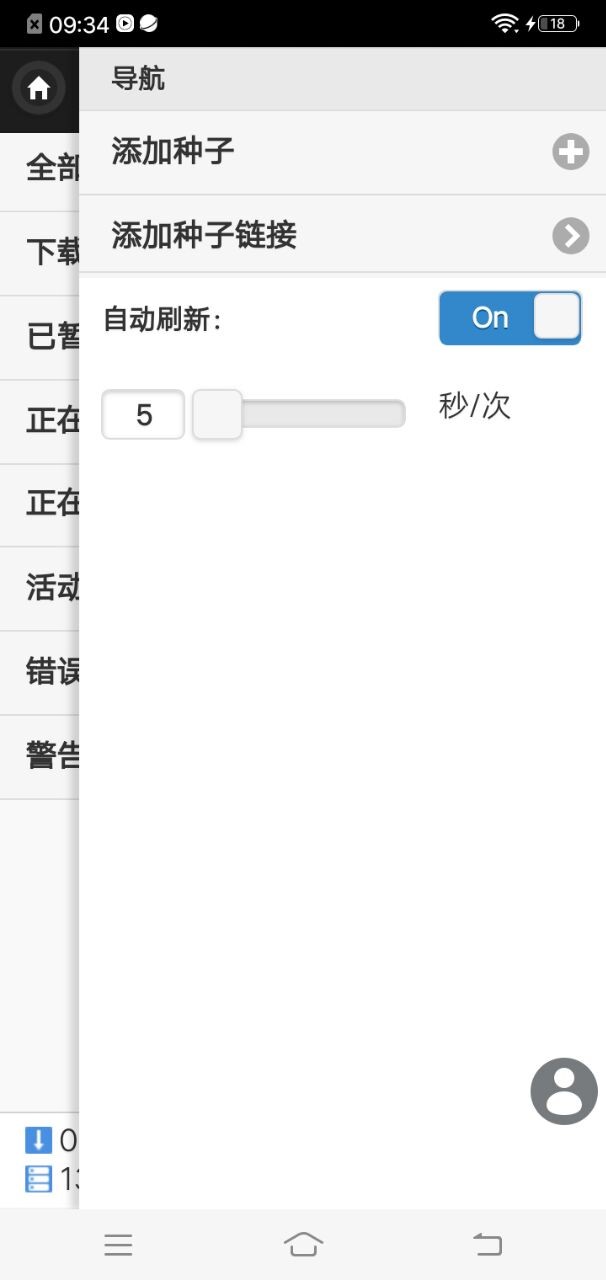
4.点击右下角注销按钮登录其他账号
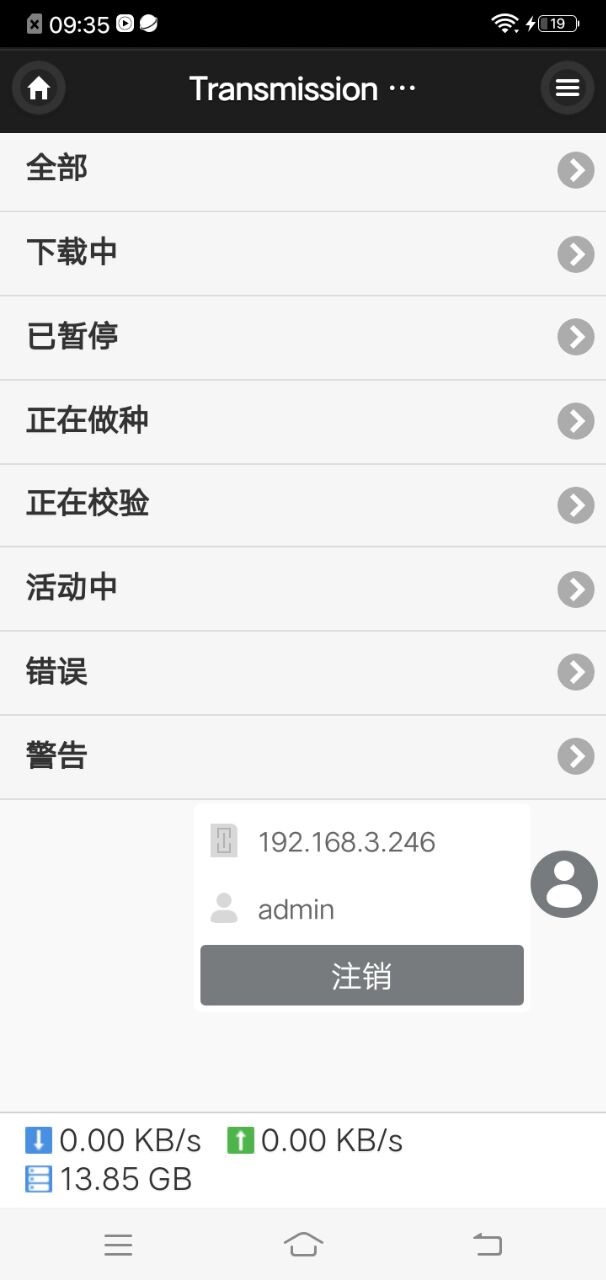
Cloud¶
用途:一款配合使用,使用webdav协议,高效的文件协作与分享的工具,实现跨设备访问,文件随时访问,远程文件管理,以及便携文件传输,支持服务器音频的在线播放,支持的格式:
格式支持:支持视频、图片、应用格式与u-file一致
APP下载:在各大应用市场或者直接从万由官网http://www..cn下载手持端软件U-Download
使用方式:
1.如果希望能够管理远程服务器上的文件内容,可以通过外网用nas注册的域名。局域网内输入服务器的ip进行登录,默认端口为80
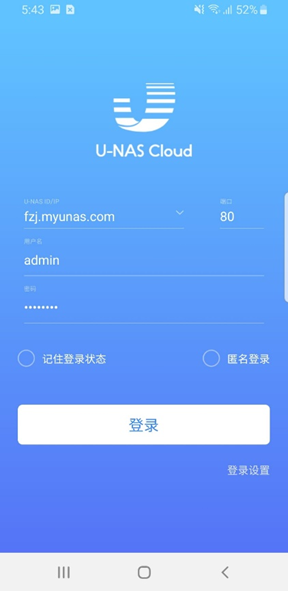
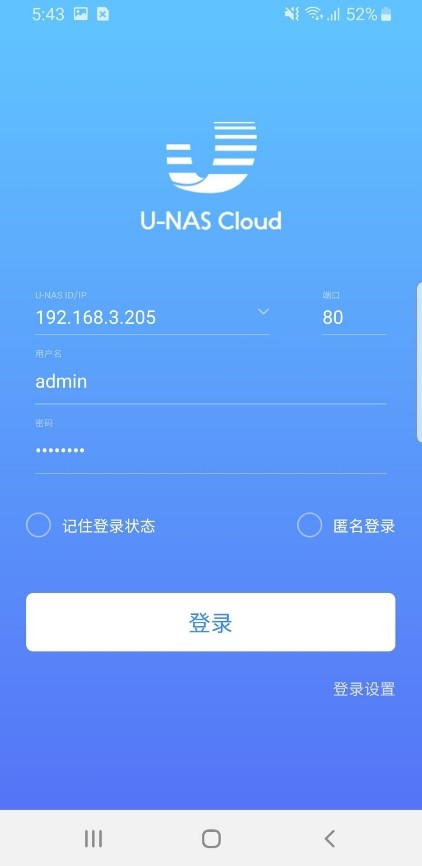
2.文件/文件夹相关操作:点击‘+’按钮新建文件夹和上传文件夹。选中文件夹可删除文件/文件夹、重命名、移动、复制文件以及下载等操作
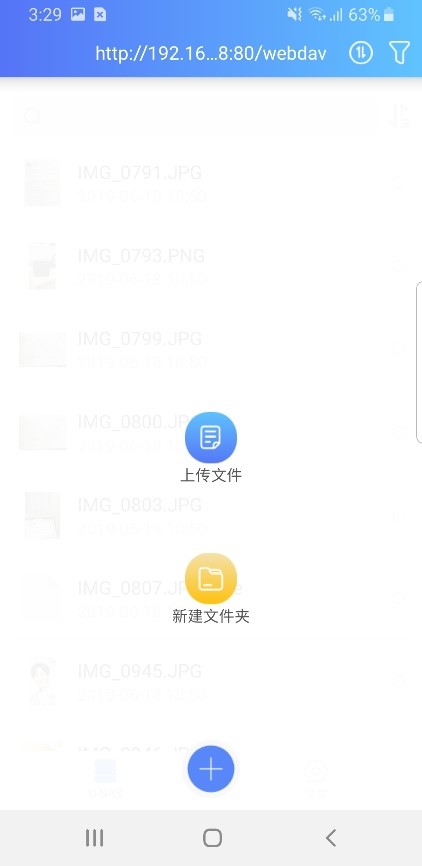
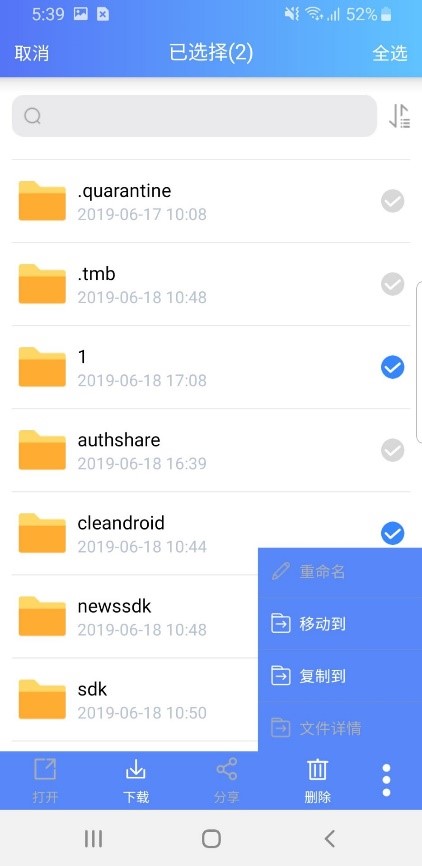
3.本机文件上传和服务器下载:点击‘+’选中本机需要上传/下载的文件/文件夹,选择目的地址(路径),既可以开始文件上传。选中登录服务器的文件点击下载,选择下载路径,点击下载,可以在右上角传输选项卡中查看文件传输速度和进度(下载和上传)